Miksi Chromebookini akku tyhjenee niin nopeasti?

Korkeatehoisten ohjelmien suorittaminen Chromebookissasi käyttää paljon CPU-tehoa, mikä puolestaan tyhjentää akkua.
Chromebookit ovat erittäin suosittuja opettajien ja opiskelijoiden keskuudessa, ja hyvästä syystä. Ne ovat edullisia, turvallisia, helppokäyttöisiä ja niiden akunkesto on erinomainen. Yksinkertaistettu laitteisto tekee niistä kestäviä laitteita. Miljoonat opiskelijat luottavat Chromebookeihinsa osallistuakseen Zoomin virtuaalitunneille. Joskus Zoomin ja Chromebookin yhdistelmä ei kuitenkaan toimi niin kuin sen pitäisi.
Jos tämä ongelma ilmeni pian sen jälkeen, kun olet asentanut uusia sovelluksia tai laajennuksia Chromebookiisi, yritä poistaa ne. Jos ne häiritsevät zoomia, niiden poistaminen ratkaisee ongelman.
Poistaaksesi sovelluksen Chromebookistasi, napsauta käynnistysohjelmaa ja napsauta sitten ylänuolta .
Napsauta hiiren kakkospainikkeella sovellusta, jonka haluat poistaa.
Valitse Poista ja poista se. Käynnistä tietokone uudelleen ja tarkista, voitko käyttää zoomia.
Poista selainlaajennukset käynnistämällä Chrome, napsauttamalla valikkoa, valitsemalla Lisää työkaluja ja sitten Laajennukset . Napsauta poistettavan laajennuksen vieressä olevaa Poista- painiketta.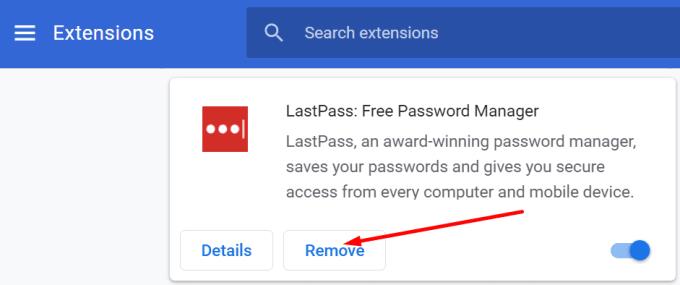
Lisäksi poista kaikki laajennukset käytöstä ja tarkista, huomaatko parannuksia. Ehkä jokin laajennuksistasi estää Zoomin.
Monet käyttäjät valittivat, että Zoom-verkkosovellus on usein epävakaa. Tämän seurauksena käyttäjät haluavat kirjautua sisään suoraan Zoom-verkkosivustolle.
Kun asennat Zoomin Chromebookiisi, ohjelma pakottaa sinut hankkimaan myös Android-sovelluksen ja verkkosovelluksen. Käynnistä selain, siirry kohtaan Laajennukset ja poista Zoom-selainlaajennus. Käytä vain erillistä Zoom-sovellusta.
Siirry seuraavaksi Zoom-verkkosivustolle , kirjaudu sisään tilillesi, napsauta selaimen valikkoa, siirry kohtaan Lisää työkaluja ja valitse Luo pikakuvake . Nimeä uusi pikakuvake Zoom ja aseta se avautumaan uutena ikkunana.
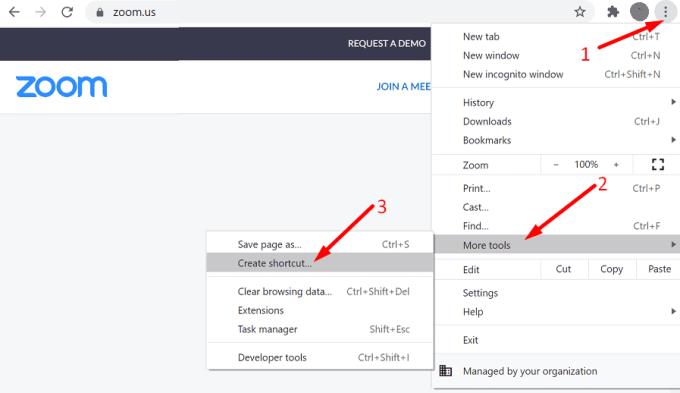
Zoom kehottaa sinua lataamaan verkkosovelluksen (selainlaajennus). Ohita hälytykset ja käytä Zoomaa suoraan selaimessa.
Ehkä nykyiset asetuksesi estävät Chromebookiasi muodostamasta yhteyttä Internetiin. Palauta selaimen asetukset ja tarkista tulokset.
Käynnistä Chrome ja napsauta kolmea pistettä oikeassa yläkulmassa.
Valitse sitten Asetukset ja siirry kohtaan Lisäasetukset .
Siirry kohtaan Palauta asetukset ja valitse Palauta asetukset alkuperäisiin oletusarvoihinsa .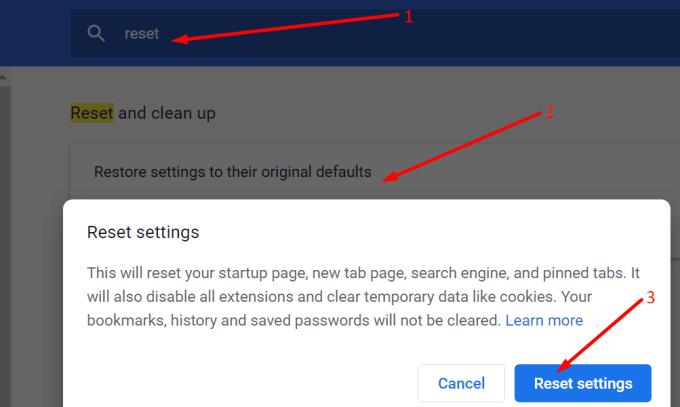
Sulje selain, käynnistä se uudelleen ja tarkista, voitko muodostaa yhteyden nyt.
Useat Spin 713 -käyttäjät vahvistivat ratkaisseensa tämän ongelman muuttamalla resoluutioasetuksia. He huomasivat, että Zoom ei käynnistynyt, kun resoluutio oli asetettu 75 %:iin. Kun resoluutio oli muutettu 80 %:iin, Zoom toimi hienosti. Pelaa resoluutioasetuksella ja tarkista tulokset.
Muut käyttäjät onnistuivat korjaamaan Zoom-ongelmansa asentamalla uusimmat ChromeOS-päivitykset ja asentamalla Zoomin uudelleen. Siirry asetuksiin , valitse Tietoja Chromesta ja napsauta Tarkista päivitykset .
Poista Zoom-sovelluksesi asennus ja käynnistä Chromebook uudelleen. Asenna sitten Zoom uudelleen ja tarkista, ovatko yhteysongelmat hävinneet.
Zoom näyttää olevan melko epävakaa Chromebookeissa. Monet käyttäjät valittivat, että Zoom-laajennus lakkaa usein toimimasta tai ei muodosta yhteyttä. Voit ratkaista ongelman tarkistamalla yhteytesi, päivittämällä ChromeOS:n, nollaamalla selaimen asetukset ja muuttamalla näytön resoluutiota. Häiritsevätkö sinua usein Zoom-ongelmat? Kerro meille lisää kokemuksistasi alla olevissa kommenteissa.
Korkeatehoisten ohjelmien suorittaminen Chromebookissasi käyttää paljon CPU-tehoa, mikä puolestaan tyhjentää akkua.
Chromebookit ovat loistavia työkaluja kaikenlaisiin työtarkoituksiin, mutta ne voivat myös esittää haasteensa – erityisesti heidän
Ota koko näytön kuvakaappaus kannettavalla Chromebookilla painamalla Ctrl- ja Näytä windows-näppäimiä samanaikaisesti.
Jos Chromebookisi ei päivity alhaisen akun ongelmien vuoksi, tarkista akun kunto ja pakota kannettavasi uudelleenkäynnistys.
Vaikka Chromebookeilla on omat myyntivalttinsa, ne ovat huonoja verrattuna Windowsiin ja muihin vastaaviin laitteisiin. Tämä johtuu siitä, että Chromebookit toimivat Googlen omalla Chrome-käyttöjärjestelmällä. Toisin kuin Micros…
Jos haluat muuttaa Chromebookin kieliasetuksia, siirry kohtaan Asetukset, siirry kohtaan Lisäasetukset ja vieritä alas kohtaan Kielet ja syöttötapa.
Chromebookeissa on useita suojakerroksia, kuten hiekkalaatikoita ja vahvistettuja käynnistyssarjoja, jotka tekevät niistä erittäin vaikean murtautua.
Chromebookeissa ei tällä hetkellä ole virransäästötilan asetuksia. Toisin sanoen ChromeOS:ssä ei ole akunsäästöä.
Jos Chromebook sanoo, että Yhteytesi ei ole yksityinen, Chrome ei löytänyt kelvollista tietosuojavarmennetta kyseiseltä verkkosivulta.
Useimmissa Chromebookeissa RAM-siru on juotettu emolevyyn, mikä tarkoittaa, että et voi lisätä laitteeseesi muistia.
Jos Chromebookisi havaitsi virheen verkkoa määritettäessä, ota verkon jakaminen käyttöön, käynnistä kannettava tietokone uudelleen ja irrota reititin.
Zoom-yhteysongelmien vianetsintä Chromebookeissa tarkista yhteytesi, päivitä ChromeOS ja nollaa selainasetukset.
Jos Chromebookisi ilmoittaa, että tulostinta ei voitu määrittää, käytä toista pariliitostapaa ja päivitä käyttöjärjestelmä ja tulostimen laiteohjelmisto.
Jos olet VPN-verkkojen fani, haluat todennäköisesti asentaa VPN:n kaikkiin laitteihisi. Suurin osa VPN-verkoista tarjoaa Windows- ja macOS-asiakkaita, mutta siellä
Voimakkaiden ohjelmien suorittaminen Chromebookilla kuluttaa paljon suorittimen tehoa, mikä puolestaan kuluttaa akkua.
Voit turvallisesti jättää Chromebookin kytkettynä yöksi tai päiviksi peräkkäin murehtimatta akun vaurioista.
Alun perin TeamViewer ei ollut saatavilla Chrome-käyttöjärjestelmässä, mutta alustan kasvaessa suosiotaan kehittäjätiimi julkaisi järjestelmille kokeiluversion.
Jos Chromebookisi ei lataa puhelimesi akkua, tarkista, onko kaapeli vaurioitunut tai viallinen, ja poista pikalataus käytöstä.
Jos Chromebookisi ei voi ladata esikatselua, käynnistä kannettava tietokone, tulostin ja reititin uudelleen. Irrota lisäksi tulostin ja asenna se uudelleen.
Jos Chromebookisi jumiutuu Päivitysten tarkistaminen -toimintoon, irrota kaikki oheislaitteet ja suorita tehdasasetusten palautus.
Näetkö usein virheen "Anteeksi, emme voineet yhdistää sinua" MS Teamsissa? Kokeile näitä vianetsintävinkkejä päästäksesi eroon tästä ongelmasta heti!
Tarvitsetko toistuvien kokousten aikataulutusta MS Teamsissa samoille tiimin jäsenille? Opi, kuinka perustaa toistuva kokous Teamsissa.
Onko sinulla RAR-tiedostoja, jotka haluat muuntaa ZIP-tiedostoiksi? Opi, kuinka RAR-tiedosto muutetaan ZIP-muotoon.
Opi, kuinka korjata OneDrive-virhekoodi 0x8004de88, jotta pilvitallennuksesi toimisi jälleen.
Microsoft Teams ei tällä hetkellä tue kokousten ja puheluiden lähettämistä televisioon suoraan. Mutta voit käyttää näyttöpeilausohjelmaa.
Spotify voi olla ärsyttävä, jos se avautuu automaattisesti aina, kun käynnistät tietokoneesi. Poista automaattinen käynnistys seuraamalla näitä ohjeita.
Mietitkö, miten ChatGPT voidaan integroida Microsoft Wordiin? Tämä opas näyttää sinulle tarkalleen, miten se tehdään ChatGPT for Word -lisäosan avulla kolmessa helpossa vaiheessa.
Tällä hetkellä Microsoft Teams Live Events -tilanteissa anonyymiä kysymistä ei voi poistaa käytöstä. Rekisteröityneet käyttäjät voivat jopa lähettää anonyymejä kysymyksiä.
Tässä oppaassa näytämme, kuinka voit vaihtaa oletusarvoisen zoom-asetuksen Adobe Readerissa.
Ristik viittaukset voivat tehdä asiakirjastasi paljon käyttäjäystävällisemmän, järjestelmällisemmän ja saavutettavamman. Tämä opas opettaa sinulle, kuinka luoda ristik viittauksia Wordissä.



























