Miksi Chromebookini akku tyhjenee niin nopeasti?

Korkeatehoisten ohjelmien suorittaminen Chromebookissasi käyttää paljon CPU-tehoa, mikä puolestaan tyhjentää akkua.
Chromebookin käyttäjien saattaa toisinaan joutua suorittamaan vianetsintävaiheita tiedostojensa tulostamiseksi. Saatat esimerkiksi saada erilaisia virheitä tulostimen asennuksen yhteydessä . Kun olet asentanut laitteen, ChromeOS ei välttämättä lataa tulostuksen esikatselua, etkä voi napsauttaa Tulosta. Usein kannettava tietokone ei löydä tulostinta ja se roikkuu "Kohde"-valintalistalla. Jos etsit ratkaisua tulostuksen esikatseluongelmien korjaamiseen Chrome-käyttöjärjestelmässä, seuraa alla olevia vianetsintävaiheita.
Pelkkä Chromebookin ja tulostimen uudelleenkäynnistys tekee ihmeitä. Käynnistä ensin kannettava tietokoneesi ja sitten tulostin useita kertoja peräkkäin. Jos tulostuksen esikatselu ei vieläkään lataudu, sammuta Chromebook ja tulostin ja odota 30 sekuntia. Sillä välin käynnistä myös reititin uudelleen. Käynnistä sitten kaikki laitteesi ja tarkista, ratkaisiko tämä menetelmä ongelman.
Jotkut käyttäjät sanoivat, että sinun tulee noudattaa näitä vaiheita tässä tietyssä järjestyksessä (ilmeisesti vaiheiden järjestyksellä on paljon merkitystä):
Sammuta tulostin.
Sammuta Chromebookisi.
Sammuta sitten langaton reititin.
Odota kaksi minuuttia.
Tämän jälkeen käynnistä Wi-Fi-reititin ja odota, kunnes se käynnistyy kokonaan.
Käynnistä Chromebook ja odota, kunnes se muodostaa yhteyden verkkoon.
Käynnistä sitten tulostin ja odota vielä minuutti.
Siirry kohtaan Asetukset ja tarkista, voitko valita tulostimen oikein. Yritä tulostaa ongelmallinen tiedosto uudelleen.
Varmista, että tulostimesi toimii oikeassa verkossa. Nopea muistutus: Chromebookisi ja tulostimesi on oltava yhdistettynä samaan verkkoon.
Tarkista lisäksi päivitykset ja asenna uusin ChromeOS-versio laitteellesi. Siirry Asetuksiin , valitse Tietoja ChromeOS:stä ja tarkista päivitykset .
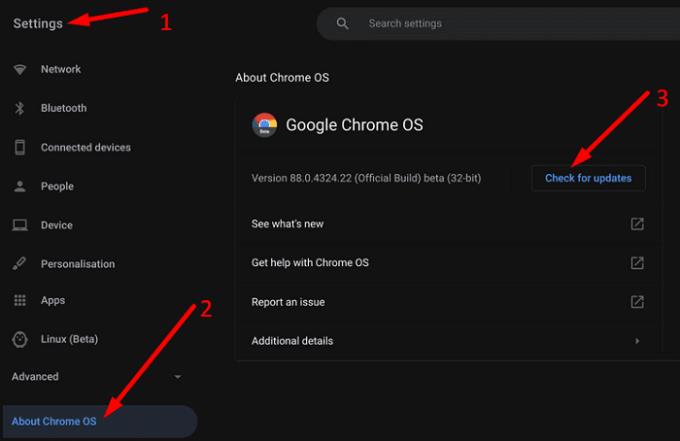
Lisää tulostin, jota haluat käyttää tallennettujen tulostimien luetteloon.
Napsauta aikakuvaketta ja siirry kohtaan Asetukset .
Valitse Tulostimet alle tulostuksen ja skannauksen .
Siirry kohtaan Käytettävissä olevat tulostimet tallentaaksesi ja napsauta tulostimesi vieressä olevaa Tallenna- painiketta.
Varmista, että tulostimesi näkyy Tallennetut tulostimet -kohdassa.
Vaihtoehtoisesti voit poistaa tulostimen ja odottaa 30 sekuntia, jotta ChromeOS poistaa laitteen kokonaan. Palaa kohtaan Tulostimet ja lisää tulostimesi takaisin.
Jos tulostin on jo saatavilla Tallennetut tulostimet -kohdassa, valitse Lisää vaihtoehtoja ja napsauta Poista- vaihtoehtoa. Käynnistä Chromebook uudelleen ja määritä tulostin uudelleen, mutta tällä kertaa määritä se manuaalisesti.
Napsauta aikakuvaketta ja siirry kohtaan Asetukset .
Siirry kohtaan Lisäasetukset ja valitse Tulostimet .
Napsauta Lisää tulostin ja anna tulostimen tiedot manuaalisesti.
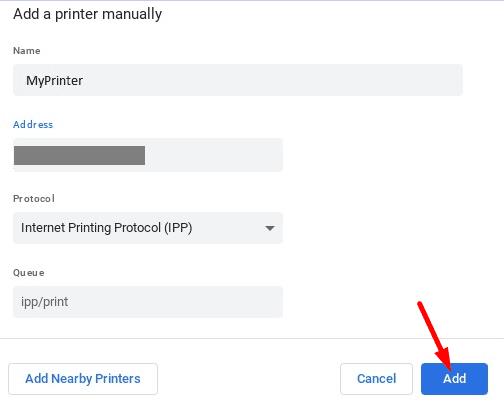
Jos ongelma jatkuu, siirry tulostimesi valmistajan verkkosivustoon ja lataa uusin tulostimen laiteohjelmisto.
Selausvälimuisti saattaa häiritä tulostusprosessia. Sama koskee laajennuksiasi. Menkää ja tyhjentää Chrome välimuistin ja evästeet. Poista sitten kaikki laajennukset käytöstä ja päivitä selain. Napsauta Lisää vaihtoehtoja , siirry kohtaan Lisää työkaluja ja valitse Laajennukset . Tarkista, onko ongelma poistunut.

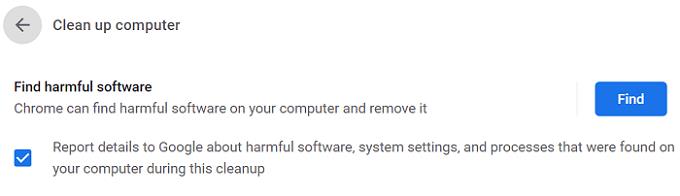
Jos ongelma jatkuu, palauta selaimen asetukset alkuperäisiin oletusasetuksiin. Siirry kohtaan Lisäasetukset , valitse Asetukset ja vieritä alas kohtaan Lisäasetukset . Vieritä alas uudelleen kohtaan Palauta ja puhdista ja valitse Palauta asetukset alkuperäisiin oletusarvoihinsa .
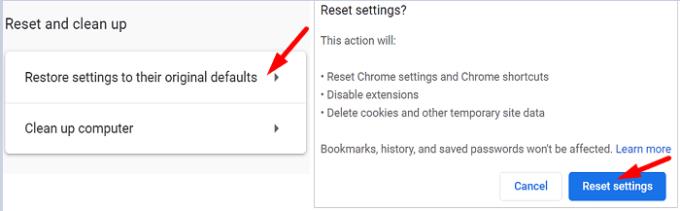
Jos mikään ei auta, kokeile konepesua. Monet käyttäjät vahvistivat, että Chromebookien tehopesu ratkaisi esikatseluongelman, vaikka mikään muu ei toiminut. Muista, että Powerwashin suorittaminen poistaa kaikki paikalliset tiedot. Varmuuskopioi tiedoistasi, jos haluat palauttaa ne myöhemmin.
Sammuta Chromebookisi.
Paina ja pidä virtapainiketta painettuna käynnistääksesi kannettavan tietokoneen.
Paina Ctrl + Shift + Alt + R -näppäimiä samanaikaisesti kirjautumisnäytössä.
Jos Chromebookisi ei voi ladata tulostuksen esikatselua, käynnistä kannettava tietokone, tulostin ja reititin uudelleen. Irrota lisäksi tulostin ja asenna se uudelleen. Jos ongelma jatkuu, tyhjennä Chromen välimuisti ja poista laajennukset käytöstä. Voit myös palauttaa selaimen oletusasetukset. Mikä näistä ratkaisuista toimi sinulle? Jaa palautteesi alla olevissa kommenteissa.
Korkeatehoisten ohjelmien suorittaminen Chromebookissasi käyttää paljon CPU-tehoa, mikä puolestaan tyhjentää akkua.
Chromebookit ovat loistavia työkaluja kaikenlaisiin työtarkoituksiin, mutta ne voivat myös esittää haasteensa – erityisesti heidän
Ota koko näytön kuvakaappaus kannettavalla Chromebookilla painamalla Ctrl- ja Näytä windows-näppäimiä samanaikaisesti.
Jos Chromebookisi ei päivity alhaisen akun ongelmien vuoksi, tarkista akun kunto ja pakota kannettavasi uudelleenkäynnistys.
Vaikka Chromebookeilla on omat myyntivalttinsa, ne ovat huonoja verrattuna Windowsiin ja muihin vastaaviin laitteisiin. Tämä johtuu siitä, että Chromebookit toimivat Googlen omalla Chrome-käyttöjärjestelmällä. Toisin kuin Micros…
Jos haluat muuttaa Chromebookin kieliasetuksia, siirry kohtaan Asetukset, siirry kohtaan Lisäasetukset ja vieritä alas kohtaan Kielet ja syöttötapa.
Chromebookeissa on useita suojakerroksia, kuten hiekkalaatikoita ja vahvistettuja käynnistyssarjoja, jotka tekevät niistä erittäin vaikean murtautua.
Chromebookeissa ei tällä hetkellä ole virransäästötilan asetuksia. Toisin sanoen ChromeOS:ssä ei ole akunsäästöä.
Jos Chromebook sanoo, että Yhteytesi ei ole yksityinen, Chrome ei löytänyt kelvollista tietosuojavarmennetta kyseiseltä verkkosivulta.
Useimmissa Chromebookeissa RAM-siru on juotettu emolevyyn, mikä tarkoittaa, että et voi lisätä laitteeseesi muistia.
Jos Chromebookisi havaitsi virheen verkkoa määritettäessä, ota verkon jakaminen käyttöön, käynnistä kannettava tietokone uudelleen ja irrota reititin.
Zoom-yhteysongelmien vianetsintä Chromebookeissa tarkista yhteytesi, päivitä ChromeOS ja nollaa selainasetukset.
Jos Chromebookisi ilmoittaa, että tulostinta ei voitu määrittää, käytä toista pariliitostapaa ja päivitä käyttöjärjestelmä ja tulostimen laiteohjelmisto.
Jos olet VPN-verkkojen fani, haluat todennäköisesti asentaa VPN:n kaikkiin laitteihisi. Suurin osa VPN-verkoista tarjoaa Windows- ja macOS-asiakkaita, mutta siellä
Voimakkaiden ohjelmien suorittaminen Chromebookilla kuluttaa paljon suorittimen tehoa, mikä puolestaan kuluttaa akkua.
Voit turvallisesti jättää Chromebookin kytkettynä yöksi tai päiviksi peräkkäin murehtimatta akun vaurioista.
Alun perin TeamViewer ei ollut saatavilla Chrome-käyttöjärjestelmässä, mutta alustan kasvaessa suosiotaan kehittäjätiimi julkaisi järjestelmille kokeiluversion.
Jos Chromebookisi ei lataa puhelimesi akkua, tarkista, onko kaapeli vaurioitunut tai viallinen, ja poista pikalataus käytöstä.
Jos Chromebookisi ei voi ladata esikatselua, käynnistä kannettava tietokone, tulostin ja reititin uudelleen. Irrota lisäksi tulostin ja asenna se uudelleen.
Jos Chromebookisi jumiutuu Päivitysten tarkistaminen -toimintoon, irrota kaikki oheislaitteet ja suorita tehdasasetusten palautus.
Apple on esitellyt iOS 26:n – merkittävän päivityksen, joka sisältää upouuden himmeän lasin muotoilun, älykkäämpiä kokemuksia ja parannuksia tuttuihin sovelluksiin.
Opiskelijat tarvitsevat tietyn tyyppisen kannettavan tietokoneen opintojaan varten. Sen tulisi olla paitsi riittävän tehokas suoriutuakseen hyvin valitsemassaan pääaineessa, myös riittävän kompakti ja kevyt kannettavaksi koko päivän.
Tässä artikkelissa opastamme sinua, kuinka saat kiintolevyn takaisin käyttöösi, jos se vikaantuu. Seurataanpa matkaa!
Ensi silmäyksellä AirPodit näyttävät aivan muilta aidosti langattomilta nappikuulokkeilta. Mutta kaikki muuttui, kun löydettiin muutamia vähän tunnettuja ominaisuuksia.
Tulostimen lisääminen Windows 10:een on yksinkertaista, vaikka langallisten laitteiden prosessi on erilainen kuin langattomien laitteiden.
Kuten tiedät, RAM-muisti on erittäin tärkeä laitteisto-osa tietokoneessa. Se toimii muistina tiedon käsittelyssä ja on tekijä, joka määrää kannettavan tietokoneen tai PC:n nopeuden. Alla olevassa artikkelissa WebTech360 esittelee sinulle joitakin tapoja tarkistaa RAM-virheitä Windows-ohjelmistolla.
Pidä laitteesi hyvässä kunnossa. Tässä on joitakin hyödyllisiä vinkkejä 3D-tulostimesi huoltamiseen.
Jos Powerbeats Pro ei lataudu, käytä muuta virtalähdettä ja puhdista kuulokkeesi. Jätä kotelo auki lataamisen ajaksi.
Ostitko juuri SSD:n ja toivot sitä parantamaan tietokoneesi sisäistä tallennustilaa, mutta et tiedä, kuinka asentaa SSD? Lue tämä artikkeli nyt!
Etsitkö NAS:ia kotiisi tai toimistoon? Katso tämä lista parhaista NAS-tallennuslaitteista.



























