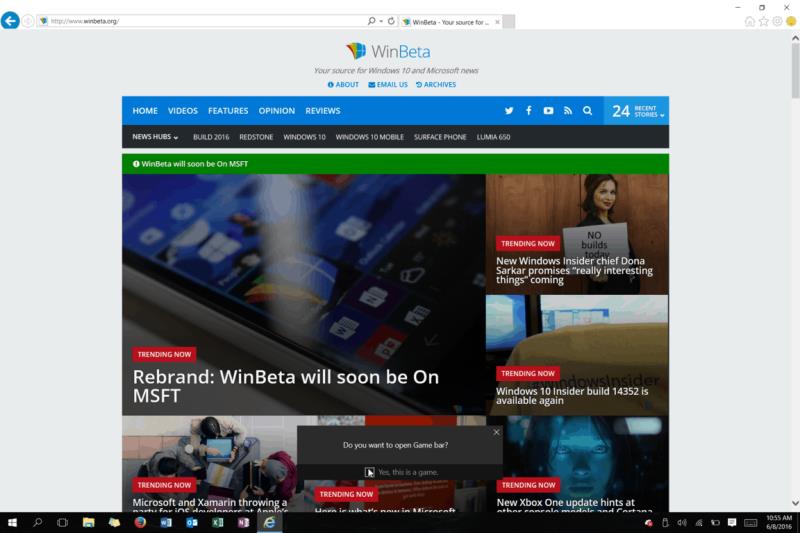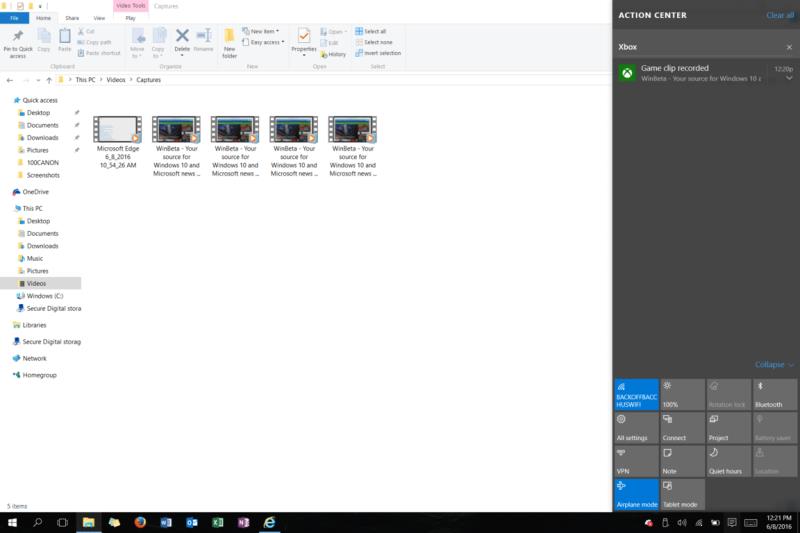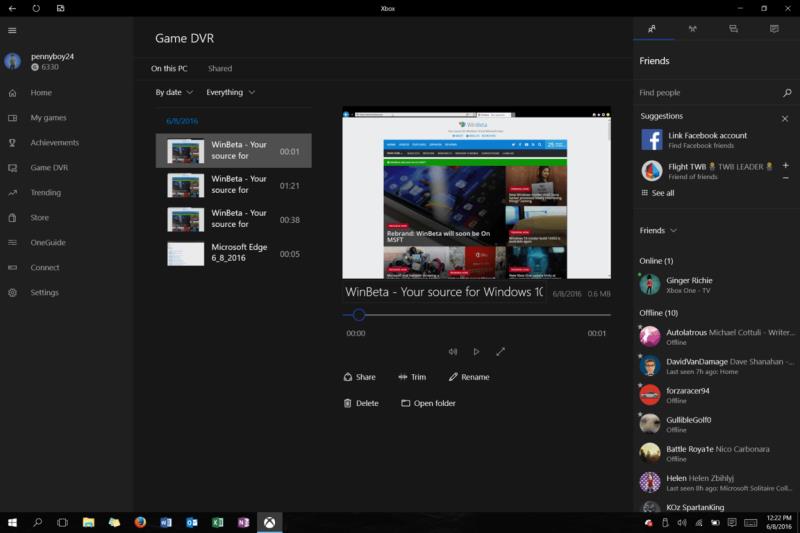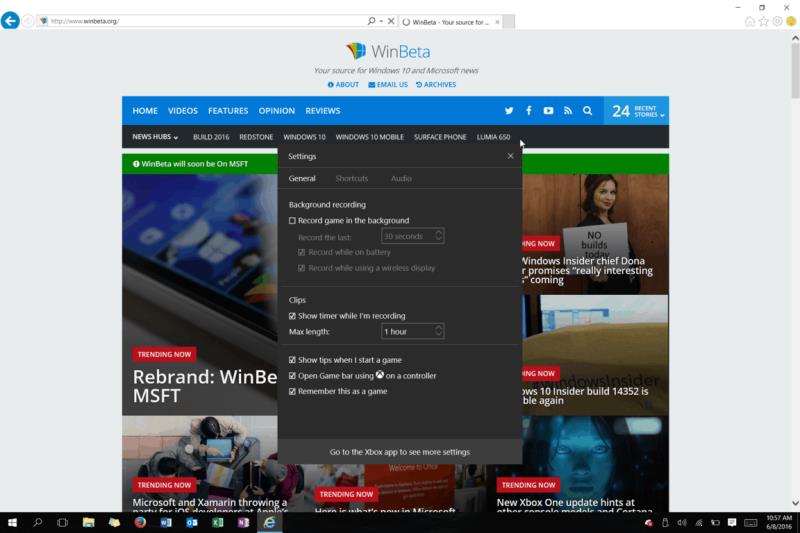Windows 7:n, Windows Vistan tai jopa Windows 8:n aikoina ohjelman tallentaminen näytölle tarkoitti, että sinun oli ehkä asennettava kolmannen osapuolen ohjelmistoja. Windows 10:ssä on kuitenkin sisäänrakennettu ominaisuus nimeltä Xbox Game DVR, jonka avulla voit tallentaa näytön ilman ylimääräistä vaivaa.
Ominaisuuden käyttäminen sinun tarvitsee vain avata ohjelma, peli tai sovellus, jonka haluat tallentaa. Seuraavaksi sinun on painettava Windows-näppäintä ja G-näppäintä samanaikaisesti. Sitten, kuten alla näkyy, sinua kehotetaan avaamaan pelipalkki. Paina tämän kehotteen jälkeen "Kyllä tämä on peli" saadaksesi pelipalkin näkyviin.
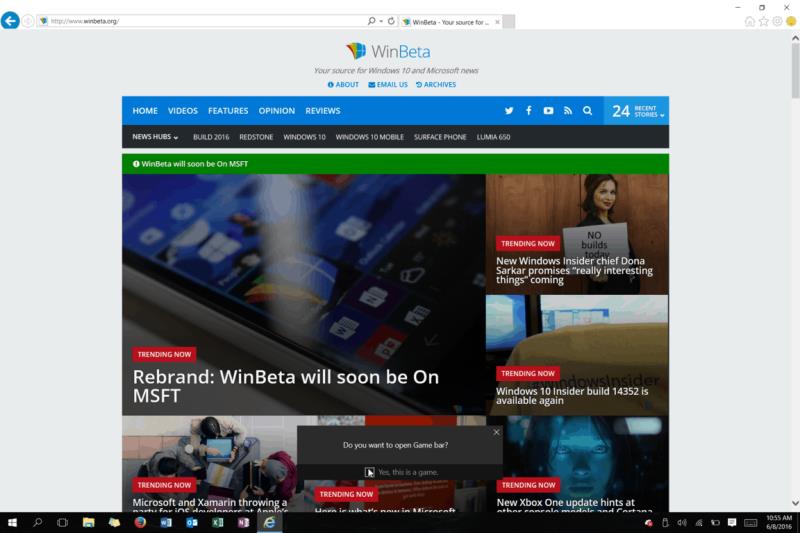
Xbox-pelipalkin avaaminen
Muista painaa isoa punaista painiketta aloittaaksesi nauhoituksen
Kun olet tehnyt sen, voit joko painaa suurta punaista ympyrää aloittaaksesi tallennuksen tai painamalla Windows-, Alt- ja R-näppäimiä samanaikaisesti. Voit sitten jatkaa tekemällä mitä haluat tallentaa, minun tapauksessani tämän videon, jossa navigoin sivulleni WinBetassa.
Kuten yllä oleva videoni osoittaa, kokemuksen tulokset ovat erittäin saumattomia, eikä tallennuksen aikana ole minkäänlaista viivettä. Itse asiassa pelipalkki katoaa, kun aloitat nauhoituksen, jolloin sinulla on tilaa tallentaa mitä haluat.
Kun olet kuitenkin lopettanut nauhoituksen, voit avata pelipalkin painamalla uudelleen Windows-näppäimellä ja G-näppäimellä ja lopettaa tallennuksen painamalla punaista painiketta. Jos et halua siirtää hiiren osoitinta tallennuspainikkeen päälle kokonaan, voit myös painaa Windows-, Alt- ja R-näppäimiä samanaikaisesti tehdäksesi saman tehtävän.
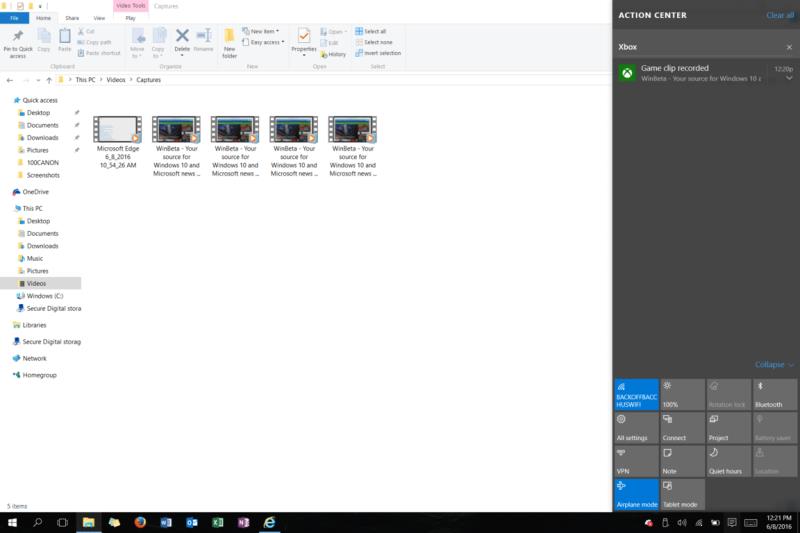
Navigoi tallenteen löytämiseksi
Kun olet lopettanut nauhoituksen, voit etsiä tallennuksiasi File Explorerin videoosioon. Oletuksena tallenne sijoitetaan automaattisesti Videos\Captures-kansioon. Täältä voit kopioida, jakaa, ladata, poistaa tai muokata tallenteita manuaalisesti.
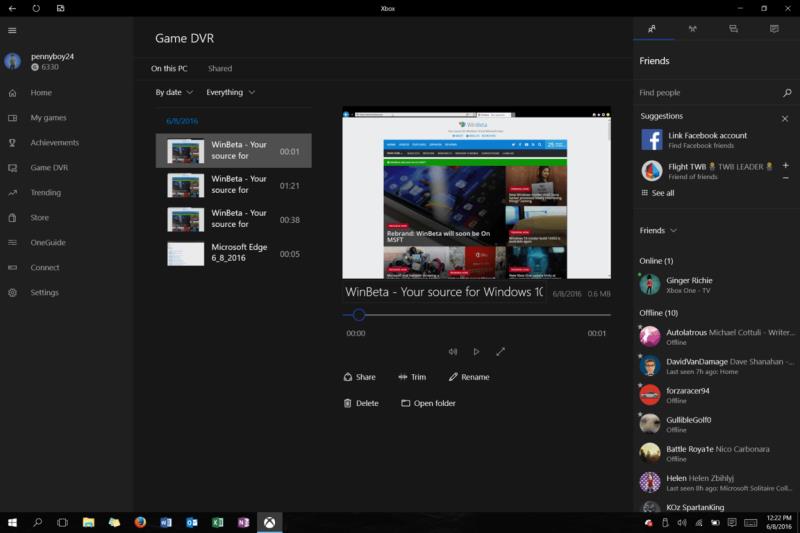
Lisäasetukset, joita voit muokata ja jakaa xbox-sovelluksen kautta Windows 10:ssä
Jos olet seikkailunhaluisempi, voit avata Action Centerin ja painaa ilmoitusta tallenteen muokkaamiseksi ja jakamiseksi samalla tavalla kuin Xbox Onella. Tämä avaisi Xbox-sovelluksen, joka luettelee kaikki tallentuksesi ja antaa sinun poistaa, leikata leikkeitä tai jakaa niitä.
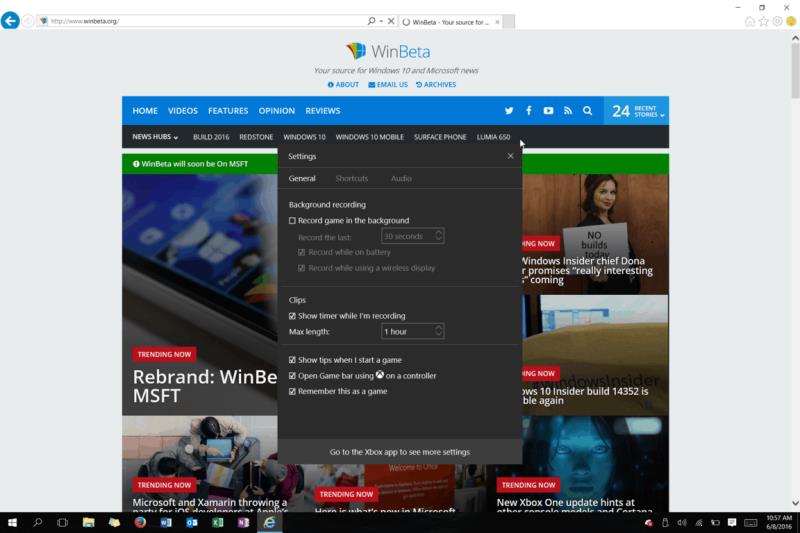
Tallennuksen lisäasetukset
Sitten, kuten yllä näkyy, jos olet tyyppi, joka haluaa mukauttaa asetuksia, voit myös avata pelipalkin ja muokata kaikkia tallennusasetuksiasi napsauttamalla rataskuvaketta. Löydät vaihtoehtoja ohjelmien muistamiseen pelinä, tallennusajan pituuden ja paljon muuta. On syytä huomata, että jos päätät muistaa sovelluksen tai ohjelman pelinä, voit aloittaa tallennuksen automaattisesti käyttämällä Windows-, Alt- ja R-näppäimiä samanaikaisesti.
Niin mitä mieltä olet? Oletko koskaan kokeillut tallentaa Game Barin kautta? Kuinka käytät pelipalkkia näytön tallentamiseen? Kerro meille jättämällä meille kommentti alle!