Kannattaako Wi-Fi-mesh-verkko saada – Hyödyt ja haitat

Tutustu Wi-Fi-mesh-verkon hyötyihin ja haittoihin selvittääksesi, onko se oikea valinta sinulle.
Tallennetun Wi-Fi-salasanan tarkasteleminen Windows 10:ssä:
Käynnistä Powershell.
Suorita "netsh wlan show profile name="NETWORK" key=clear ja korvaa NETWORK Wi-Fi-verkkosi nimellä.
Haluatko tarkastella tallennetun Wi-Fi-verkon salasanaa Windows 10:ssä? Windows ei paljasta Wi-Fi-salasanoja Asetukset-sovelluksen tai Ohjauspaneelin kautta. On kuitenkin edelleen mahdollista tarkastella salasanaasi selkeänä tekstinä konsolin avulla.
Älä huoli, jos et tunne komentorivikäyttöliittymää – sinun tarvitsee kirjoittaa vain yksi komento. Aloita avaamalla PowerShell (hae sitä Käynnistä-valikosta). Näet konsoli-ikkunan auki.
Kirjoita kehotteeseen seuraava komento. Sinun tulee korvata Wi-Fi-verkkosi lähetysnimi (SSID) sanalla NETWORK.
netsh wlan näytä profiilin nimi="NETWORK" key=clear
Suorita komento painamalla enteriä.
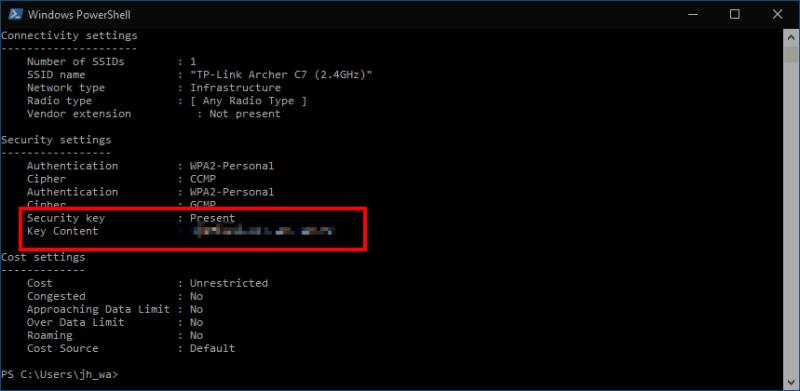
Näet pitkän luettelon tiedoista, jotka sisältävät yksityiskohtaisesti kaikki Wi-Fi-yhteyden ominaisuudet. Etsi "Suojausasetukset"-otsikko. Täällä näet ominaisuuden nimeltä "Key Content", joka näyttää tallennetun salasanasi selkeänä tekstinä.
Voit nyt sulkea Powershell-ikkunan estääksesi muita näkemästä salasanaa. Vaikka se ei olekaan intuitiivinen prosessi, Wi-Fi-salasanan saaminen on helppoa, kun tiedät komennon. Näet myös monia muita yhteyden ominaisuuksia, mukaan lukien käytössä olevat suojausasetukset ja Wi-Fi-tyyppi.
Tutustu Wi-Fi-mesh-verkon hyötyihin ja haittoihin selvittääksesi, onko se oikea valinta sinulle.
Korkeatehoisten ohjelmien suorittaminen Chromebookissasi käyttää paljon CPU-tehoa, mikä puolestaan tyhjentää akkua.
Haluatko tarkastella tallennetun Wi-Fi-verkon salasanaa Windows 10:ssä? Windows ei paljasta Wi-Fi-salasanoja Asetukset-sovelluksen tai Ohjauspaneelin kautta. Kuitenkin,
Mobiilihotspottien avulla voit käyttää Internetiä liikkeellä ollessasi ilman, että muodostat yhteyden avoimeen verkkoon. Vaikka se yhdistetään yleisimmin älypuhelimiin,
Windows 11 kasvattaa hitaasti ihmisten keskuudessa huonoa mainetta edeltäjäänsä verrattuna. Ensinnäkin uudet vaatimukset Secure Bootille ja TPM 2.0:lle, seuraavaksi heikkeni…
Jos ostit tai hankit äskettäin uuden Windows 10 -tietokoneen, et ehkä tiedä, että voit jakaa Internet-yhteytesi muiden laitteiden kanssa. Windows 10 tekee siitä helppoa
Tutustu Windows 10:n 10 suosituimpaan pikanäppäimeen ja siihen, miten voit hyödyntää niitä tehokkaasti töissä, koulussa ja muissa asioissa.
Opas BitLockerin käyttöön, Windows 10:n tehokkaaseen salausominaisuuteen. Ota BitLocker käyttöön ja suojaa tiedostosi helposti.
Opas Microsoft Edge -selaushistorian tarkastelemiseen ja poistamiseen Windows 10:ssä. Saat hyödyllisiä vinkkejä ja ohjeita.
Katso, kuinka voit pitää salasanasi Microsoft Edgessä hallinnassa ja estää selainta tallentamasta tulevia salasanoja.
Kuinka eristää tekstin muotoilua Discordissa? Tässä on opas, joka kertoo, kuinka Discord-teksti värjätään, lihavoidaan, kursivoitu ja yliviivataan.
Tässä viestissä käsittelemme yksityiskohtaisen oppaan, joka auttaa sinua selvittämään "Mikä tietokone minulla on?" ja niiden tärkeimmät tekniset tiedot sekä mallin nimen.
Palauta viimeinen istunto helposti Microsoft Edgessä, Google Chromessa, Mozilla Firefoxissa ja Internet Explorerissa. Tämä temppu on kätevä, kun suljet vahingossa minkä tahansa välilehden selaimessa.
Jos haluat saada Boogie Down Emoten Fortnitessa ilmaiseksi, sinun on otettava käyttöön ylimääräinen suojakerros, eli 2F-todennus. Lue tämä saadaksesi tietää, miten se tehdään!
Windows 10 tarjoaa useita mukautusvaihtoehtoja hiirelle, joten voit joustaa, miten kohdistin toimii. Tässä oppaassa opastamme sinut läpi käytettävissä olevat asetukset ja niiden vaikutuksen.
Saatko "Toiminto estetty Instagramissa" -virheen? Katso tämä vaihe vaiheelta opas poistaaksesi tämän toiminnon, joka on estetty Instagramissa muutamalla yksinkertaisella temppulla!













