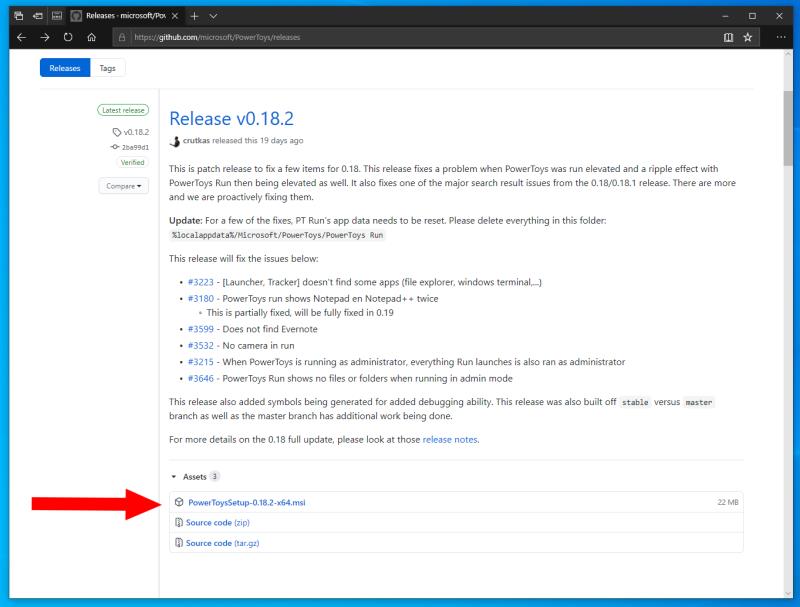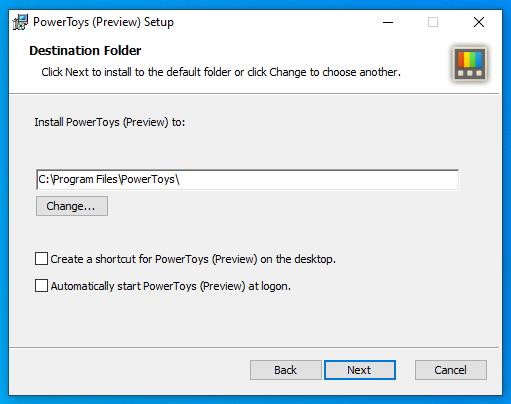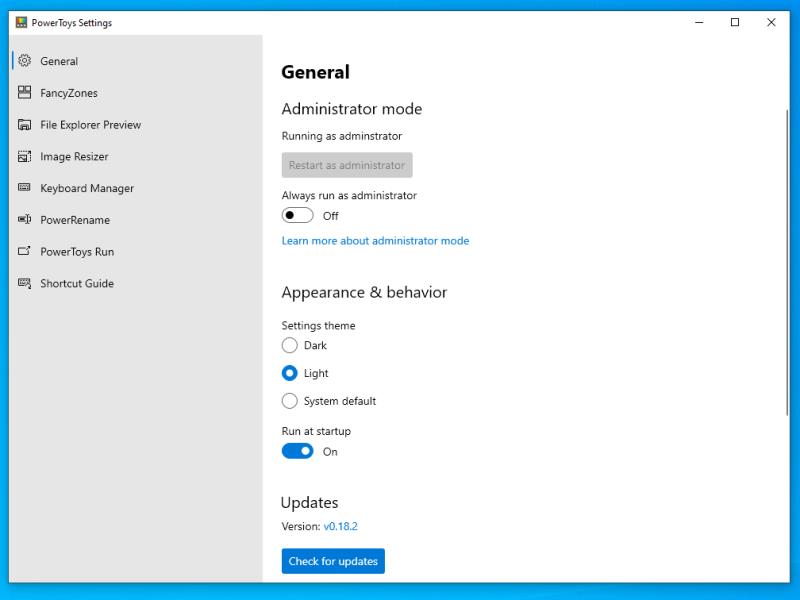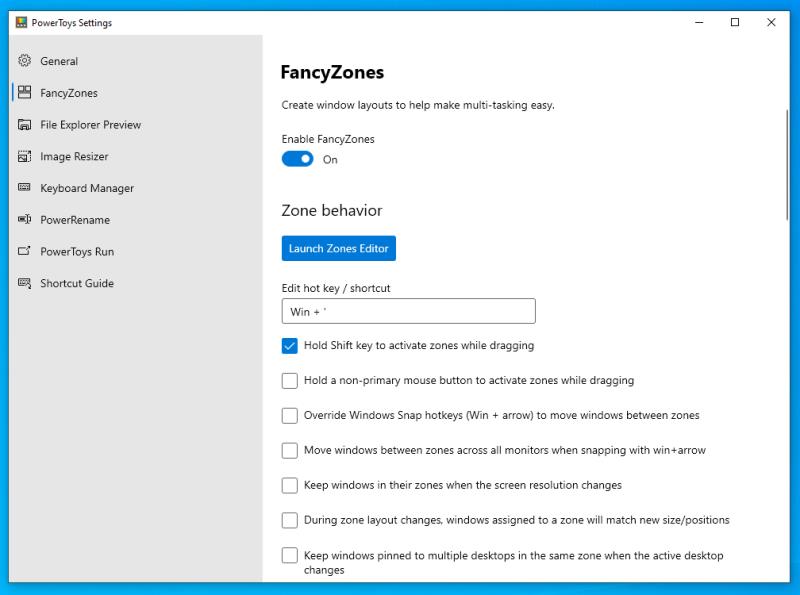PowerToysin asentaminen:
Lataa asennusohjelma GitHubista.
Suorita asennusohjelma.
Käytä PowerToys-sovellusta yksittäisten työkalujen määrittämiseen.
Microsoftin PowerToys-projekti on avoimen lähdekoodin aloite, joka kehittää uusia shell-apuohjelmia, jotka on suunnattu kehittäjille ja tehokäyttäjille. Nyt on seitsemän työkalua, jotka kaikki asennetaan yhdellä paketilla.
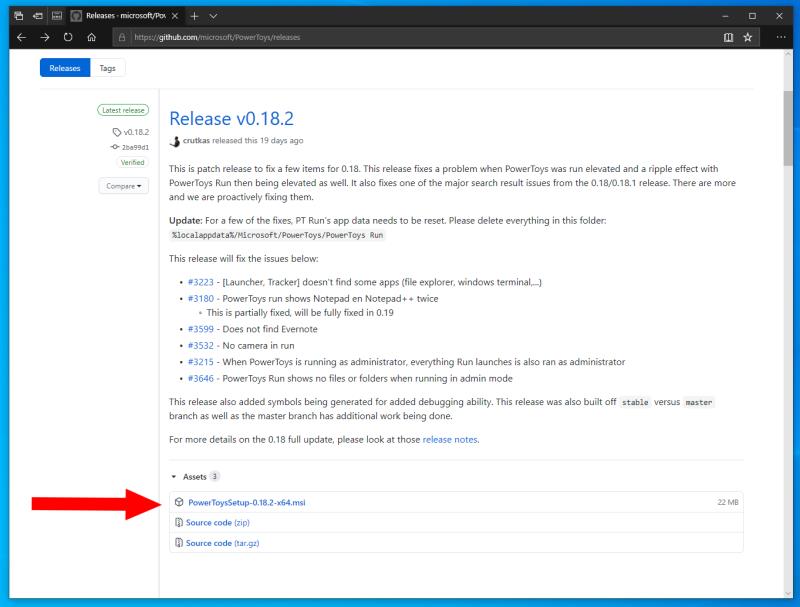
Suositeltu asennustapa on ladata PowerToys MSI -asennusohjelma manuaalisesti projektin GitHub-arkistosta . Etsi Julkaisut-sivulta uusin julkaisu (sivun yläreunasta) ja lataa asennusohjelma napsauttamalla MSI-linkkiä "Assets" -osiossa.
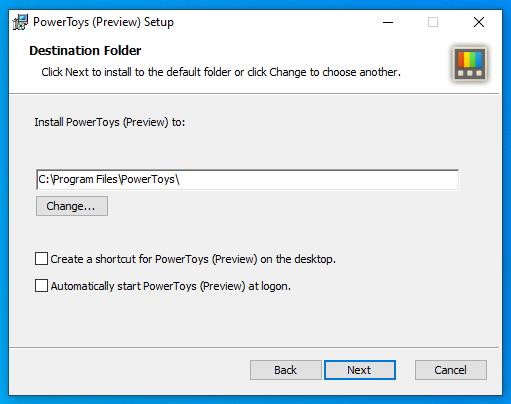
Suorita asennusohjelma, kun se on ladattu. Sinun pitäisi pystyä napsauttamaan suoraan asennusohjelmaa, ellet halua muuttaa asennushakemistoa tai käynnistysasetuksia. Kun se on asennettu, sinulla on käytettävissäsi kaikki nykyiset työkalut sekä PowerToys-hallintaliittymä.
Aloita sovelluksen käyttö avaamalla "PowerToys (Esikatselu)" Käynnistä-valikosta. Tehtäväpalkin ilmaisinalueelle tulee PowerToys-kuvake. Avaa hallintaliittymä kaksoisnapsauttamalla kuvaketta.
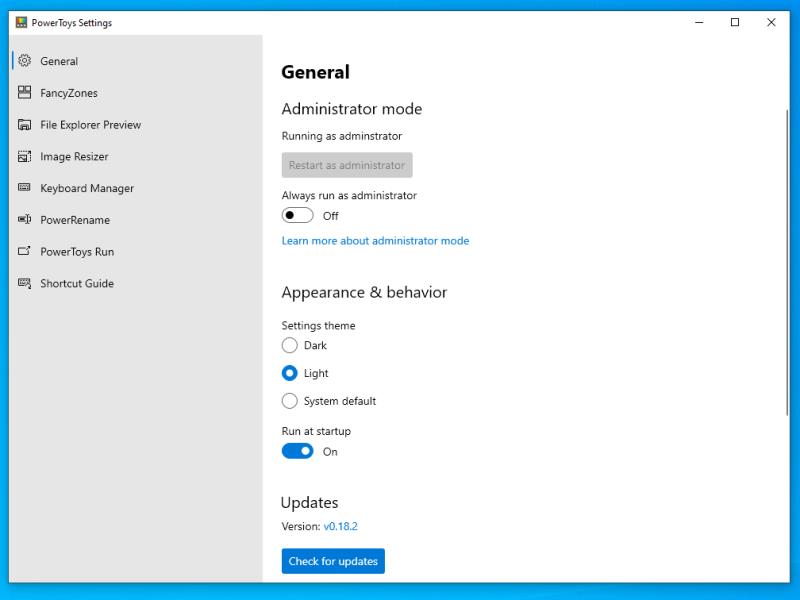
Yleiset-sivulla voit muuttaa PowerToysin perusasetuksia, mukaan lukien hallintasovelluksen teemaa ja sitä, käytetäänkö järjestelmänvalvojana. Sinun ei todennäköisesti tarvitse muuttaa näitä asetuksia tässä vaiheessa.
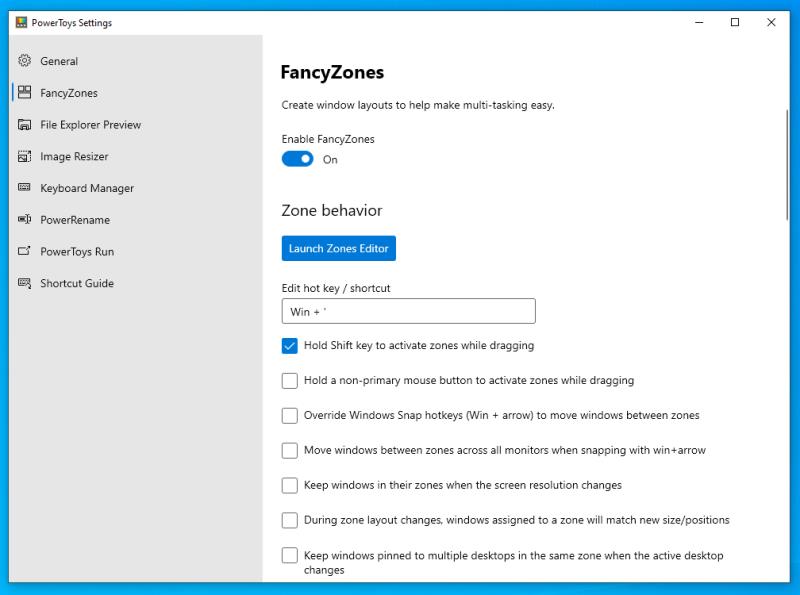
Löydät yksittäisten työkalujen asetukset niiden omilta sivuilta, joihin pääset vasemmalla olevan valikon kautta. Jokaisen työkalun asetussivun yläosassa on vaihtopainike, jonka avulla voit ottaa sen käyttöön tai poistaa sen käytöstä. Kaikki työkalut ovat oletusarvoisesti käytössä. Käytöstä poistetut työkalut eivät ole käytettävissä.
Jokaisesta työkalusta keskusteleminen ei kuulu tämän oppaan soveltamisalaan. Sinun pitäisi nyt olla varusteltu aloittaaksesi PowerToysin käytön, joka sisältää FancyZones-ikkunan asettelunhallinnan ja uuden Keyboard Managerin pikanäppäinten uudelleenkartoituksen. Kun paketille on julkaistu päivitys, siirry uudelleen GitHub-sivulle ladataksesi ja suorittaaksesi uuden asennusohjelman.