Näin voit lisätä nopeasti virhepalkkeja Google Sheetsiin

Jos haluat lisätä virhepalkkeja Google Sheetsiin, sinun on varmistettava, että tietosi ovat oikein, luotava kaavio ja tarkistettava Virhepalkit-vaihtoehto.

Jos olet koskaan miettinyt, kuinka voit lisätä virhepalkkeja Google Sheetsiin, olet tullut oikeaan paikkaan.
Kuten Microsoft Excelissä, Sheets mahdollistaa myös virhepalkkien näyttämisen asiakirjan sisällä. Virhepalkit ovat graafisia esityksiä ohjelmistoon lisätyistä eri tiedoista .
Tämän vaihtoehdon avulla voit nähdä objektiivisen esityksen tiedoistasi, jotta voit havaita mittauserot.
Tässä artikkelissa tutkimme parasta tapaa lisätä virhepalkkeja Google Sheets -asiakirjoihin. Lue lisää saadaksesi lisätietoja.
Kuinka voin lisätä virhepalkkeja Google Sheetsiin?
Luo kaavio ja tarkista Error bars -vaihtoehto
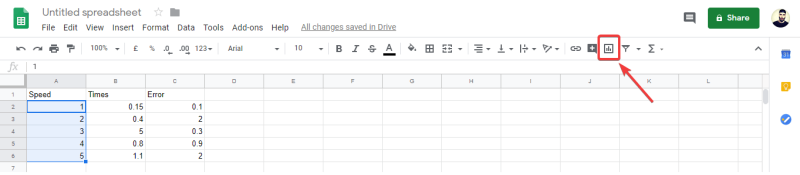
Tarvitsetko hyvän selaimen Google-dokumentteihin? Tässä ovat parhaat valinnat työhön!
Tämän päivän ohjeartikkelissa keskustelimme parhaasta tavasta lisätä virhepalkkeja Google Sheets -asiakirjoihin. Tämän vaihtoehdon avulla voit tarkkailla arvojen eroja visuaalisesti kaaviona.
Toivomme, että tämä opas auttoi sinua ymmärtämään, kuinka nämä tärkeät elementit lisätään asiakirjoihin.
Kerro meille, jos tämä opas auttoi selkeässä vastauksessa, käyttämällä alla olevaa kommenttiosaa.
Usein Kysytyt Kysymykset
Ensimmäinen asia, joka sinun on tehtävä, on kopioida virhearvosi ja saada ne kaikki peräkkäin. Korosta sitten solut, jotka vastaavat sarjasi datapisteitä juuri tekemästäsi rivistä.
Microsoft Excelin virhepalkkeja käytetään antamaan sinulle yleinen käsitys siitä, kuinka tarkka mittaus on tai kuinka kaukana se on todellisesta arvosta.
Virhepalkin pituus antaa sinulle tietopisteen epävarmuustason. Lyhyt arvo tarkoittaa, että arvot ovat keskittyneet, ja pitkä virhepalkki osoittaa, että arvot ovat hajautetumpia ja vähemmän luotettavia. Jos olet kiinnostunut tilastoista, tässä on luettelo parhaista tilastoohjelmistoista.
Jos haluat lisätä virhepalkkeja Google Sheetsiin, sinun on varmistettava, että tietosi ovat oikein, luotava kaavio ja tarkistettava Virhepalkit-vaihtoehto.
Voit lisätä sanojen selitteen Google Sheetsiin valitsemalla tietoalueen Kaavion muokkaustyökalun sivupalkin Tarra-ruudusta kaavioita varten.
Korjaaksesi Taulukot-sovelluksen taulukon arvoa ei löydy -virheen sinun on sisällytettävä kaavasi taulukkokaavoihin.
Tutustu Windows 10:n 10 suosituimpaan pikanäppäimeen ja siihen, miten voit hyödyntää niitä tehokkaasti töissä, koulussa ja muissa asioissa.
Opas BitLockerin käyttöön, Windows 10:n tehokkaaseen salausominaisuuteen. Ota BitLocker käyttöön ja suojaa tiedostosi helposti.
Opas Microsoft Edge -selaushistorian tarkastelemiseen ja poistamiseen Windows 10:ssä. Saat hyödyllisiä vinkkejä ja ohjeita.
Katso, kuinka voit pitää salasanasi Microsoft Edgessä hallinnassa ja estää selainta tallentamasta tulevia salasanoja.
Kuinka eristää tekstin muotoilua Discordissa? Tässä on opas, joka kertoo, kuinka Discord-teksti värjätään, lihavoidaan, kursivoitu ja yliviivataan.
Tässä viestissä käsittelemme yksityiskohtaisen oppaan, joka auttaa sinua selvittämään "Mikä tietokone minulla on?" ja niiden tärkeimmät tekniset tiedot sekä mallin nimen.
Palauta viimeinen istunto helposti Microsoft Edgessä, Google Chromessa, Mozilla Firefoxissa ja Internet Explorerissa. Tämä temppu on kätevä, kun suljet vahingossa minkä tahansa välilehden selaimessa.
Jos haluat saada Boogie Down Emoten Fortnitessa ilmaiseksi, sinun on otettava käyttöön ylimääräinen suojakerros, eli 2F-todennus. Lue tämä saadaksesi tietää, miten se tehdään!
Windows 10 tarjoaa useita mukautusvaihtoehtoja hiirelle, joten voit joustaa, miten kohdistin toimii. Tässä oppaassa opastamme sinut läpi käytettävissä olevat asetukset ja niiden vaikutuksen.
Saatko "Toiminto estetty Instagramissa" -virheen? Katso tämä vaihe vaiheelta opas poistaaksesi tämän toiminnon, joka on estetty Instagramissa muutamalla yksinkertaisella temppulla!
![Tekstin ja tunnisteen selitteen lisääminen Google Sheetsiin [Koko opas] Tekstin ja tunnisteen selitteen lisääminen Google Sheetsiin [Koko opas]](https://blog.webtech360.com/resources3/images10/image-572-1009002029247.jpg)









