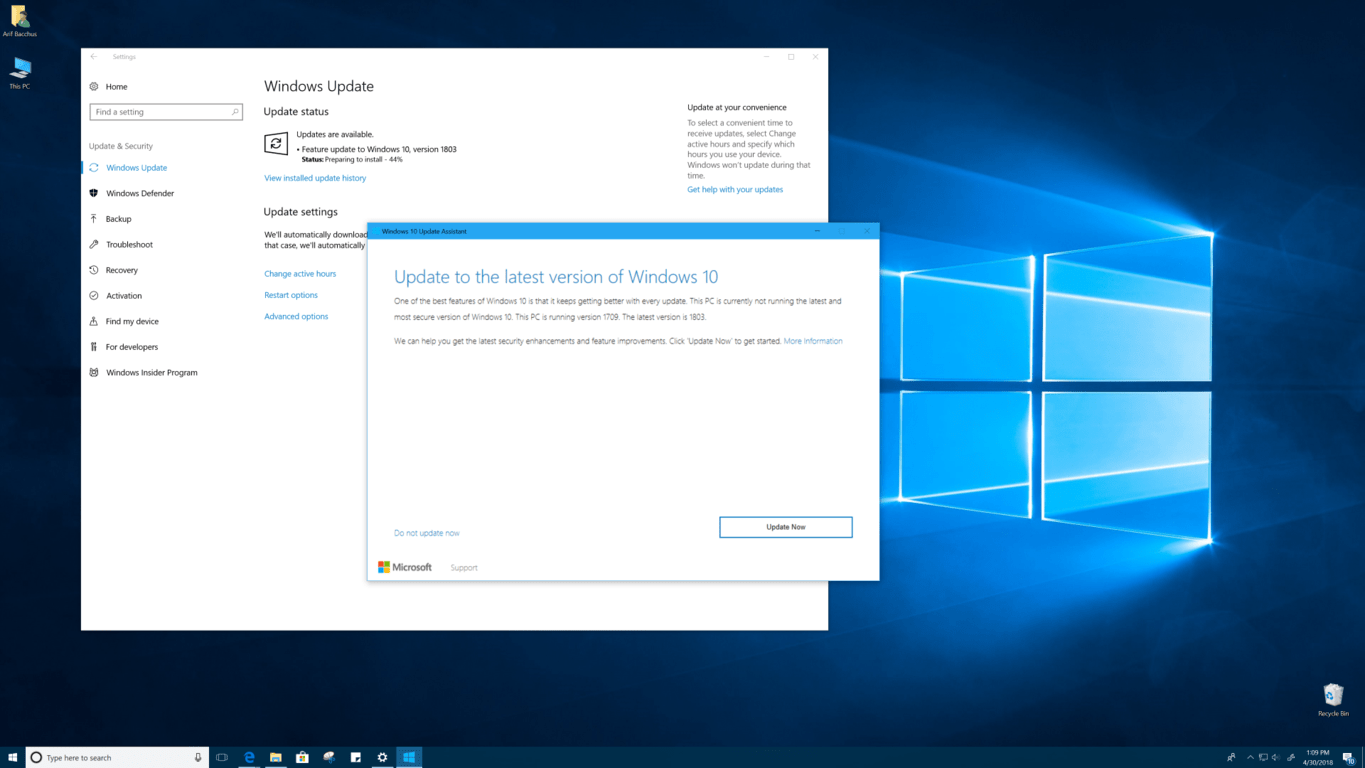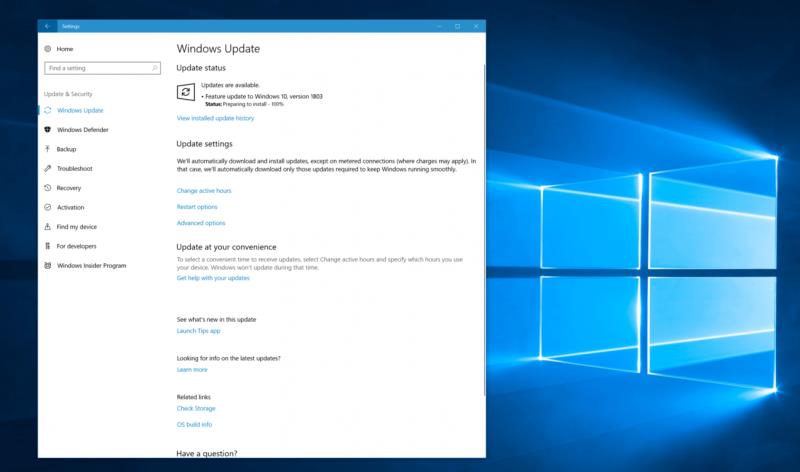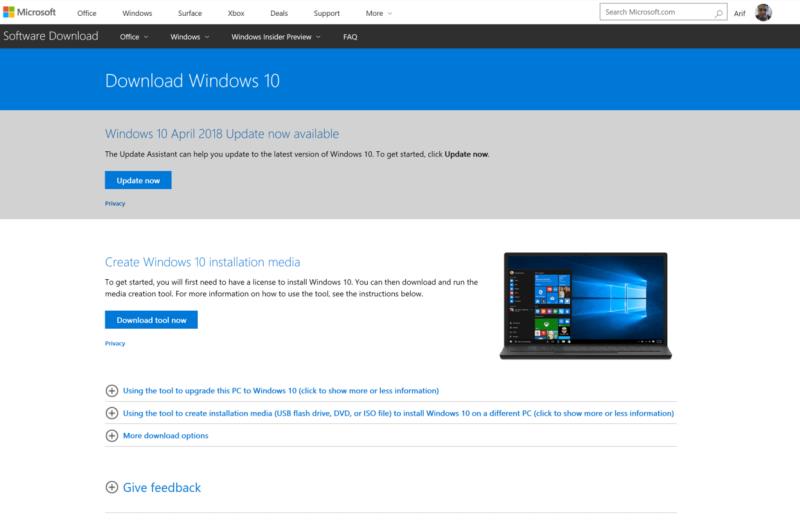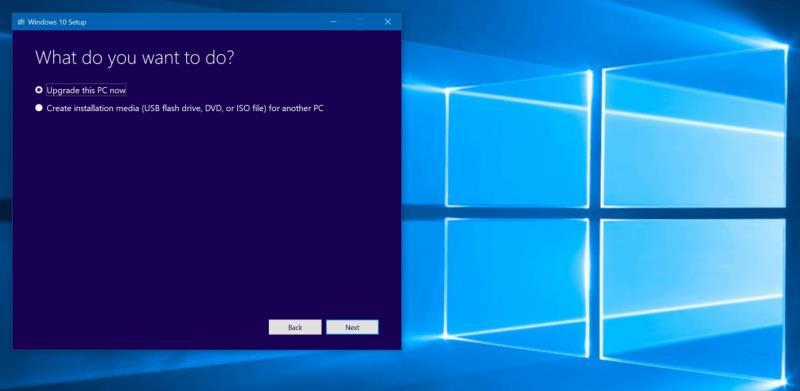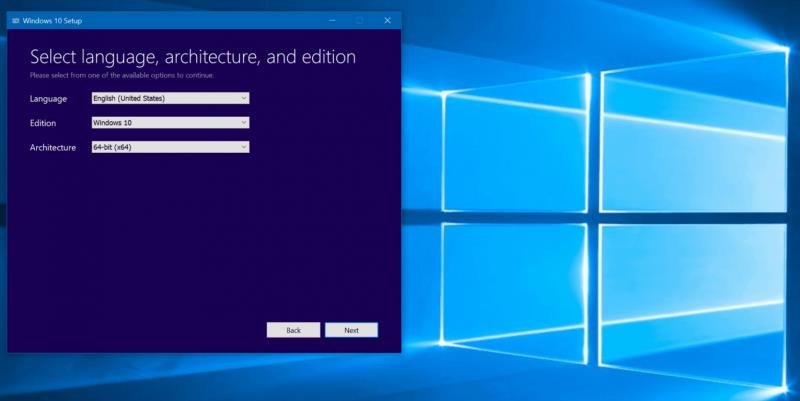Microsoft on vihdoin asettanut Windows 10:n huhtikuun 2018 päivityksen tietokoneille ladattavaksi, ja on monia tapoja saada se ennen yleistä maailmanlaajuista käyttöönottoa 8. toukokuuta. Windows Update, Media Creation Tool ja Update Assistant ovat tällä hetkellä parhaita latausvaihtoehtoja, joten tässä on lisätietoja näiden työkalujen hyödyntämisestä.
Kuten aiemmin, Microsoft julkaisee hitaasti Windows 10 huhtikuu 2018 -päivityksen, ja se saattaa ilmestyä automaattisesti Windows Updaten kautta. Tämä varmistaa parhaan yhteensopivuuden ja antaa myös käyttäjille mahdollisuuden antaa palautetta siitä, miten asiat sujuivat, joten kaikki eivät näe sitä heti.
Voit tarkistaa, onko Windows 10:n huhtikuu 2018 päivitys ladattavissa Windows Updaten kautta, valitsemalla Asetukset -> Päivitys ja suojaus-> Tarkista päivitykset.
Huomaa, että tämä menetelmä on paras tapa saada Windows 10:n huhtikuuta 2018 päivitys. Windows Update varmistaa, että tietokoneesi läpäisee kaikki Microsoftin tarkastukset ja että se ei kohtaa ongelmia päivityksen asennuksen jälkeen. Lataus kestää hetken, ja tietokoneesi käynnistyy uudelleen useita kertoja asennusta varten, joten on parasta juoda kuppi teetä tai kahvia, kun tietokone toimii taikansa aikana.
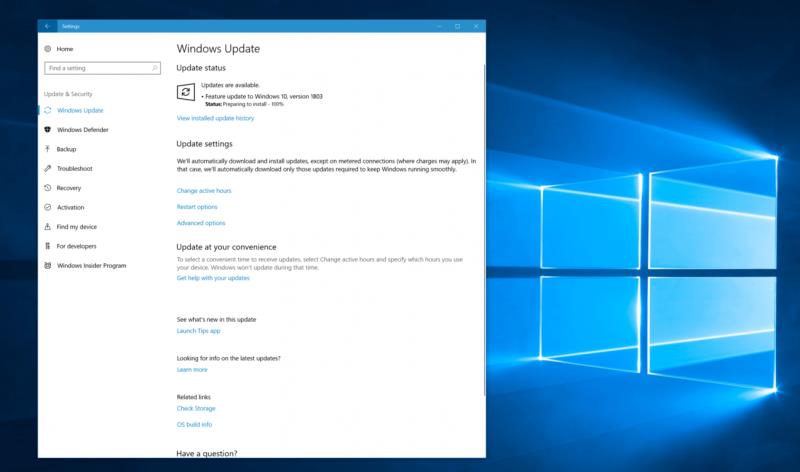
Koska Microsoft on sanonut, että maailmanlaajuinen käyttöönotto alkaa 8. toukokuuta, et välttämättä näe Windows 10:n huhtikuuta 2018 päivitystä Windows Updatessa heti. Jos näin on, voit sen sijaan yrittää "pakottaa" päivityksen tietokoneellesi ajoissa siirtymällä Microsoftin Windows 10 -lataussivulle ja painamalla "Päivitä nyt" ladataksesi asennusohjelman.
Aivan kuten käytettäessä Windows Updatea, tätä reittiä käyttämällä tietokoneesi suorittaa taikuutensa ja tarkistaa yhteensopivuuden Windows 10:n huhtikuun 2018 päivityksen kanssa. Ladatun tiedoston avaamisen jälkeen prosessi kestää vielä jonkin aikaa, ja tiedostosi, sovelluksesi ja asetuksesi pysyvät samoina. Sinun ei tarvitse huolehtia, vaan istu alas ja rentoudu samalla, kun tietokoneesi tekee kaiken kovan työn.
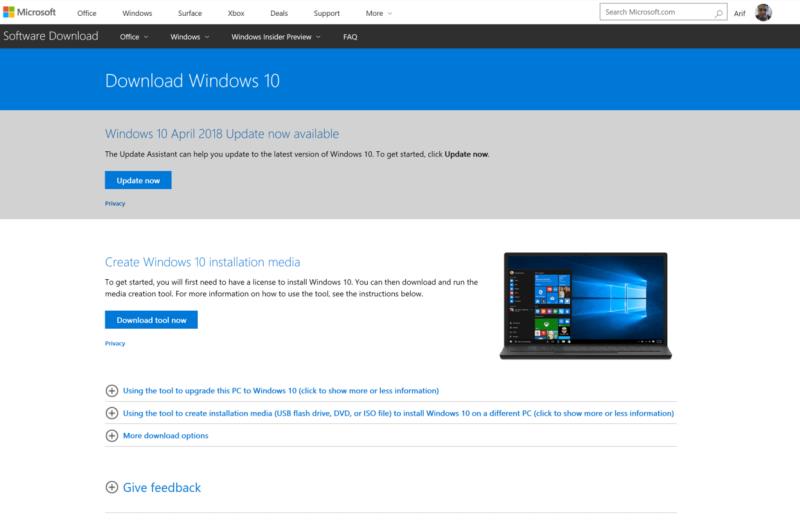
Jos Update Assistant ei toimi, voit myös yrittää käyttää Windows 10 Media Creation Toolia. Vaikka tämä vaihtoehto on yleensä tarkoitettu edistyneemmille käyttäjille, voit käyttää työkalua päivittääksesi olemassa olevan Windows 10 -version tai puhdistaaksesi Windows 10:n huhtikuun 2018 päivityksen manuaalisesti.
Tämä päivitysprosessi on sama kuin Update Assistant, ja sinun on ensin ladattava työkalu Microsoftilta täältä . Voit sitten avata ladatun tiedoston, hyväksyä ehdot ja valita luettelosta "Päivitä tämä tietokone nyt". Varmista, että olet valinnut säilyttää tiedostosi ja sovelluksesi, ja paina sitten asennuspainiketta.
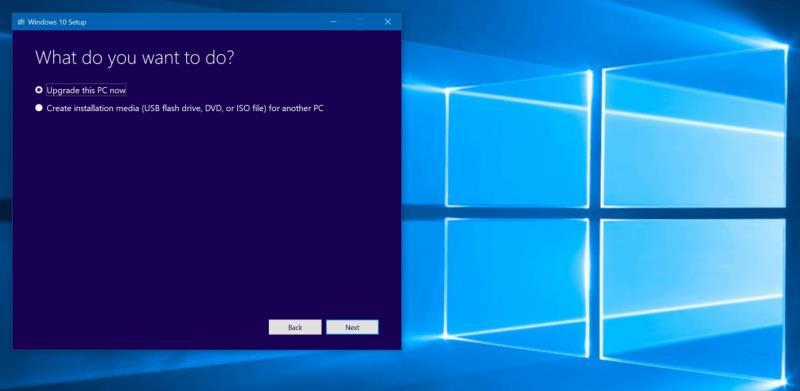
Voit käyttää tätä työkalua toisen tietokoneen päivittämiseen valitsemalla "Luo asennusmedia toiselle tietokoneelle". Tämän avulla voit polttaa Windows 10 huhtikuu 2018 -päivityksen CD-levylle tai USB-levylle. Voit myös valita vaihtoehdot asennustyypille, olipa se 32-bittinen tai 64-bittinen, mutta tämän reitin käyttäminen puhdistaa laitteesi ja poistaa kaikki henkilökohtaiset tiedot ja aloittaa alusta.
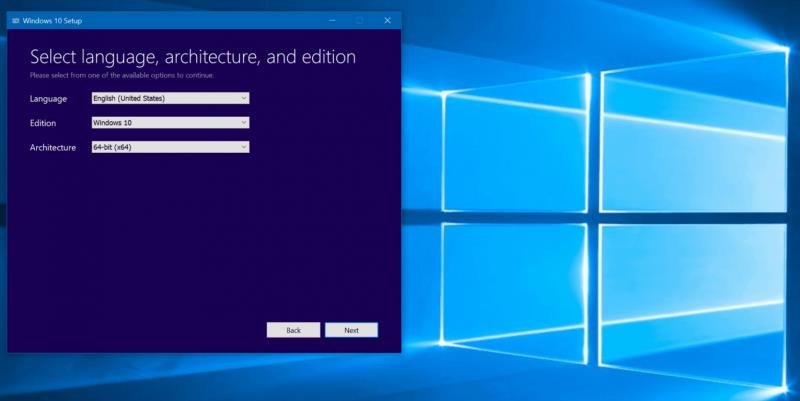
Jos kaikki muu epäonnistuu ja olet innokas saamaan Windows 10:n huhtikuun 2018 päivityksen, voit ladata sen Windows Insider -ohjelman julkaisun esikatselurenkaaseen. Voit tehdä tämän siirtymällä kohtaan Asetukset, Päivitys ja suojaus, Windows Insider -ohjelma ja napsauttamalla "Aloita".
Muista valita ponnahdusvalikosta "Vain korjaukset, sovellukset ja ohjaimet" ja käynnistä sitten tietokone uudelleen. Muutaman minuutin kuluttua sinun pitäisi nähdä, että Windows 10 huhtikuu 2018 -päivityksen pitäisi latautua Windows Updatessa. Anna sen valmistua ja käynnistä sitten tietokone uudelleen.
Kun olet valmis, sinun tulee kieltäytyä Windows Insider -ohjelmasta varmistaaksesi, että et saa uusia koontiversioita. Voit tehdä tämän palaamalla Windows Insider -ohjelman asetuksiin ja napsauttamalla "Lopeta Insider Preview builds" -painiketta. Valitse sitten sinisestä ponnahdusvalikosta "Stop Insider Builds Completely -painike" ja käynnistä tietokone uudelleen.

Windows 10:n huhtikuun 2018 päivityksessä on paljon muutoksia, joten päivityksen latautumisen aikana on varmasti paljon odotettavaa. Kutsumme sinut tutustumaan päivitysoppaaseemme täällä , jossa tutustumme kaikkiin uusiin ominaisuuksiin syvällisesti. Onko Windows 10:n huhtikuu 2018 päivitys käytössä? Jos on, miten se toimii sinulle? Kerro meille mielipiteesi alla olevissa kommenteissa.