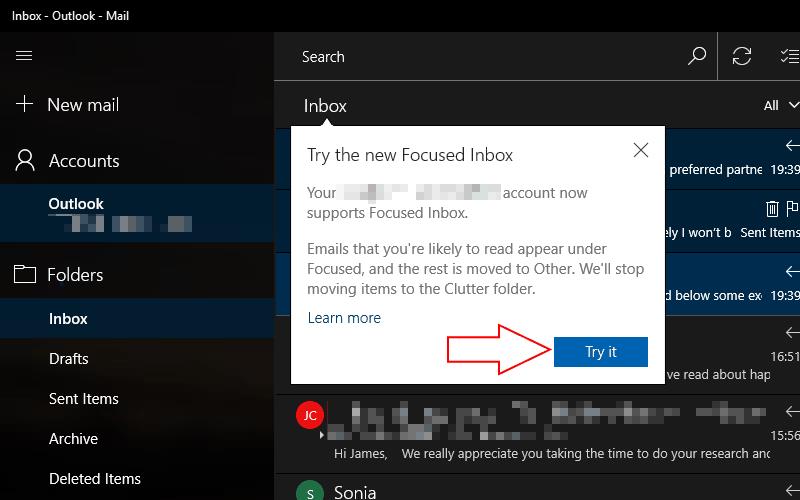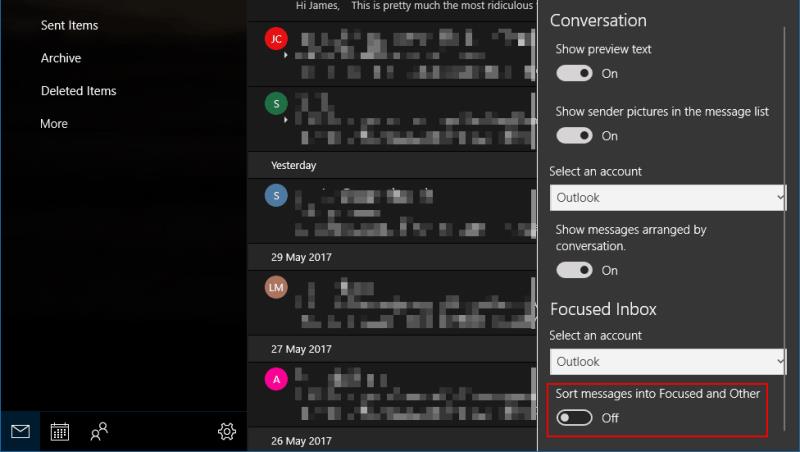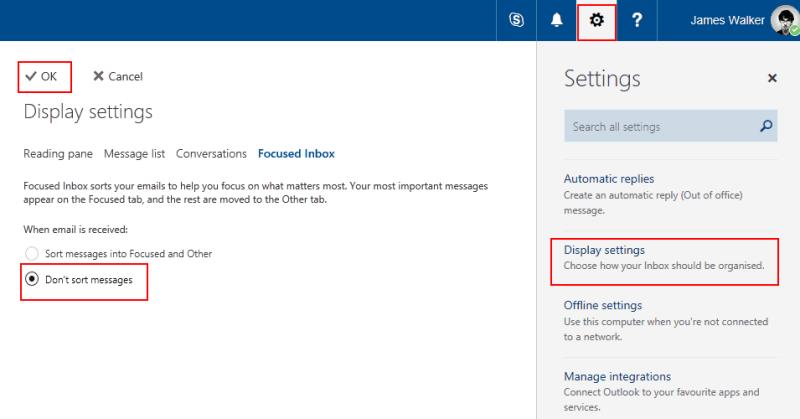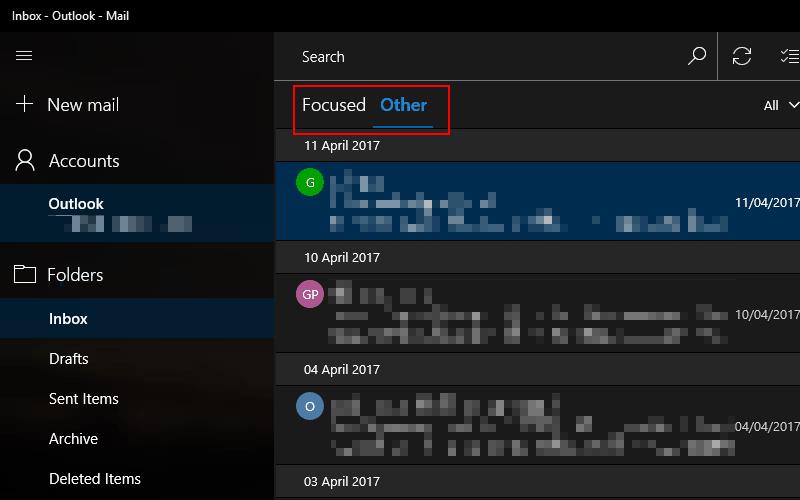Focused Inbox on äskettäin lanseerattu Outlook-ominaisuus, joka lajittelee sähköpostisi automaattisesti siten, että näet vain ne viestit, jotka ovat todella tärkeitä. Automaattiset uutiskirjeet, laskut ja vahvistussähköpostit siirretään "Muu"-välilehdelle, jolloin työtovereiden ja ystävien viestintä "keskittyy". Vaikka se voi pitää postilaatikkosi siistinä, joillekin käyttäjille automaatio saattaa olla turhauttavaa. Onneksi sen saa helposti pois päältä.
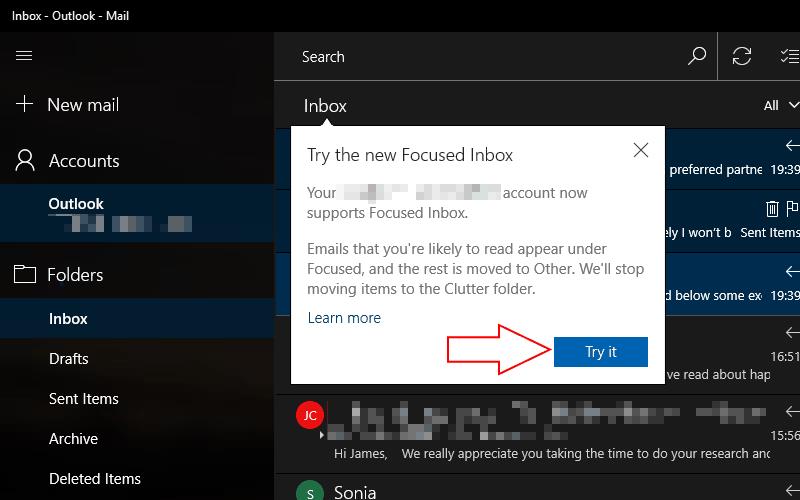
Focusused Inbox on tulossa aaltoina Outlook-käyttäjille, joten on mahdollista, että et vieläkään ole nähnyt sitä. Kun se saapuu, sinulle ilmoitetaan ponnahdusikkunalla, kun avaat Outlook-sovelluksen tai -sivuston. Napsauta "Kokeile" -painiketta ottaaksesi toiminnon käyttöön, ja sovellus latautuu uudelleen ja viestisi on lajiteltu "Focused"- ja "Other"-luokkiin.
Koska Microsoft haluaa sinun kokeilevan Focused Inboxia, ei ole selvää tapaa sammuttaa sitä. Kun olet saanut päivityksen, sinun on siirryttävä Outlookin asetuksiin poistaaksesi toiminnon manuaalisesti käytöstä. Tarkka toimenpide vaihtelee käyttämäsi Outlook-asiakasohjelman mukaan.
Outlook Mail Windows 10
:lle Windows 10:een ja Windows 10 Mobileen esiasennetussa Outlook Mail -sovelluksessa voit poistaa Focused Inboxin käytöstä avaamalla Asetukset-valikon, jossa on pieni hammasrataskuvake sovelluksen vasemmassa alakulmassa. Siirry "Lukeminen" -luokkaan ja vieritä alas "Focused Inbox" -osioon hallitaksesi ominaisuutta.
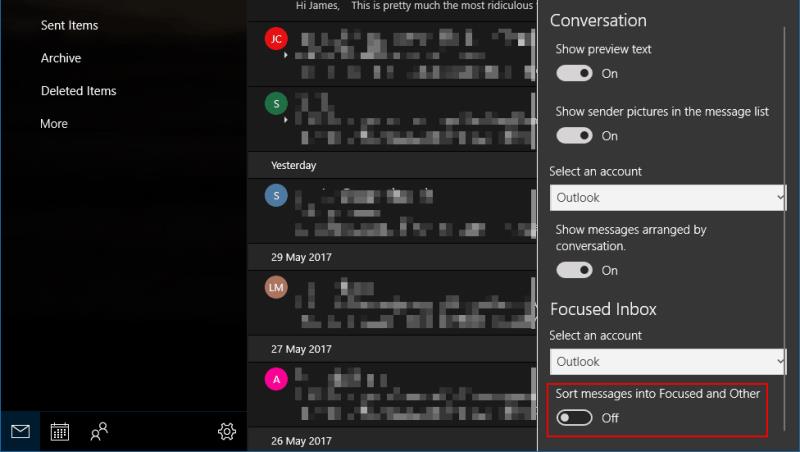
Voit ottaa Focussed Inboxin käyttöön erikseen jokaiselle tilillesi. Valitse avattavasta valikosta tili, jota haluat muuttaa, ja poista ominaisuus käytöstä napsauttamalla vaihtopainiketta. Sen kääntäminen ei poista sähköpostejasi. Ne siirretään takaisin yhteen Saapuneet-näkymään, jota aiemmin käytettiin Outlookissa.
Outlook.com ja Office 365
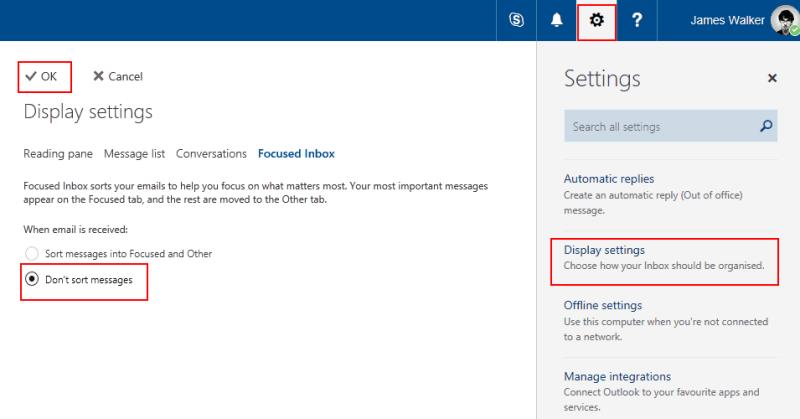
Jos käytät Outlookin verkkoversiota, voit hallita Focussed Inboxia napsauttamalla sovelluksen oikeassa yläkulmassa olevaa asetusratasta ja valitsemalla Näyttöasetukset. Siirry Kohdistettu postilaatikko -välilehteen ja näet vaihtoehdon poistaa ominaisuus käytöstä. Poista se käytöstä muuttamalla asetukseksi "Älä lajittele viestejä". Kun painat "OK"-painiketta, postilaatikkosi latautuu uudelleen, kun Outlook poistaa suodatuksen käytöstä.
Outlook 2016
Focusused Inbox on saatavilla myös Outlook 2016:ssa, Microsoftin työpöytäpohjaisessa sähköpostiohjelmassa. Kun se on saatavilla, Kohdistettu- ja Muut-välilehdet näkyvät postilaatikon yläosassa. Voit poistaa ne siirtymällä nauhan "Näytä"-välilehteen ja napsauttamalla "Näytä kohdistetut postilaatikot" -vaihtopainiketta "Järjestelmä"-asetuksen alla. Kohdistettu Saapuneet-kansio poistaa itsensä käytöstä.
Jos käytät Outlook 2016 for Macia, asetus on samassa paikassa. Siirry nauhan "Järjestä"-välilehteen ja napsauta "Kohdistettu postilaatikko" -painiketta vaihtaaksesi ominaisuuden tilan.
Kohdistetun postilaatikon hallinta
Focussed Inbox on oletuksena käytössä, kun se julkaistaan tilillesi. Sinun ei kuitenkaan tarvitse pitää sitä päällä. Vaikka Microsoft uskoo, että hyötyy siitä, että suurin osa sähköpostisotkustasi on piilotettu, voit helposti palauttaa vanhan postilaatikkosi, jos haluat työskennellä yhdessä ruudussa.
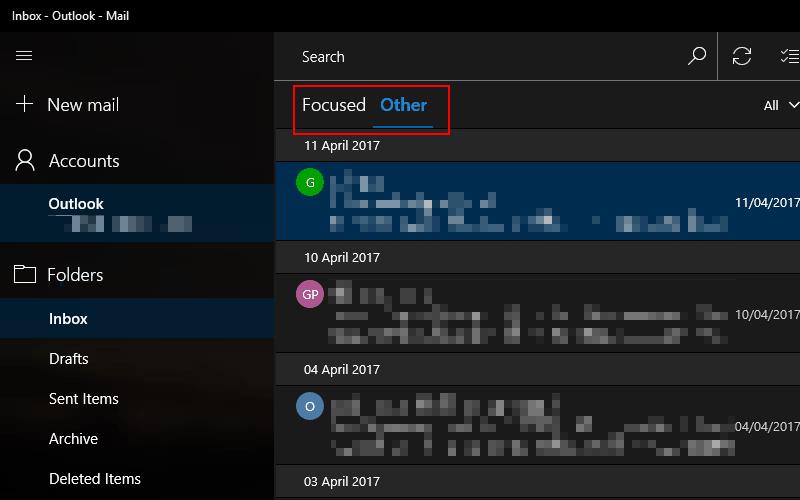
Jos Focused Inbox vetoaa, mutta se lajittelee tärkeät sähköpostisi Muu-luokkaan, voit ohittaa toiminnan painamalla Siirrä kohdistettuun -painiketta. Voit myös valita, että kaikki lähettäjän sähköpostit lajitellaan automaattisesti Focused-kansioon jatkossa, jotta et menetä enää yhtään viestiä. Samoin voit lajitella alemman prioriteetin sähköpostit manuaalisesti Muuhun, jos ne näkyvät Focused-kohdassa, jolloin voit muokata postilaatikkoasi mieleiseksesi.