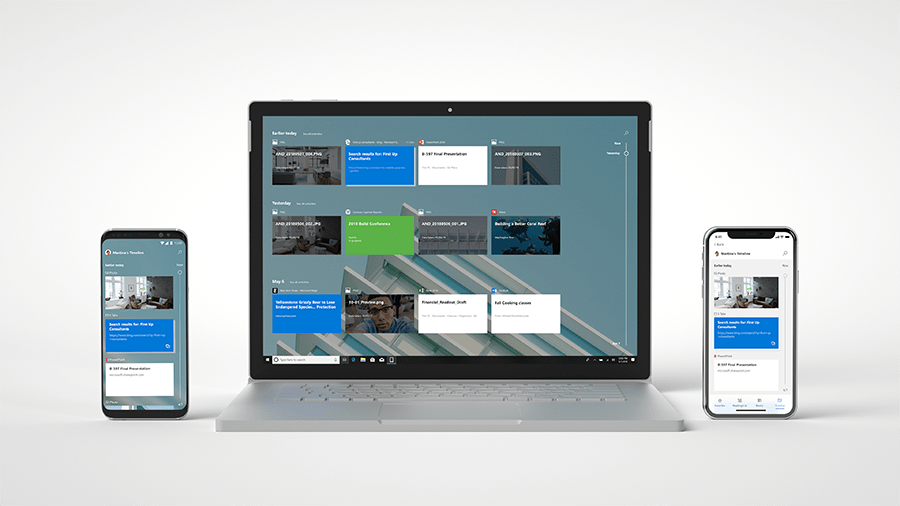Windowsin aikajanan poistaminen käytöstä:
Käynnistä Asetukset-sovellus (Win+I) ja napsauta Tietosuoja-luokkaa.
Napsauta navigointivalikosta Toimintahistoria-sivua.
Tyhjennä sivun yläreunassa olevat kaksi valintaruutua.
Käännä jokainen "Näytä näiden tilien tapahtumat" -kohdan painike "pois"-asentoon.
Paina "Tyhjennä" -painiketta poistaaksesi nykyiset toimintatietosi Microsoft-tililtäsi.
Windowsin aikajana on Windows 10:n huhtikuun 2018 päivityksen mukana esitelty mukavuusominaisuus . Se pitää kronologista kirjaa tietokoneellasi suorittamistasi toiminnoista, mukaan lukien vierailemasi verkkosivustot, muokkaamasi Office-asiakirjat ja käyttämäsi multimediatiedostot. Tapahtumat näkyvät Task View -käyttöliittymässä, johon pääsee tehtäväpalkista tai Win+Tab-pikanäppäimestä. Aikajanasi synkronoidaan laitteidesi välillä, myös Android-puhelimiin Microsoft Launcherin kautta.
Windowsin aikajana on oletusarvoisesti käytössä Windows 10:n huhtikuun 2018 päivityksen ja uudempien kanssa. Tässä oppaassa näytämme, kuinka voit sammuttaa sen tai ottaa sen uudelleen käyttöön, jos haluat aloittaa sen käytön uudelleen. Koska Aikajana tukee nyt kasvavaa sovellusluetteloa, mukaan lukien Google Chromen selaushistoria , on hyvä aika antaa sille toinen mahdollisuus.
Aikajanan poistaminen käytöstä
Voit halutessasi poistaa aikajanan käytöstä, jos olet huolissasi yksityisyyden vaikutuksista tai et vain käytä ominaisuutta. Avaa ensin Asetukset-sovellus ja napsauta etusivun Tietosuoja-luokkaa.

Siirry vasemman navigointipalkin "Windowsin käyttöoikeudet" -osion "Toimintahistoria" -sivulle. Vaikka "Aikajana"-nimeä ei mainita, kaikki ominaisuuden asetukset ovat täällä.
Sivun ensimmäinen valintaruutu "Tallenna toimintahistoriani tälle laitteelle" ("Anna Windowsin kerätä toimintani tältä tietokoneelta" Windows 10:n huhtikuun 2018 päivityksessä) määrittää, voiko aikajana kirjata toimintoja nykyiseltä laitteeltasi. Jos se on pois päältä, mitään ei tallenneta – joko pilvessä tai offline-tilassa.

Voit jatkaa aikajanan käyttöä ilman, että se synkronoi toimintaasi laitteidesi välillä. Voit saavuttaa tämän poistamalla valintaruudun "Lähetä toimintahistoriani Microsoftille". Huomaa, että tämä on merkitty "Anna Windowsin synkronoida toimintani tästä tietokoneesta pilveen" Windows 10:n huhtikuun 2018 päivityksessä, mutta sillä on sama vaikutus.
Tämä vaihtoehto estää laitteesi aikajanatoimintojen lähettämisen Microsoft-tilillesi, joten ne eivät näy muissa laitteissasi. Tämä on kuitenkin laitekohtainen vaihtoehto – jos pidät muut aikajanan asetukset käytössä, näet edelleen muiden laitteidesi toiminnan nykyisellä laitteellasi. Sinun on poistettava tämä asetus käytöstä kaikilla laitteillasi, jotta et käytä pilven jakamista kokonaan.

Lopuksi, vaikka olet poistanut valinnan näistä kahdesta valintaruudusta, saatat silti nähdä olemassa olevia toimintoja aikajanan käyttöliittymässä. Aikajana-käyttöliittymän sisältö määräytyy "Näytä näiden tilien toiminnot" -kohdan vaihtopainikkeet. Jos poistat tilit käytöstä täällä, mikään niihin liitetyistä toiminnoista ei näy aikajanalla.
Siksi, jos haluat poistaa aikajanan käyttöliittymän kokonaan käytöstä, sinun kannattaa poistaa molempien valintaruutujen valinnat tällä sivulla. Sinun tulee myös vaihtaa "Näytä tilien aktiviteetit" -kohdan painikkeet pois päältä piilottaaksesi olemassa olevan kerätyn historian. Tämä määritys johtaa siihen, että aikajana on täysin tyhjä, joten Tehtävänäkymä-näyttösi palautetaan huhtikuuta 2018 edeltävään toimintoon.

Viimeinen huomioitava asia on, että aikajanan poistaminen käytöstä ei poista olemassa olevia pilveen synkronoituja tietoja. Voit tehdä tämän painamalla "Tyhjennä" -painiketta asetussivun alareunassa "Tyhjennä toimintahistoria" -otsikon alla. Tämä poistaa kaikki toimintasi Microsoft-tililtäsi.
Aikajanan käyttöönotto
Jos aikajana on pois päältä tai se ei näytä kaikkia toimintojasi, siirry "Toimintahistoria"-asetussivulle yllä kuvatulla tavalla. Varmista, että Microsoft-tilisi on otettu käyttöön Aikajanalla "Näytä näiden tilien aktiviteetit" -otsikon alla – jos se on poistettu käytöstä, aikajanalla ei näy mitään tapahtumia.

Sinun on myös valittava sivun yläreunassa olevat kaksi valintaruutua. Jos ensimmäinen ("Tallenna toimintahistoriani tälle laitteelle") ei ole käytössä, laitteeltasi ei kerätä toimintoja, joten aikajana saattaa jäädä tyhjäksi.
Lopuksi, jos aikajanalla ei näy toimintoja toiselta laitteeltasi, varmista, että toinen valintaruutu ("Lähetä toimintahistoriani Microsoftille") on otettu käyttöön kyseisessä laitteessa – muuten se ei pysty synkronoimaan toimintatietojaan. pilveen.

Kun valintaruudut on valittuna ja tililläsi on käytössä aikajana, sinun pitäisi nähdä toimintasi alkavan näkyä käyttöliittymässä. Olettaen, että olet ottanut pilvisynkronoinnin käyttöön kaikissa laitteissasi, kaiken pitäisi näkyä kaikkialla – Windows 10 -tuotteissasi, Android-puhelimissa Microsoft Launcherilla ja iPhoneissa, joissa on Microsoft Edge.