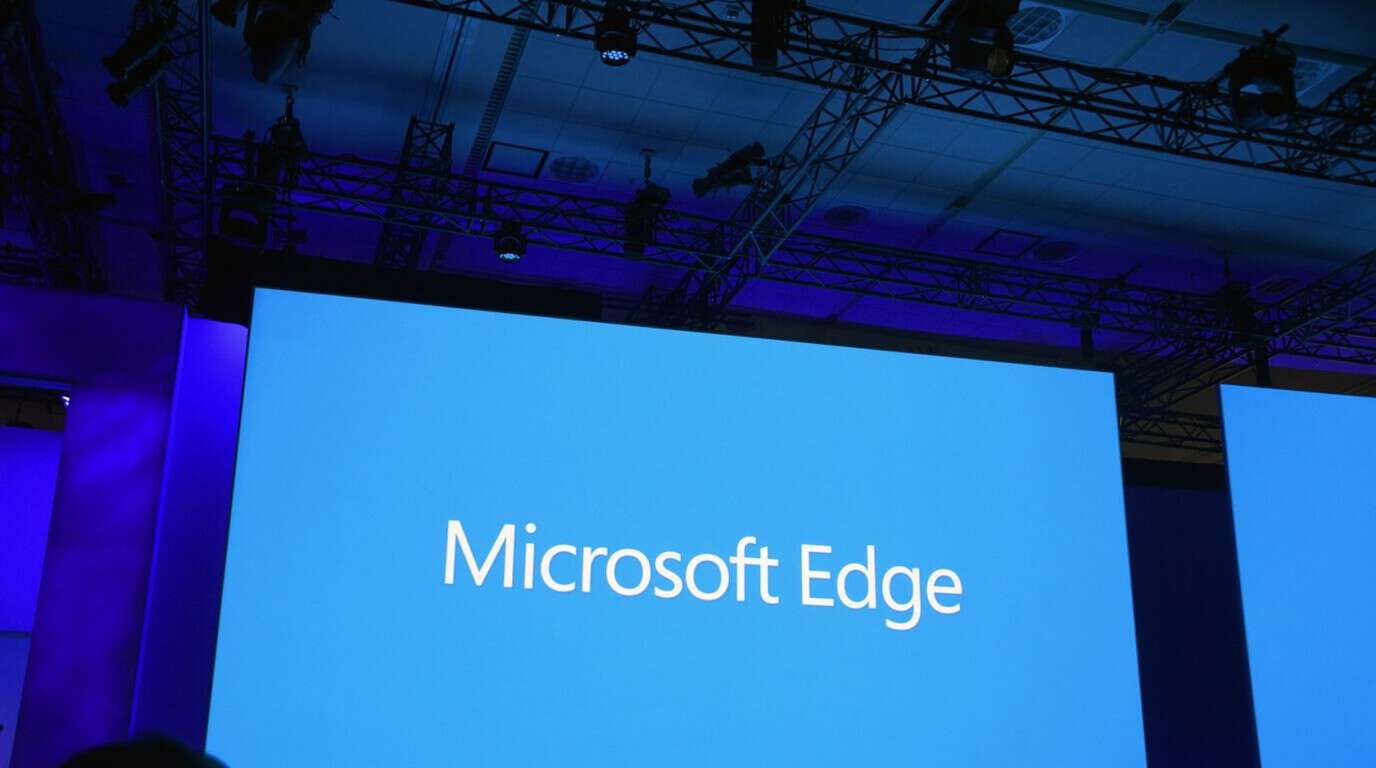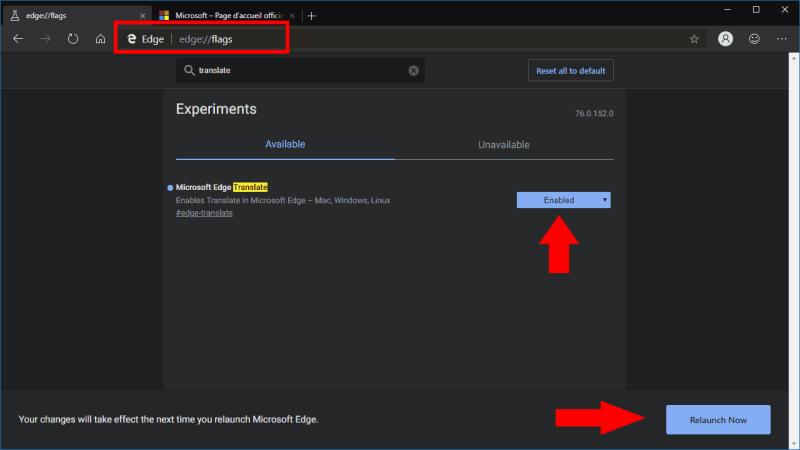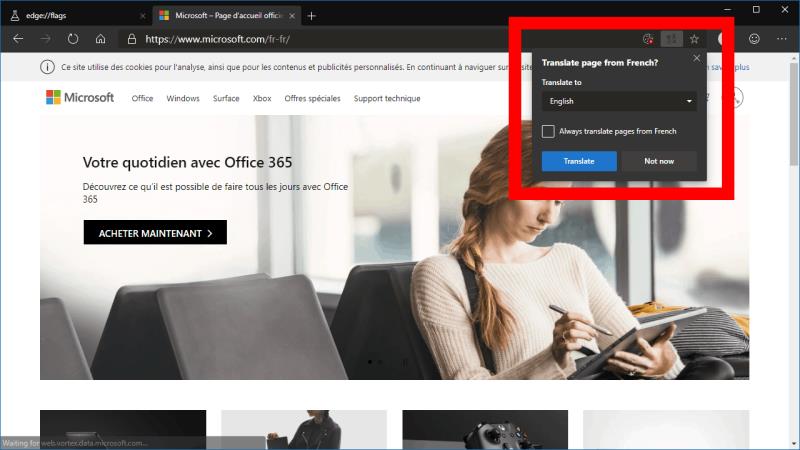Voit ottaa Microsoft Translate -integroinnin käyttöön Microsoft Edge Devissä (beta):
Siirry kohtaan "about:flags".
Etsi ja ota käyttöön "Microsoft Edge Translate" -lippu.
Käynnistä selain uudelleen ja siirry vieraskieliselle verkkosivulle; sinua pyydetään kääntämään sivu.
Microsoft Edgen nykyinen julkinen versio, joka käyttää EdgeHTML-renderöintimoottoria ja UWP-alustaa, tukee Microsoftin Translator-laajennusta, joka kääntää automaattisesti ulkomaiset verkkosivut. Yrityksen tuleva Edgen uudistaminen Chromiumia käyttämällä lisää kuitenkin alkuperäisen tuen käännöksille, mikä poistaa laajennuksen tarpeen. Tässä oppaassa näytämme, kuinka voit ottaa sen käyttöön ja käyttää sitä tänään.
Tämä toiminto ei ole vielä oletuksena käytössä Chromium Edge Dev- tai Canary-versioissa. Sellaisenaan sitä tulisi pitää kokeellisena, kunnes Microsoft ilmoittaa siitä virallisesti. Otamme sen käyttöön manuaalisesti ominaisuuslipun avulla – katso Edge Dev -lippujen opas ymmärtääksesi, miten ne toimivat ja mistä ne löytyvät.
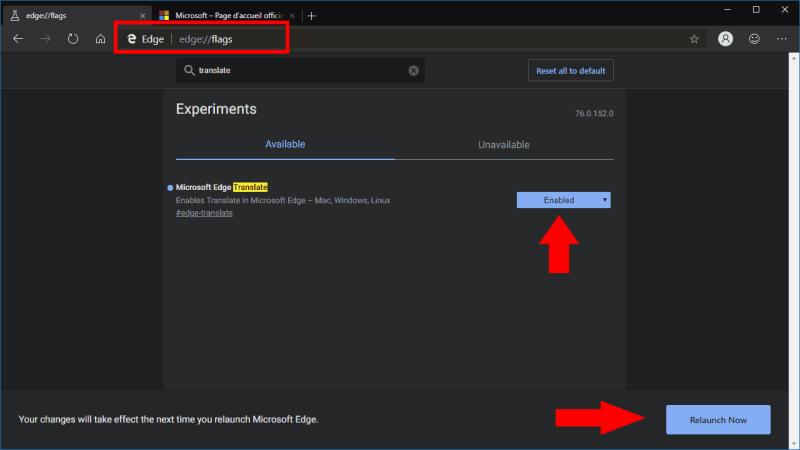
Aloita käynnistämällä Edge-beta-asennus, joko Dev tai Canary. Siirry "about:flags"-URL-osoitteeseen. Hae sivun yläreunassa olevasta hakukentästä "käännä". Sinun pitäisi nähdä yksi lippu, jossa on otsikko "Microsoft Edge Translate".
Muuta lipun avattavan valikon arvoksi "Käytössä". Sinua kehotetaan käynnistämään Edge uudelleen. Napsauta näytön alareunassa olevan bannerin painiketta käynnistääksesi uudelleen välittömästi.
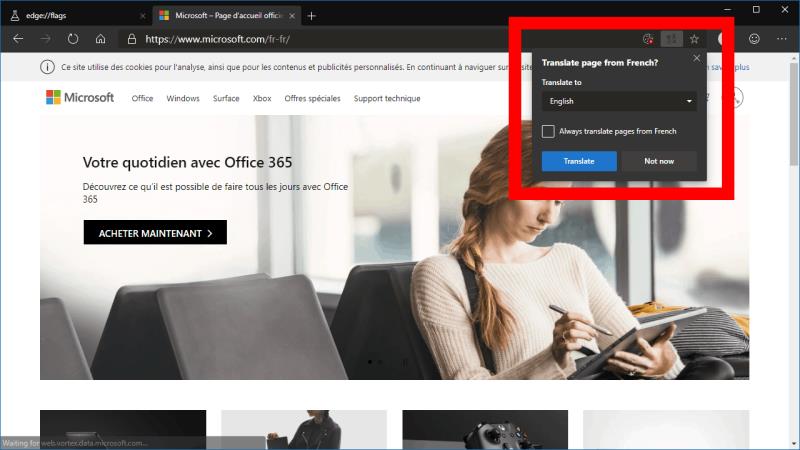
Käännöstuki otetaan nyt käyttöön Edge Devissä Microsoftin käännöspalvelun avulla. Näet sen toiminnassa siirtymällä vieraskieliselle verkkosivulle. Muutaman sekunnin kuluttua sinun pitäisi nähdä Microsoft Translate -ponnahdusikkuna osoitepalkissa.
Edge vahvistaa, pitäisikö sen kääntää verkkosivu automaattisesti, jolloin sinun ei tarvitse liittää se itse käännöspalveluun. Voit valita kielen, jolle sivu käännetään, jos haluat lukea sen eri kielellä kuin järjestelmäsi. Kehotteen avulla voit myös käskeä Edgeä kääntämään automaattisesti kaikki tulevat lähdekielellä kirjoitetut sivut, joten sinun ei tarvitse jatkuvasti kuitata ponnahdusikkunaa.