10 parasta pikanäppäintä Windows 10:ssä ja niiden käyttö

Tutustu Windows 10:n 10 suosituimpaan pikanäppäimeen ja siihen, miten voit hyödyntää niitä tehokkaasti töissä, koulussa ja muissa asioissa.
Oletko koskaan tuntenut olevasi liittymässä interaktiiviseen webinaariin ja toivonut, että tiimisi jäsenet olisivat kanssasi? Jos olet joskus tarvinnut tallentaa interaktiivisen webinaarin tulevia referenssejäsi varten? Jos kyllä, tämä artikkeli sopii sinulle, koska olemme listanneet helposti toteutettavia menetelmiä, joiden avulla voit tallentaa suoria istuntoja, luentoja tai webinaareja.
No, keskustelemme kahdesta helposta kiertotapasta, jotka auttavat sinua tallentamaan suoran webinaarin ilman ongelmia. Ensinnäkin webinaarin isäntänä käytä vain webinaarin tallennusohjelmistoa. Toiseksi , käytä näytön tallennus- /videokaappaustyökalua, jonka avulla voit tallentaa minkä tahansa suoran istunnon, videoneuvottelun, verkkotunnin tai webinaarin sisällön.
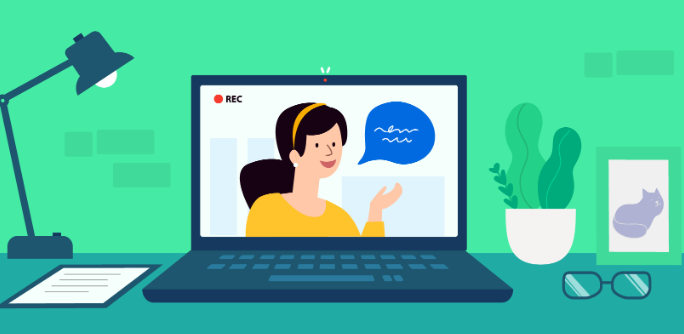
Opitaan kuinka tallentaa live-webinaari Windows PC:llä?
Webinaarien tallentaminen on suhteellisen yksinkertainen prosessi, eikä sinulla tarvitse olla paljon teknistä osaamista tehdäksesi sen.
Ratkaisu 1 – Webinaarin tallennusohjelmiston käyttäminen
Onneksi markkinoilla on saatavilla useita webinaarin tallennusohjelmistoja . Useimmat alla jaetuista vaihtoehdoista ovat melko edullisia ja tarjoavat huomattavia ilmaisia kokeilujaksoja. Avuksesi, luettelemme viisi parasta webinaarin tallennusohjelmistoa, jotka tarjoavat perustan hyödyllisille ominaisuuksille.
1. GoToWebinar
Webinaarien järjestäminen ja tallentaminen on helpompaa kuin uskotkaan. Unohda vain napsautukset, sotku ja hämmennys. Sinun on valittava tapahtuman päivämäärä, ja GoToWebinar-palvelut auttavat koko ajan. Olipa kyseessä rekisteröintisivun luominen, webinaarin järjestäminen tai sen tallentaminen; työkalu saa työn valmiiksi hetkessä.
Napsauta tätä saadaksesi lisätietoja GoToWebinarista !
2. WebEx-verkkoseminaari
Webinaarin tallennustyökalu on melko suosittu markkinoilla. Se auttaa sinua järjestämään interaktiivisia tapahtumia, live-istuntoja ja webinaareja hetkessä. Se on "Tallenna kaikki" -ominaisuus, jonka avulla on erittäin helppoa tallentaa live-tapahtumasi yhdellä napsautuksella.
Napsauta tätä saadaksesi lisätietoja WebEx-verkkoseminaarista !
3. AnyMeeting-webinaari
Se on mielenkiintoinen webinaariin osallistumis- ja tallennusalusta. AnyMeetingin avulla käyttäjien on melko helppoa osallistua webinaareihin ja osallistua niihin aktiivisesti tien päällä. Lisäksi siinä on helppokäyttöinen tallennustyökalu, jonka avulla voit tallentaa webinaarin esityksen sisällön ilman ongelmia.
Napsauta tätä saadaksesi lisätietoja AnyMeeting-webinaarista !
4. WebinarJam
WebinarJam on erinomainen apuohjelma live-webinaarien tallentamiseen muutamalla napsautuksella. Lisäksi sen pilvipohjainen lähetystekniikka mahdollistaa jopa yli 5000 ihmisen tavoittamisen yhden esityksen kautta. Siinä on "Automaattinen" tallennusominaisuus, jonka avulla voit tallentaa webinaareja vaivattomasti.
Napsauta tätä saadaksesi lisätietoja WebinarJamista !
Jokaisella näistä webinaarin tallennustyökaluista on omat ominaisuudet, edut ja haitat. Voit napsauttaa mainittuja linkkejä saadaksesi lisätietoja apuohjelmista.
Lue myös: Kuinka tallentaa Netflix-ohjelmat ja polttaa DVD-levylle?
Ratkaisu 2 – Näytön tallentimen/videon sieppausohjelmiston käyttäminen
TweakShot on käytettävyyden kannalta yksi parhaista näytön tallennusohjelmistoista . Se tuo joustavat asetukset ja erinomaisen sieppauslaadun. Verkkoseminaarit, Skype-puhelut , esitykset, pelit, suoratoisto, webinaarit eivät ole helppoja TweakShot-näytönkaappaustyökalulle. Voit tallentaa mitä tahansa ja tallentaa sen tietokoneellesi suosituissa tiedostomuodoissa, joita voidaan toistaa millä tahansa laitteella.
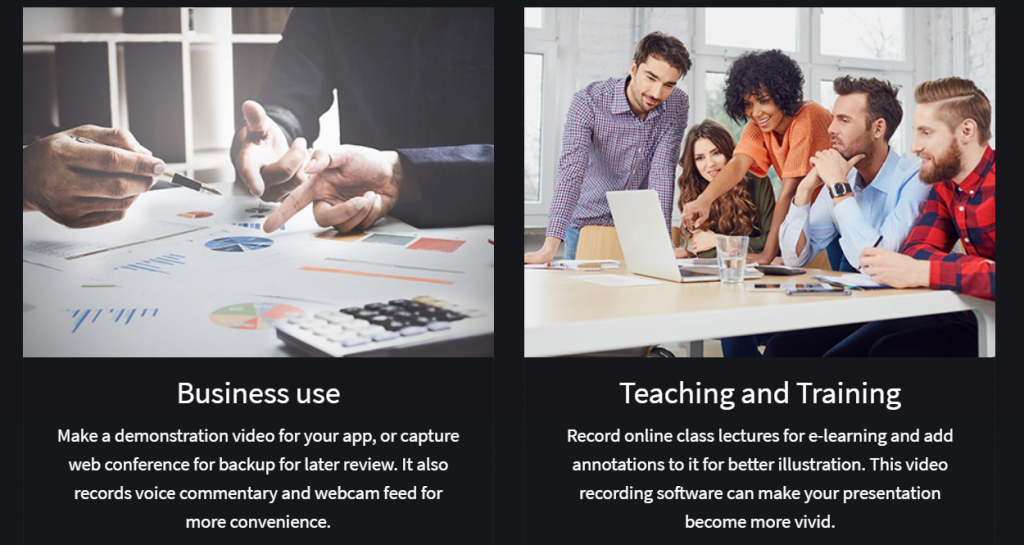
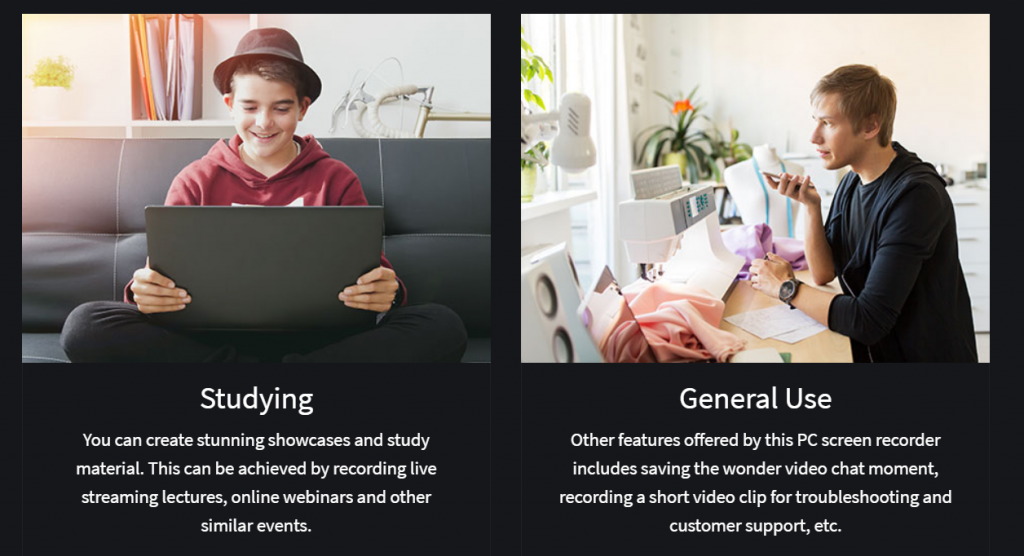
Voit tarkastella tallenteita webinaareilla TweakShot -sovelluksella sinun tarvitsee vain:
VAIHE 1 - Lataa ja asenna TweakShot-näytönkaappaustyökalu käyttämällä alla olevaa painiketta.
VAIHE 2 - Kun se on asennettu onnistuneesti; kaksoisnapsauta Big Eye -kuvaketta, jotta pääset ominaisuuksien ja työkalujen aikajanalle.
VAIHE 3 – TweakShot tarjoaa ominaisuuksia, kuten Capture Region, Capture Single Windows, Capture Full Screen, Capture Scrolling Window , Capture Video ja Color Picker. Lisäksi se tarjoaa useita työkaluja kuvakaappausten muokkaamiseen haluttua tulosta varten.
VAIHE 4- Jos haluat tallentaa suoria webinaareja, sinun on valittava Capture Video aloittaaksesi tallennuksen.
VAIHE 5 - Vaihda nyt webinaariin ja paina Tallenna-painiketta. Varmista, että mikrofonisi on kytketty, kun järjestelmäsi tallentaa suoraa istuntoa.
Opi 11 parhaasta videonkaappausohjelmistosta Windows PC:lle !
Älä unohda jakaa tätä julkaisua!
Tutustu Windows 10:n 10 suosituimpaan pikanäppäimeen ja siihen, miten voit hyödyntää niitä tehokkaasti töissä, koulussa ja muissa asioissa.
Opas BitLockerin käyttöön, Windows 10:n tehokkaaseen salausominaisuuteen. Ota BitLocker käyttöön ja suojaa tiedostosi helposti.
Opas Microsoft Edge -selaushistorian tarkastelemiseen ja poistamiseen Windows 10:ssä. Saat hyödyllisiä vinkkejä ja ohjeita.
Katso, kuinka voit pitää salasanasi Microsoft Edgessä hallinnassa ja estää selainta tallentamasta tulevia salasanoja.
Kuinka eristää tekstin muotoilua Discordissa? Tässä on opas, joka kertoo, kuinka Discord-teksti värjätään, lihavoidaan, kursivoitu ja yliviivataan.
Tässä viestissä käsittelemme yksityiskohtaisen oppaan, joka auttaa sinua selvittämään "Mikä tietokone minulla on?" ja niiden tärkeimmät tekniset tiedot sekä mallin nimen.
Palauta viimeinen istunto helposti Microsoft Edgessä, Google Chromessa, Mozilla Firefoxissa ja Internet Explorerissa. Tämä temppu on kätevä, kun suljet vahingossa minkä tahansa välilehden selaimessa.
Jos haluat saada Boogie Down Emoten Fortnitessa ilmaiseksi, sinun on otettava käyttöön ylimääräinen suojakerros, eli 2F-todennus. Lue tämä saadaksesi tietää, miten se tehdään!
Windows 10 tarjoaa useita mukautusvaihtoehtoja hiirelle, joten voit joustaa, miten kohdistin toimii. Tässä oppaassa opastamme sinut läpi käytettävissä olevat asetukset ja niiden vaikutuksen.
Saatko "Toiminto estetty Instagramissa" -virheen? Katso tämä vaihe vaiheelta opas poistaaksesi tämän toiminnon, joka on estetty Instagramissa muutamalla yksinkertaisella temppulla!







