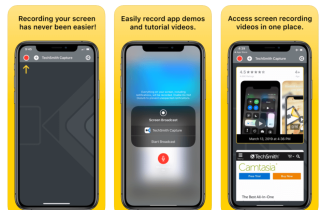Tässä artikkelissa keskustelemme erilaisista tavoista tallentaa zoomausnäyttöä iPhonessa äänellä.
Nykyään Zoom ei tarvitse esittelyä saumattomien video- tai äänipuheluiden soittamisessa. Viimeaikainen #CoronavirusOutbreak on johtanut valtavaan piikkiin video- ja neuvottelupuheluiden soittamisessa . Lisäksi Zoom Video Calling App on ollut eturintamassa tarjoamassa käyttäjille luokkansa parasta palvelua. Videochat-alusta on onnistunut kasvamaan 10 miljoonasta videopuhelusta päivässä joulukuussa 2019 yli 200 miljoonaan videopuheluun päivässä maaliskuussa 2020.
Joten oletpa sitten hyppäämässä Zoomiin, nauttiaksesi virtuaalisista hangouteista ystävien kanssa, osallistuaksesi verkkokursseihin tai osallistuaksesi kokoukseen/webinaariin etänä, näyttää viisaalta oppia kuinka tallentaa zoomausta iPhoneen äänen avulla? Näyttö tallennettu. Zoom-kokous auttaa, kun haluat viitata tiettyihin tärkeisiin kohtiin ja yksityiskohtiin tulevaisuudessa. Joten aloitetaan!
Zoom-kokouksen nauhoittaminen iPhonessa äänen avulla:
No, toisin kuin Zoom Desktop App, näytön tallennus iPhonessa ja Androidissa on hieman monimutkaisempi prosessi, eikä se ole kaikkien saatavilla. Mutta se ei tarkoita, että et voi tallentaa näyttöä.
Kuten kaikki erinomaiset videochat-sovellukset ja -alustot , Zoom mahdollistaa myös näytön tallennuksen, mutta käyttäjien on tiedettävä, kuinka Zoom-kokouksen tallennusprosessi tarkalleen toimii. Löydät lisää Zoom-vinkkejä parempien videoneuvottelupuheluiden soittamiseen täältä!
Tapa 1 - Käytä sisäänrakennettua iOS-näytön tallenninta
Voit aloittaa Zoom-kokousten tallentamisen nopeasti iPhone- tai iPad-laitteilla käyttämällä iOS-näytön oletustallennusominaisuutta. Varmista vain, että laitteesi on päivitetty vähintään iOS 11:een!
VAIHE 1 - Ota käyttöön iPhonen näytön tallennusominaisuus
Siirry Asetukset-sovellukseen ja valitse luettelosta vaihtoehto Ohjauskeskus. Etsi ja valitse "Muokkaa säätimiä" -vaihtoehto. Paina nyt vihreää painiketta näytön tallennusvaihtoehdon lähellä. Napauta 'Takaisin'-painiketta ja vaihda 'Pääsy sovellusten sisällä' -painiketta.

VAIHE 2 - Aloita Zoom-kokouksen tallennus iPhonessa
Käynnistä Zoom-sovellus ja isännä kokous tavalliseen tapaan. Kun kaikki osallistujat ovat liittyneet, seuraava vaihe on napauttaa tallennuskuvaketta, joka sijaitsee ohjauskeskuksessa. Näytöllesi tulee nopea lähtölaskenta ja Zoom-kokous alkaa tallentaa näyttöä. Aina kun haluat lopettaa näytön kaappauksen, pyyhkäise vain alas ja valitse vaihtoehto "Lopeta tallennus".

Huomautus: Koska se on sisäänrakennettu näytön tallennustyökalu, osallistujien ääntä ei ehkä tallenneta.
Lue myös: Online-kokousohjelmisto korkealaatuisiin videoneuvotteluihin
Tapa 2 - Käytä kolmannen osapuolen näytön tallennustyökalua iPhonessa
Jos käytät iOS-versiota alle 11 tai haluat tallentaa Zoom-kokouksia äänen kanssa iPhone-laitteeseen, sinun on asennettava erityiset Screen Recorder -sovellukset!
Tässä artikkelissa käytämme TechSmith Capture -sovellusta. Näytön tallennin äänityökalulla on saatavilla ilmaiseksi; voit asentaa sen App Storesta !
VAIHE 1 – Kun olet asentanut näytönkaappaustyökalun iPhonelle tai iPadille.
VAIHE 2 - Käynnistä iOS Screen Recorder -sovellus ja luo ilmainen tili. Anna pyydettäessä tarvittavat luvat ja anna sovelluksen ilmoittaa, kun näytön kaappaus on valmis.
VAIHE 3 - Ennen kuin käytät työkalua, varmista, että oletusnäytön tallennustoiminto on käytössä Ohjauskeskuksesta.
VAIHE 4 - Napauta nyt Tallenna-painiketta. Voit tallentaa äänen napauttamalla myös mikrofonikuvaketta.
VAIHE 5 - Tallenna kokous käynnistämällä Zoom-sovellus. Kun olet valmis, napauta punaista painiketta, joka tulee näkyviin näytön yläreunaan. Pysäytä ja tallenna äänitys huolellisesti!
Näytölle tallennetun Zoom Meetingin löydät puhelimesi galleriasta!
Lue myös: FaceTimen näytön tallentaminen äänellä iPhonessa?
Tapa 3 - Näytön peilaussovelluksen käyttäminen
No, on toinenkin nopea temppu tallentaa Zoom-kokouksia iPhonella äänellä, eli näytön peilaussovelluksen avulla. Meillä on täydellinen luettelo omistetuista näytön peilaustyökaluista, jotka on suunniteltu sekä iPhonelle että Androidille. Esittelytarkoituksiin käytämme ApowerMirror-työkalua. Työkalu täyttää iPhonen tai Android-näytön suoratoiston ja tallennuksen Macissa tai PC:ssä.
Näin voit tallentaa Zoom Meetingin äänen kanssa iPhonessa tai iPadissa ApowerMirrorin avulla!
VAIHE 1 - Asenna näytön peilaussovellus sekä Maciin että iPhoneen.
VAIHE 2 – Yhdistä iPhone-laitteesi Maciin ja varmista, että molemmat laitteet on yhdistetty samaan Wi-Fi-verkkoon.
VAIHE 3 - Käynnistä nyt näytön peilausohjelmisto Mac-koneellasi ja avaa samanaikaisesti Control Center iPhone-laitteellasi. Napauta nyt Screen Mirroring -vaihtoehtoa etsiäksesi laitteita. Täällä sinun on valittava Mac-koneesi nimi.

VAIHE 4 - Tällä tavalla iPhone-laitteesi striimataan Mac-tietokoneellesi. Nyt voit liittyä Zoom-kokoukseen, joka lähetetään myös Mac-tietokoneellesi.
VAIHE 5 - Paina Recorder-kuvaketta Macissasi, joka sijaitsee ApowerMirrorin kojelaudassa.
Kun Zoom-kokous on valmis, voit lopettaa näytön tallentamisen painamalla Macin Stop-painiketta. Video tallennetaan automaattisesti koneellesi.
Tapa 4 - Käytä Zoomin pilvitallennusvaihtoehtoa
Koska Zoom Mobile -sovellus ei salli käyttäjien selata tallennusta paikallisesti sovelluksen sisällä, voit luottaa jompaankumpaan yllä mainituista menetelmistä tai käyttää Zoomin pilvitallennuksen vaihtoehtoa (näyttää äänitallenteen). Mutta on olemassa tiettyjä edellytyksiä, jotka on täytettävä.
Zoom-kokousten tallentamisen edellytykset:
- Sinulla pitäisi olla Zoom Pro, Business tai Enterprise Plan.
- Pilvitallennuksen lisätilaussuunnitelma.
- iPhonessa tai muissa laitteissa pitäisi olla käytössä Zoom Client -versio 3.5 tai uudempi.
- Tilin järjestelmänvalvoja voi ottaa käyttöön/poistaa käytöstä Tilinhallinnassa.
No, jos täytät kaikki nämä parametrit, voit helposti nauhoittaa Zoom-kokouksen äänen kanssa iPhonessa ja muissa laitteissa.
Kuinka ottaa Zoom Cloud -tallennus käyttöön iPhonessa?
Pilvitallennusvaihtoehto saattaa olla oletusarvoisesti poistettu käytöstä, joten sinun on otettava se käyttöön iPhonessa ennen kuin aloitat Zoom-kokouksen tallentamisen.
VAIHE 1 – Kirjaudu sisään Zoom-tilillesi järjestelmänvalvojana > Tilinhallinta.
VAIHE 2 - Siirry Tilin asetuksista kohtaan "Tallennus" -välilehti ja ota käyttöön "Cloud Recording -ominaisuus". Tutustu kaikkiin Zoom Video -asetuksiin kätevästi.
VAIHE 3 – Kun olet valmis, avaa Zoom-sovellus iPhonessasi ja liity Zoom-kokoukseen. Kun olet siellä, sinun täytyy napauttaa kolmen pisteen kuvaketta, joka sijaitsee näytön oikeassa alakulmassa.
VAIHE 4- Valitse valikosta vaihtoehto "Tallenna pilveen".
Nyt Zoom-kokouksesi nauhoitetaan näytöllä äänen kanssa ja "Tallennus"-kuvake ilmestyy näytölle. Napauta samaa kuvaketta lopettaaksesi tai keskeyttääksesi näytön tallennuksen Zoomissa.
Jos isännöit kokousta, voit seuloa tallennuksen yllä mainitulla tavalla. Mutta jos haluat antaa muille käyttäjille mahdollisuuden tallentaa näyttöä, sinun on myönnettävä tietyt käyttöoikeudet. Voit tarkistaa, miten se tehdään Usein kysytyt kysymykset -osiossa.
Kuinka katsella näytölle tallennettuja zoom-kokouksia?
Katsoaksesi, ladataksesi ja jakaaksesi näytön tallennettuja Zoom-kokouksia, sinun tarvitsee vain:
- Mene Zoom-sivustolle ja kirjaudu sisään tunnuksillasi.
- Siirry My Recording -sivulle. Jos Zoom-kokous on muunnosprosessissa, näet ponnahdusikkunan, jossa lukee "Prosessoi tallennus. .'
- Voit katsella, jakaa, ladata ja poistaa kaikkia Zoom Cloud -tallenteitasi täältä.
Joten nämä olivat tapoja tallentaa Zoom-kokous iPhonessa äänellä.
Usein kysytyt kysymykset: Zoom Meeting Recording
Q1. Miksi en pysty kuvaamaan zoom-kokousta?
Jos isäntäsi on antanut sinulle luvan tallentaa Zoom-kokous, näet Zoom-työkalurivin Tallenna-painikkeen. Joten voit joko pyytää isäntäkonetta myöntämään luvat tai käyttää edellä mainittuja kolmannen osapuolen työkaluja.
Q2. Kuinka voin myöntää osallistujille luvan tallentaa zoom-kokouksia?
Jotta muut osallistujat voivat katsella Zoom-kokouksia äänen kanssa iPhonessa tai muissa laitteissa, sinun on tehtävä seuraavat:
- Käynnistä Zoom-verkkosivusto ja kirjaudu sisään tunnuksillasi.
- Siirry kohtaan "Oma tili".
- Napsauta Tallenteet ja siirry Cloud Recordings -välilehteen!
- Napsauta oikeassa yläkulmassa olevaa Asetukset ja valitse ruudut, jotka myöntävät osallistujille luvan tallentaa kokouksia paikallisesti ja pilvessä
Q3. Mitä tiedostomuotoja Zoom tukee näytön tallentamiseen?
Zoom-kokoukset tallennetaan MP4-tiedostomuotoon, äänitiedostot M4A-muodossa ja tekstichatit näytölle tallennetaan TXT-muodossa.
Q4. Kuinka voin tallentaa zoom-kokouksia äänen kanssa työpöydälle?
Tässä on lyhyt opas näytön tallennuksen zoomaukseen työpöytäsovelluksella!
Q5. Onko Zoom Meeting App turvallista käyttää?
Zoom on epäilemättä herättänyt paljon huomiota näinä päivinä, mutta sen kasvava suosio on myös houkutellut paljon peikkoja zoom-pommituksista videoneuvottelujen aikana . Lue, mitä se on ja kuinka voit turvata yksityisyytesi osallistuessasi Zoom-kokouksiin!
KATSO MYÖS: