Takaisinnapautuksen eleen määrittäminen iPhonessa

Monet ihmiset löysivät vasta äskettäin Takaisinnapautuksen, piilotetun eleen, jolla voi suorittaa pikakuvakkeita, avata sovelluksia tai ottaa kuvakaappauksia.
Mitä isompi teksti on, sitä helpompi se on lukea. Vaikka sinulla ei olisi näköongelmia, sivuston tekstin suurentaminen vähentää mahdollisuuksia saada päänsärkyä tämän pienen tekstin lukemisesta. Hyvä uutinen on, että sinun ei tarvitse asentaa kolmannen osapuolen sovellusta tehdäksesi tämän. Se on ominaisuus, joka istuu Safarissa ja odottaa, että käytät sitä.
Lukemisen helpottaminen Safarissa – iPad
Voit suurentaa minkä tahansa sivuston tekstin kokoa käyttäessäsi Safaria iPadillasi avaamalla selain ja napauttamalla osoitepalkin vasemmalla puolella olevia epätasaisia A:ita.
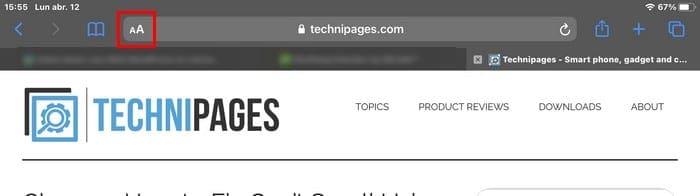
Kun napautat, näet, että tekstiasetukseksi asetetaan 100 %. Pienennä tekstiä napauttamalla pientä A. Voit suurentaa tekstiä napauttamalla isoa A:ta. Mitä enemmän kosketat jompaakumpaa, sitä suuremmaksi tai pienemmäksi teksti tulee. Saat esikatselun siitä, kuinka suureksi tekstistä tulee reaaliajassa. Kun olet saavuttanut oikean koon, jatka selaamista. Valitsemasi prosenttiosuus näkyy kahden A:n välillä, ja voit mennä niin pieneksi kuin 50 % tai jopa 300 %.
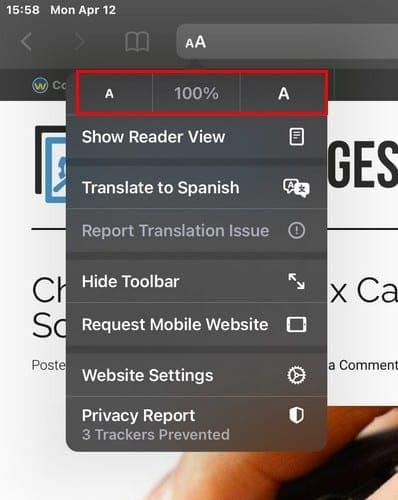
Kun seuraavan kerran vierailet sivustolla, Safari muistaa valitsemasi tekstiasetuksen. Jos muutat mielesi ja haluat palata tekstin oletusasetuksiin, napauta prosenttiarvon painiketta keskellä. Tämä vaihtoehto toimii myös Reader View'ssa, jos mietit asiaa. Jos asetat sivustolle tekstikoon Reader Viewissa, Safari muistaa myös ne.
Johtopäätös
Joskus jokin piirre on tuijottanut sinua kasvoihin jo jonkin aikaa. Mutta koska sitä ei ole tarvinnut käyttää, et kiinnittänyt siihen paljon huomiota. Jotkut sivustot käyttävät pientä tekstiä, jota monien voi olla vaikea lukea. Kun osaat suurentaa tekstin kokoa, lukeminen voi olla paljon miellyttävämpää. Kuinka suurena aiot käyttää tekstiä? Kerro minulle alla olevissa kommenteissa.
Monet ihmiset löysivät vasta äskettäin Takaisinnapautuksen, piilotetun eleen, jolla voi suorittaa pikakuvakkeita, avata sovelluksia tai ottaa kuvakaappauksia.
iOS 26:n Salasanat-appiin on lisätty ominaisuus, joka tallentaa kaikkien kirjautumisten täydellisen versiohistorian.
Palautusavustaja iOS 26:ssa on uusi sisäänrakennettu ominaisuus, jonka avulla iPhone voi korjata itsensä tai palauttaa tiedot langattomasti toisella laitteella ilman tietokonetta.
Käytettyä iPhonea ostaessa on tärkeämpää kuin koskaan tietää, mitä etsiä.
Näillä 10 tavalla voit poistaa iPhonen kameran suljinäänen käytöstä ja silti tallentaa videoita ja ottaa valokuvia iPhonellasi.
Tietojen siirtäminen vanhasta iPhonesta uuteen iPhoneen on melko helppoa tämän artikkelin ohjeiden avulla. Voit siirtää tietoja vanhasta iPhonesta uuteen iPhoneen puhelimellasi tai tietokoneellasi.
iPhonen Puhelin-appiin on iOS 18 -käyttöjärjestelmään päivitetty puheluhistorian hakutoiminto. Alla on ohjeet puheluhistorian hakemiseen iPhonessa.
Voit tallentaa salasanasi ja käyttää niitä helposti iPhonellasi iCloud-avainnipun tai iCloud-avainnipun avulla. Näin palautat poistetut salasanat iPhonellasi.
iPhonen iMessage-sovelluksessa on mahdollisuus vaihtaa viestin tausta sovelluksen tarjoamalla taustakuvalla tai käyttää keskustelussa lähetettyä kuvaa viestin taustana iPhonessa.
Jotta voimme lisätä emojeja valokuviin iPhonessa, tarvitsemme muutamia pieniä temppuja alla olevien ohjeiden mukaisesti.








