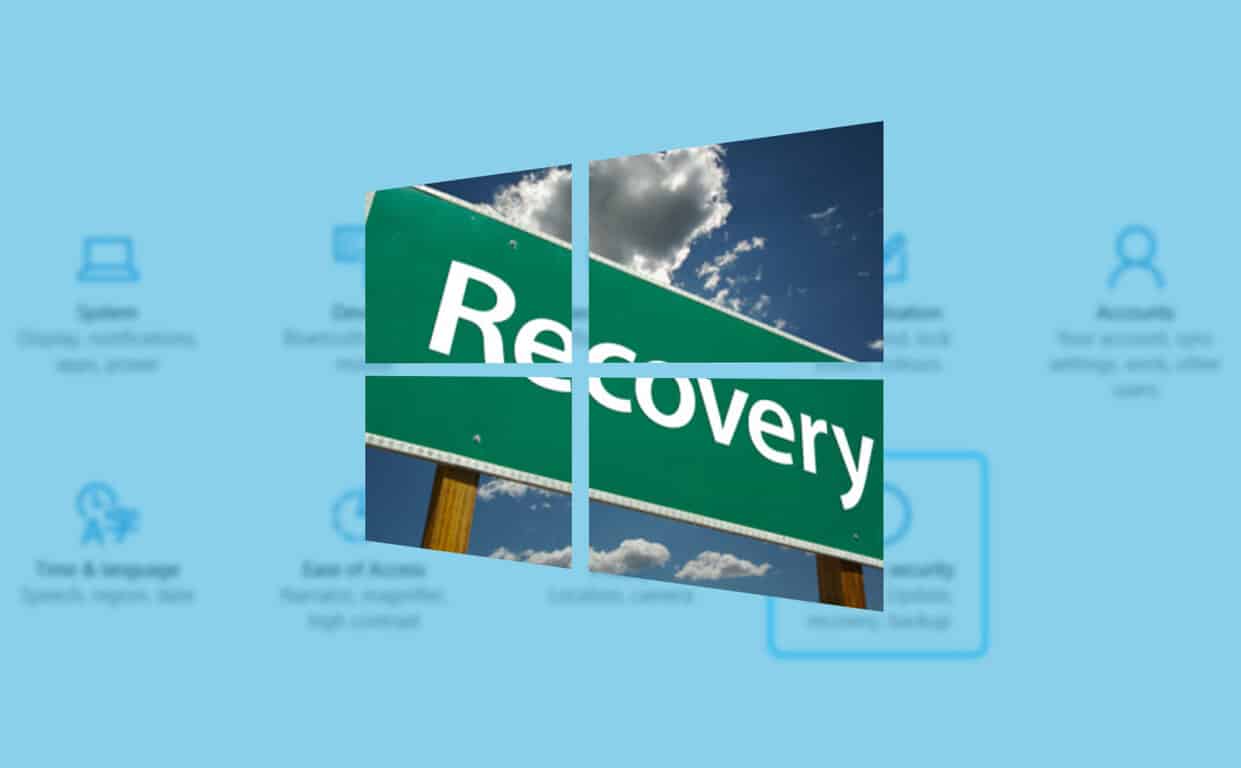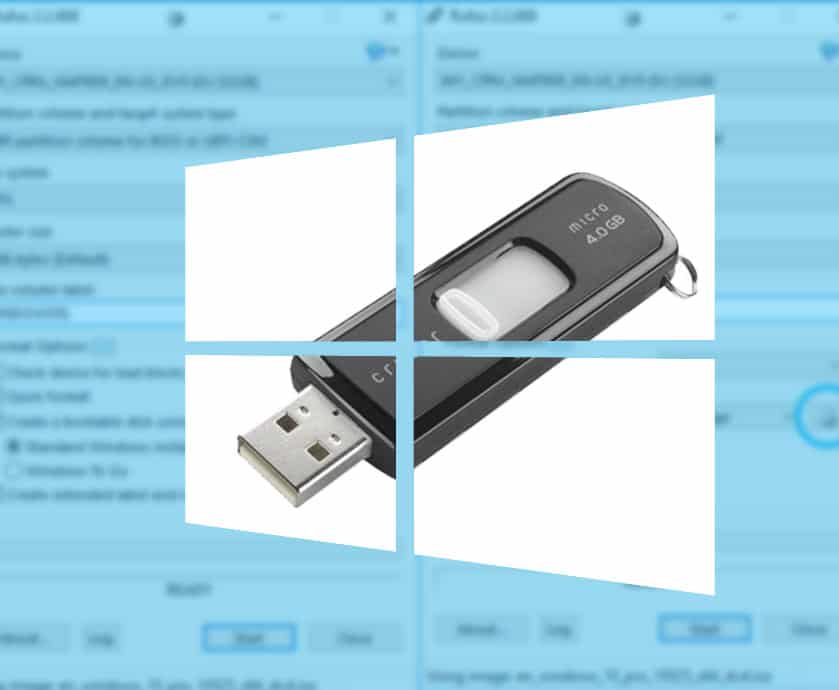Kaikkien näiden Windows 10 -uutisten myötä jotkut meistä unohtivat yhden mahtavimmista ominaisuuksista, jotka Microsoft antoi meille takaisin Windows 8:ssa, Windows To Go. Ajatus siitä, että koko toimistotietokoneesi on avaimillasi, on ehkä siistein asia, mitä minulla on koskaan ollut ilo tehdä. Mutta miksi käyttäisit sitä? Miksi ihmeessä haluat kantaa koko tietokonettasi mukana taskussasi? Lue tuo viimeinen kysymys takaisin itsellesi, siksi.
Mikä Windows To Go oikein on? Lyhyesti sanottuna se on kannettava Windows-työpöytäympäristö, joka on suunniteltu kytkettäväksi tietokoneeseen ja käynnistettäväksi käyttöjärjestelmään, aivan kuten sen jätit. Otetaan todellisen maailman skenaario.
Olet kotona ja työskentelet erittäin luokitellun PowerPoint-esityksen parissa, jonka sinä ja vain sinä voit tehdä. Työtietokoneesi käyttää edelleen Windows 8:aa, ja se on turhauttavaa, koska olet niin ihastunut Windows 10:een, että Windows 8 näyttää kaukaiselta muistolta. Ajatus siitä, että haluat työstää supersalaista mahtavaa PowerPoint-esitystäsi Windows 8 -koneessa, istuu mielessäsi tehden sinusta hyödyttömän ja keskittymiskyvyttömän.
Roll on Windows To Go. Pääset töihin, liität Windows To Go -USB-tikkusi ja käynnistät suoraan Windows 10 -ympäristöösi. Kaikki on siellä missä sen pitääkin, muistamasi työpöytä, määrittämäsi asetukset, maailma on onnellinen maailma.
Tässä on muutamia asioita, joita tarvitsemme ennen kuin aloitamme.
- Windows To Go -sertifioitu USB-tikku (anteeksi, tavallinen USB-tikku ei leikkaa sitä täällä!)
- Rufus v2.2+
- Windows 10 ISO
Ensinnäkin, käynnistä Rufus.
Käytä rufuusta ikkunoiden luomiseen ajaaksesi
Valitse nyt WTG-USB-asemasi ikkunan yläreunasta.
Aseta laitteesi rufukseen
Seuraavaksi meidän on kerrottava Rufukselle, missä Windows 10 ISO on, suunta alaspäin alaspäin ja napsauta ISO-painiketta.
Luo windows to go -kuva
Navigoi Rufus Windows 10 ISO -käyttöjärjestelmääsi ja odota, että se lataa sen.
Windows 10 iso
Nyt tämä osa on erittäin tärkeä - Kun ISO on ladattu, sinun on valittava Windows To Go -kohdasta Muotoiluasetukset - Rufus tietää nyt, ettei se tee tavallista käynnistettävää USB-käynnistettävää asemaa ja tekee sen tehdäkseen Windows To -aseman. Mene sen sijaan.
Aseta käynnistyskuvasi Windowsille
Viimeinen vaihe, paina Käynnistä ja odota, että Rufus tekee Windows To Go -asemasi!
Se siitä! Sinulla on nyt kannettava Windows 10 -versio! Kuten aiemmin mainitsin – Sinulla TÄYTYY olla Windows To Go -sertifioitu USB-tikku, jotta tämä toimisi, et voi käyttää "hyllystä" olevaa USB-tikkua, anteeksi!