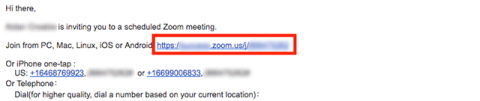Zoom on yksi suosituimmista yhteistyötyökaluista, jota yritykset käyttävät kaikkialla maailmassa. Sen avulla voit pitää kokouksia tiimisi kanssa ja se voi tukea jopa 100 eri jäsentä kerralla videokokouspuhelussa.
Voit soittaa videopuhelun kaikkien tiimisi jäsenten kanssa samanaikaisesti ja jakaa tärkeitä ohjeita ja vaatimuksia tuleville tai meneillään oleville projekteille. Voit jopa isännöidä äänipuhelukonferensseja tarpeidesi ja vaatimusten mukaan.
Jos olet uusi Zoomin käyttäjä ja etsit opasta, joka auttaa sinua pääsemään alkuun ensimmäisen tapaamisesi kanssa, älä pelkää. Olemme turvassa. Tässä on nopea ja yksinkertainen vaiheittainen opas, joka auttaa sinua pääsemään alkuun ensimmäisen projektikokouksen kanssa nopeasti.
MUUT: Parhaat videopuhelusovellukset, joissa on sumeus ja mukautetut taustaominaisuudet
Sisällys
Kokoukseen liittyminen kutsulinkin avulla
Vaihe 1: Avaa selain ja kirjaudu sisään sähköpostitilillesi.
Vaihe 2: Etsi ja avaa kokousisäntäsi sähköposti, joka sisältää kutsulinkin.

Vaihe 3: Napsauta kutsulinkkiä ja Zoom ohjaa sinut verkkosivulle. Tämä verkkosivu pyytää sinua lataamaan Zoom-sovelluksen laitteellesi riippumatta siitä, käytätkö työpöytää tai mobiililaitetta.

Vaihe 4: Kun sovellus on ladattu työpöydällesi, asenna ja avaa se. Zoomin pitäisi automaattisesti avata huolissaan oleva kokous. Jos se ei avaudu, palaa sähköpostitunnukseesi ja napsauta kutsulinkkiä. Näet nyt kehotteen avata linkki Zoom-sovelluksessa.

Vastaavasti, jos olet mobiilikäyttäjä, kokouksen pitäisi avautua Zoom-sovelluksessa heti, kun se on asennettu. Jos näin ei tapahdu, voit napsauttaa kutsulinkkiä uudelleen ja sinut ohjataan suoraan Zoom-sovellukseen.
Vaihe 5: Myönnä Zoom-sovellukselle tarvittavat käyttöoikeudet kameran ja mikrofonin käyttöön, jotta voit aloittaa ja liittyä kokoukseen.
Huomioitavaa: Jos olet asentanut Zoom-sovelluksen puhelimeesi tai ohjelmiston tietokoneellesi tai olet kirjautunut sisään verkkosivuston kautta, voit liittyä kokoukseen napsauttamalla Kutsu-linkkiä. Helppoa, eikö?
Kokoukseen liittyminen Zoom-verkko-/työpöytäasiakassovelluksella/mobiilisovelluksella
Vaihe 1: Avaa Zoom-työpöytäohjelma tai mobiilisovellus.
Vaihe 2: Jos et ole kirjautunut sisään, napsauta " Liity kokoukseen " näytön alareunassa.
Jos olet kirjautunut tilillesi, löydät kutsun tiettyyn kokoukseen näytön yläreunassa olevasta Kokoukset- välilehdestä.
Vaihe 3: Jos et ole kirjautunut sisään, näet valintaikkunan, jossa sinua pyydetään antamaan asianmukainen kokoustunnus ja haluamasi käyttäjätunnus. Anna tarvittavat tiedot liittyäksesi kokoukseen Zoomissa.
Jos olet jo kirjautunut sisään, napsauta Liity- vaihtoehtoa, kun olet avannut haluamasi kokouksen Kokoukset-välilehdeltä.
Huomautus: Voit pyytää kokouksen tunnusta järjestelmänvalvojaltasi, jos et löydä sitä. Lisäksi, jos haluat vaihtaa käyttäjänimesi tietylle kokoukselle, jos olet jo kirjautunut sisään, siirry profiilivälilehdelle ja vaihda oletuskäyttäjänimesi.
Vaihe 4: Mobiilikäyttäjät voivat valita, haluavatko he jatkaa vain ääntä vai videota Liity kokoukseen -vaihtoehdon alla. Työpöytäkäyttäjät voivat ottaa videosyötteen käyttöön ja poistaa sen käytöstä, kun olet muodostanut yhteyden isäntäisi.

Sinun pitäisi nyt olla yhteydessä kyseiseen kokoukseen ja voit kommunikoida kaikkien tiimisi jäsenten kanssa.
Tässä on myös YouTube-käyttäjä Russell Hembelin video-opastus, jonka avulla voit helposti liittyä Zoom-kokoukseen.
Miksi näen Odotetaan, että isäntä aloittaa tämän kokouksen?
Jos näet ikkunan/dialogiruudun, jossa lukee " Odotetaan isännöitsijän aloittavan tämän kokouksen ", se tarkoittaa, että olet liittynyt kyseiseen kokoukseen aikaisemmin kuin sen piti alkaa. Näet tämän hälytyksen alapuolella kyseisen kokouksen alkamisajan. Kun isäntäsi aloittaa kokouksen, tämä valintaikkuna katoaa ja voit liittyä Zoom-kokoukseen reaaliajassa.
Toivomme, että tämä opas auttoi sinua helposti yhdistämään ensimmäiseen tapaamiseensi Zoomissa. Millainen oli ensimmäinen kokemuksesi Zoomin käytöstä? Voit vapaasti jakaa näkemyksesi ja kysymyksesi kanssamme alla olevassa kommenttiosassa.