Kuinka liittyä Windows Insider -ohjelmaan

Ehkä korostetuin, ellei Microsoftin Insider-esikatseluohjelmien julistelapsi, on Windows 10, ja Windows Insideriksi tuleminen on nykyään yhtä helppoa kuin koskaan.
Microsoftin beta-ohjelmien laajentaminen Insider-esikatseluihin on todennäköisesti ollut menestys yritykselle. Muutamasta sadoista testaajista miljooniin tosielämän osallistujiin, jotka löytävät virheitä ja antavat palautetta, on ollut leipä ja voita useissa Microsoftin kokemuksissa, jotka ovat vaihdelleet Windowsista Xbox One -konsoliin.
Kun Microsoftin useiden osastojen tiimit ruokkivat Insider-osallistujilta saatua palautetta, yritys on työstänyt ja uusinut tapoja kannustaa osallistumaan entistä enemmän. Tehokäyttäjien ja IT-ammattilaisten lisäksi Microsoft haluaa korvata kaikki, jotka ovat kiinnostuneita työskentelemään kulissien takana auttamaan palveluiden ja ohjelmistojen kehittämisessä.
Ehkä korostetuin, ellei Microsoftin Insider-esikatseluohjelmien julistelapsi, on Windows 10. Windows Insideriksi tuleminen on nykyään yhtä helppoa kuin koskaan.
Ennen kuin hän hakee Twitteriin tai Windows Blogeihin viimeisimmät tiedot tai uutiset uusista versioista ja Ring-latauksista, jokaisen Windows Insiderin tulee kysyä itseltään, ovatko he valmiita sisäpiiriläisiksi.
Windows Insiderina oleminen millä tahansa Microsoftin alustalla on maraton, ei sprintti. Vaikka yritys on helpottanut perääntymistä sotkuisista rakennelmista, useimmat Insider-ohjelmat ovat täynnä pitkiä odotuksia ja toimintoja. Osallistujien tulee olla valmiita joko toissijaisella koneella tai näennäisesti rajattomalla kärsivällisyydellä.
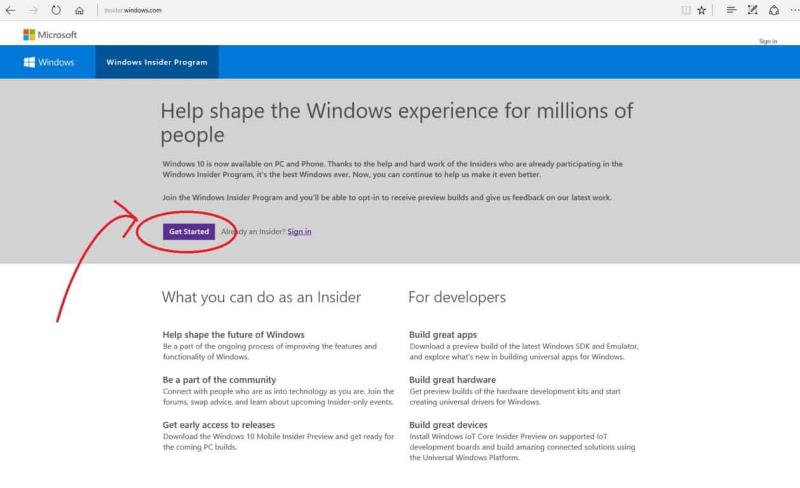
Windows 10 lataussivu
Vaikka Windowsia on vain yksi, on silti useita Windows-alustoja, jotka voivat valita Insider-ohjelman, ja Insider-ohjelman valitseminen virallisen Windows 10 Insider -sivuston kautta tarjoaa osallistujille useita vaihtoehtoja.
Useimmille kuluttajille
Kehittäjille
Laitteistojen kehittäjät
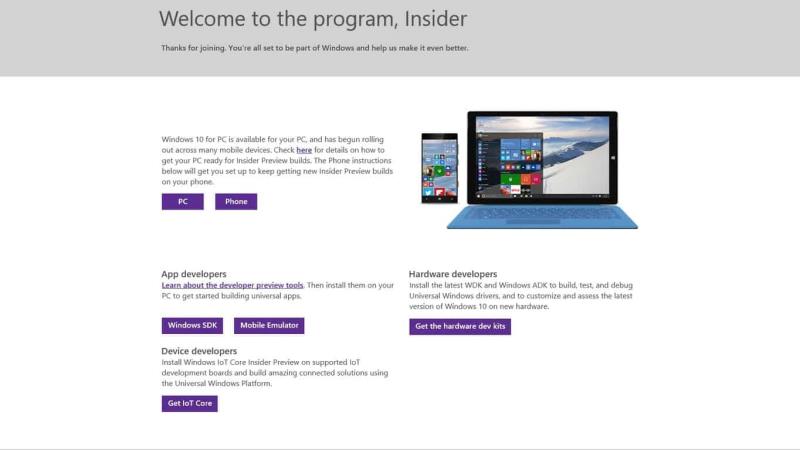
Useita ikkunoiden sisäpiiriesikatseluja
Vältä kiirettä napsauttaa isoa sinistä Päivitä nyt -painiketta, sillä osallistumalla Windows 10 Insider -esikatseluun saat jo päivitetyn kopion Windows 10:stä ja vain viivästyttää sisäpiiriläisten osallistumista, kun odotat virallista päivitysjaksoa.
On olemassa useita tapoja saada kopio Windows 10 Insider -esikatselusta järjestelmääsi. Useimmille riittää Lataa työkalu nyt -vaihtoehdon valitseminen.
Varoitus: Muista lukea ennen aloittamista -osio, joka on lueteltu lataustyökalun nyt yläpuolella. Helvetti, tässä säästääksesi aikaa:
Varmista, että sinulla on:
Internet-yhteys (Internet-palveluntarjoajan maksuja saatetaan periä).
Riittävästi tallennustilaa tietokoneella, USB:llä tai ulkoisella asemalla latausta varten.
Tyhjä USB- tai DVD-levy (ja DVD-poltin), jossa on vähintään 4 Gt tilaa, jos haluat luoda mediaa. Suosittelemme käyttämään tyhjää USB- tai DVD-levyä, koska kaikki sillä oleva sisältö poistetaan.
Tarkista nämä asiat tietokoneesta, johon haluat asentaa Windows 10:n:
64-bittinen tai 32-bittinen prosessori (CPU). Luot joko 64- tai 32-bittisen Windows 10 -version, joka sopii suorittimellesi. Voit tarkistaa tämän tietokoneellasi siirtymällä kohtaan PC-tiedot PC-asetuksissa tai Ohjauspaneelin Järjestelmä-kohdassa ja etsimällä Järjestelmän tyyppiä.
Laitteistovaatimukset. Katso järjestelmävaatimukset ennen Windows 10:n asentamista. Suosittelemme myös, että käyt tietokoneesi valmistajan verkkosivustolla saadaksesi tietoa päivitetyistä ohjaimista ja laitteiston yhteensopivuudesta.
Kieli Windowsissa. Sinun on valittava sama kieli, kun asennat Windows 10:n. Jos haluat nähdä tällä hetkellä käyttämäsi kielen, siirry kohtaan Aika ja kieli PC-asetuksissa tai Ohjauspaneelin Alue-kohdassa.
Windows-versio. Sinun tulisi myös valita sama Windows-versio. Jos haluat tarkistaa, mitä versiota käytät, siirry kohtaan PC-tiedot PC-asetuksissa tai Ohjauspaneelin System-kohdassa ja etsi Windows-versio. Windows 10 Enterprise ei ole saatavilla täältä. Katso lisätietoa Volume Licensing Service Centeristä.
Microsoft Office -tuotteet. Jos olet juuri ostanut uuden laitteen, joka sisältää Office 365:n, suosittelemme, että lunastat (asennat) Officen ennen Windows 10:een päivittämistä. Jos haluat lunastaa Office-kopiosi, katso Office 365 Home, Personal tai University -sovelluksen lataaminen ja asentaminen tietokoneellesi. Lisätietoja on artikkelissa Kuinka päivittää Windows 10:een uusissa laitteissa, jotka sisältävät Office 365:n.
Jos sinulla on Office 2010 tai vanhempi ja päätät suorittaa Windows 10:n puhtaan asennuksen, sinun on löydettävä Office-tuoteavain. Vihjeitä tuoteavaimen paikantamiseen on kohdassa Etsi Office 2010 -tuoteavain tai Anna Office 2007 -ohjelman tuoteavain.
Windows 10:n sisäpiiripäivitys (vanha) päivitysnäyttö
Oli valintasi mikä tahansa, olet jo liittynyt seitsemään miljoonaan ja yhä useampi henkilö, joka auttaa muokkaamaan Windows 10:tä, tervetuloa.
Tutustu Windows 10:n 10 suosituimpaan pikanäppäimeen ja siihen, miten voit hyödyntää niitä tehokkaasti töissä, koulussa ja muissa asioissa.
Opas BitLockerin käyttöön, Windows 10:n tehokkaaseen salausominaisuuteen. Ota BitLocker käyttöön ja suojaa tiedostosi helposti.
Opas Microsoft Edge -selaushistorian tarkastelemiseen ja poistamiseen Windows 10:ssä. Saat hyödyllisiä vinkkejä ja ohjeita.
Katso, kuinka voit pitää salasanasi Microsoft Edgessä hallinnassa ja estää selainta tallentamasta tulevia salasanoja.
Kuinka eristää tekstin muotoilua Discordissa? Tässä on opas, joka kertoo, kuinka Discord-teksti värjätään, lihavoidaan, kursivoitu ja yliviivataan.
Tässä viestissä käsittelemme yksityiskohtaisen oppaan, joka auttaa sinua selvittämään "Mikä tietokone minulla on?" ja niiden tärkeimmät tekniset tiedot sekä mallin nimen.
Palauta viimeinen istunto helposti Microsoft Edgessä, Google Chromessa, Mozilla Firefoxissa ja Internet Explorerissa. Tämä temppu on kätevä, kun suljet vahingossa minkä tahansa välilehden selaimessa.
Jos haluat saada Boogie Down Emoten Fortnitessa ilmaiseksi, sinun on otettava käyttöön ylimääräinen suojakerros, eli 2F-todennus. Lue tämä saadaksesi tietää, miten se tehdään!
Windows 10 tarjoaa useita mukautusvaihtoehtoja hiirelle, joten voit joustaa, miten kohdistin toimii. Tässä oppaassa opastamme sinut läpi käytettävissä olevat asetukset ja niiden vaikutuksen.
Saatko "Toiminto estetty Instagramissa" -virheen? Katso tämä vaihe vaiheelta opas poistaaksesi tämän toiminnon, joka on estetty Instagramissa muutamalla yksinkertaisella temppulla!








