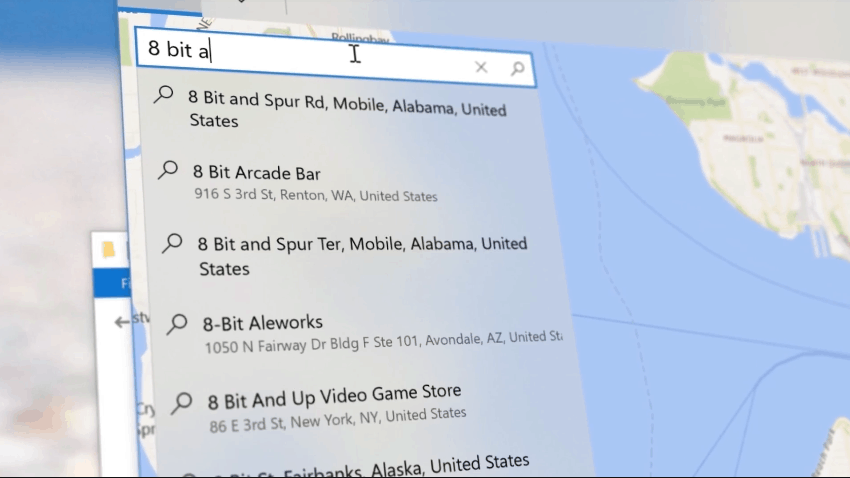Kuinka ladata offline-karttoja Windows 10:ssä
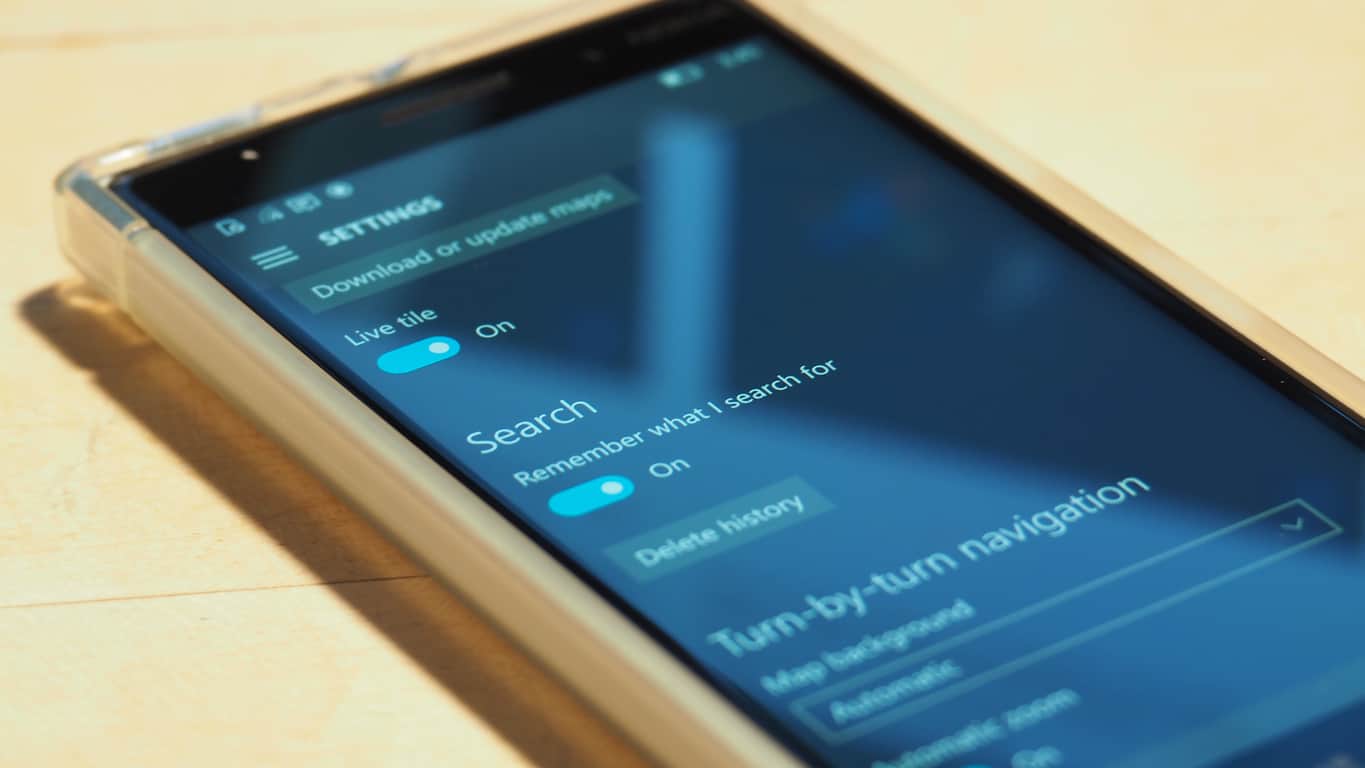
Yksi Windows 10:n parhaista navigointiominaisuuksista on mahdollisuus ladata karttoja offline-käyttöön käyttöjärjestelmästä. Kun olet ladannut
Yksi Windows 10:n parhaista navigointiominaisuuksista on mahdollisuus ladata karttoja offline-käyttöön käyttöjärjestelmästä. Kun olet ladannut kartat, ne näkyvät sisäänrakennetussa Maps-sovelluksessa, vaikka Internet-yhteytesi katkeaisi.
Offline-kartat ovat olleet tärkeä ominaisuus Microsoftin Windows Maps -sovelluksessa Windows Phonen alkuajoista lähtien. Se on edelleen kilpailukykyinen tänään, joten voit ladata kokonaisia maita kerrallaan. Kilpailijat, kuten Google Maps Android-puhelimissa, rajoittavat sinut pienille alueille, jotka kattavat vain yhden kaupungin.
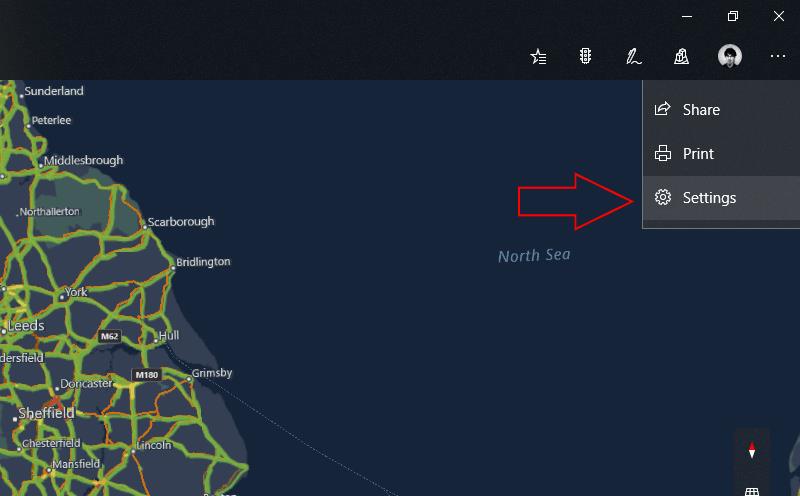
Jos haluat ladata offline-kartan Windows 10:ssä tai Windows 10 Mobilessa, avaa Maps-sovellus ja napsauta kolmea pistettä oikeassa yläkulmassa (puhelimissa oikeassa alakulmassa). Napsauta näkyviin tulevassa valikossa "Asetukset" ja sitten "Offline-kartat" -kohdan alla olevaa "Valitse kartat" -painiketta näkyviin tulevassa näytössä. Vaihtoehtoisesti voit avata Asetukset-sovelluksen, navigoida Sovellukset-luokkaan ja valita Offline-kartat-sivun.
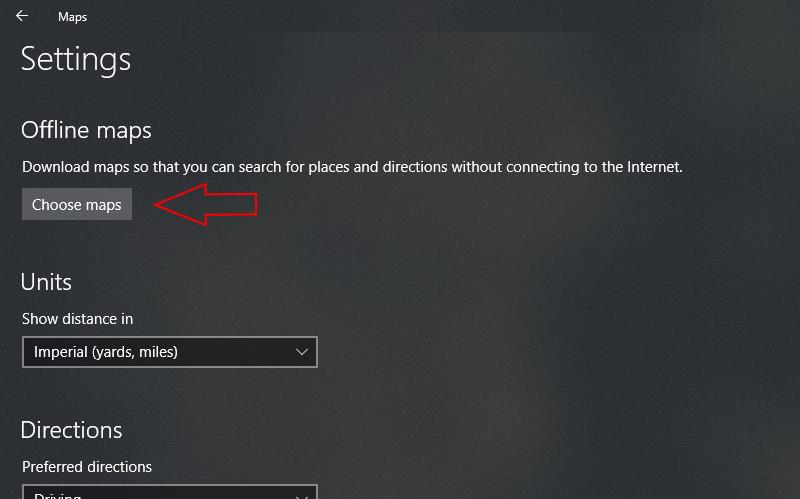
Offline Maps -asetusnäytön avulla voit ladata uusia karttoja ja hallita olemassa olevia karttoja. Lisää toinen alue offline-karttoihin napauttamalla tai napsauttamalla "Lataa kartat" -painiketta. Valitse maanosa ja sitten maa, jonka haluat ladata. Useita suuria alueita käsittäville valtioille voit ladata tietyt alueet tai koko maan.
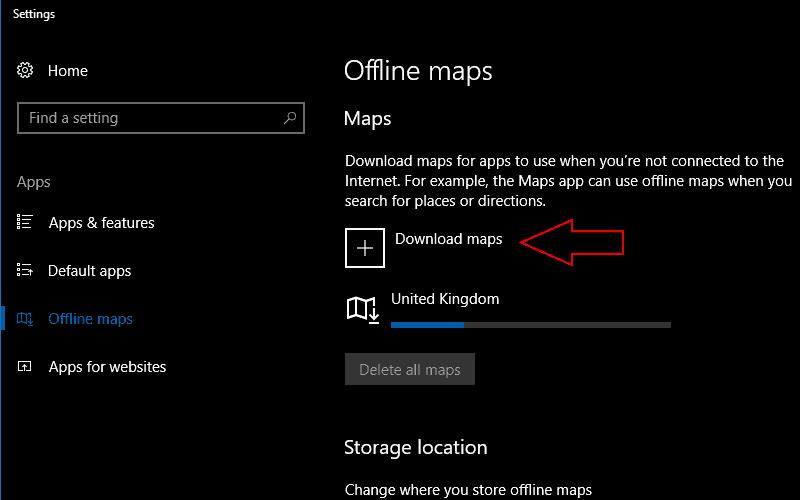
Kun olet valinnut maan ja alueen, kartta alkaa välittömästi latautua. Sinun tulee muistaa, että karttatiedostot ovat melko suuria ja painavat tyypillisesti useita satoja megatavuja tyypillisessä maassa. Lataus voi kestää jonkin aikaa Internet-yhteydestäsi riippuen. Jos sinun on vaihdettava tallennuspaikkaa, johon kartat ladataan, voit valita minkä tahansa liitetyistä asemistasi offline-karttojen pääasetussivun "Tallennuspaikka"-pudotusvalikosta.
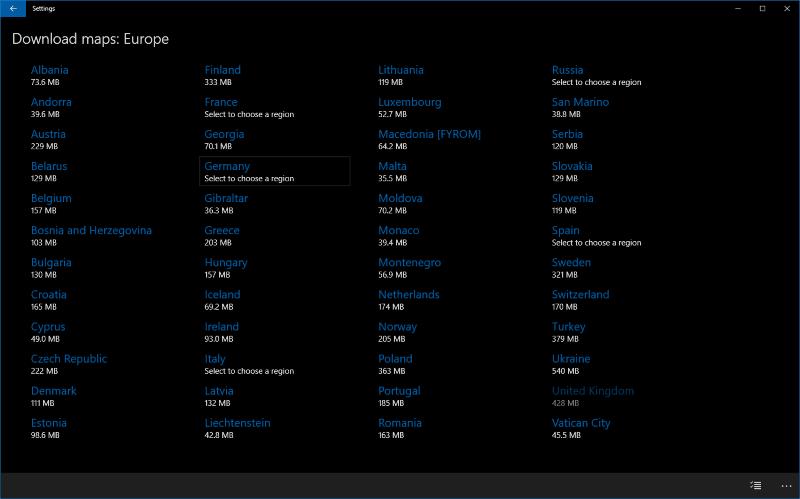
Kun kartta on ladattu, näet sen offline-karttojen luettelossa. Voit nyt käyttää tämän alueen karttoja offline-tilassa, jolloin voit selata aluetta, saada reittiohjeet ja tarkastella yrityksen perustietoja ilman Internet-yhteyttä. Voit poistaa kartan napsauttamalla sen nimeä luettelossa ja painamalla "Poista" -painiketta. Voit poistaa kaikki karttasi "Poista kaikki kartat" -painikkeella.
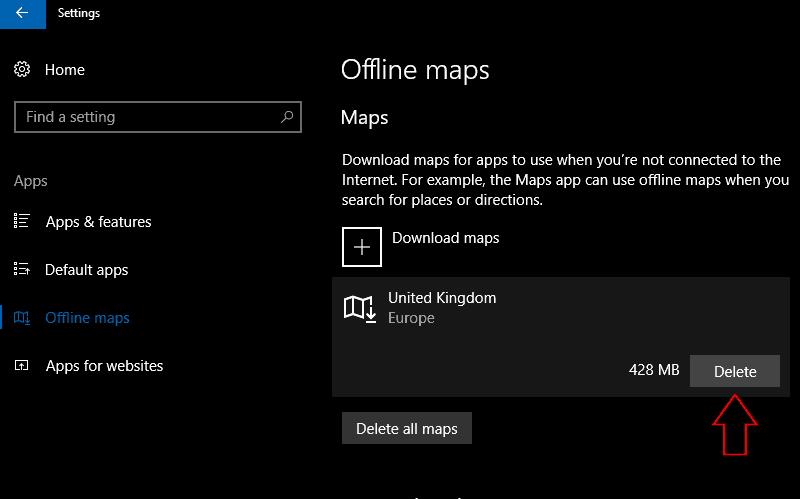
Offline Maps -asetussivulla on myös muutamia muita hyödyllisiä vaihtoehtoja. Näitä ovat mahdollisuus ottaa käyttöön karttapäivitykset mittausyhteyksien kautta, mahdollisuus ladata uusia tiedostoja mobiilidataan ja painike karttapäivitysten tarkistamiseksi.
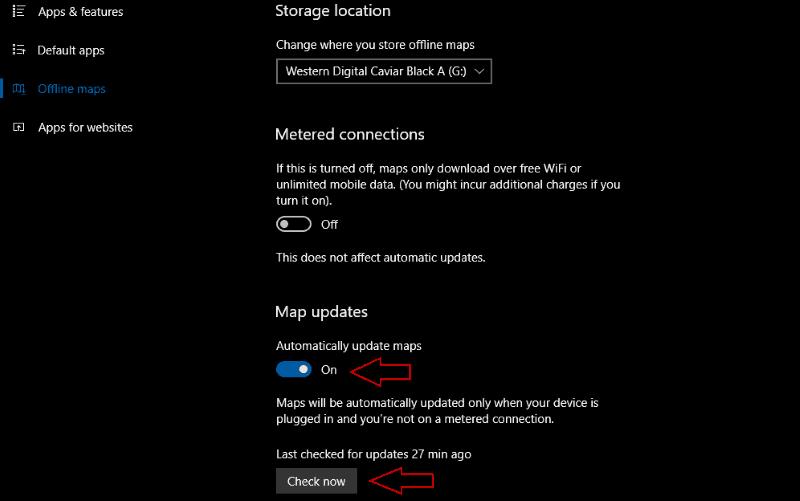
Oletuksena Maps tarkistaa säännöllisesti uusia päivityksiä offline-karttoihin, kun et ole yhteydessä maksulliseen verkkoon. Voit muuttaa tätä toimintaa Päivitä kartat automaattisesti -valintapainikkeella.
Lataamalla offline-karttoja Windows 10:ssä voit navigoida uusissa kaupungeissa ilman mobiilidataa. Mahdollisuus ladata kokonaisia maita kerralla tekee ominaisuudesta joustavamman kuin kilpailevien sovellusten offline-karttavaihtoehdot. Koska se on sisäänrakennettu Windowsiin, se on käytettävissä missä tahansa ilman lisäohjelmistojen lataamista.
Yksi Windows 10:n parhaista navigointiominaisuuksista on mahdollisuus ladata karttoja offline-käyttöön käyttöjärjestelmästä. Kun olet ladannut
Tempun avulla voit etsiä paikkoja ja sijainteja Google Mapsista ja käyttää silti Maps-sovelluksen tuttua käyttökokemusta navigointiin.
Windowsin sisäänrakennettu Maps-sovellus on sovellus tie-, ilma- ja liikennekarttojen katseluun. TÄÄLTÄ peräisin olevien yksityiskohtaisten karttatietojen avulla Mapsin avulla voit
Tutustu Windows 10:n 10 suosituimpaan pikanäppäimeen ja siihen, miten voit hyödyntää niitä tehokkaasti töissä, koulussa ja muissa asioissa.
Opas BitLockerin käyttöön, Windows 10:n tehokkaaseen salausominaisuuteen. Ota BitLocker käyttöön ja suojaa tiedostosi helposti.
Opas Microsoft Edge -selaushistorian tarkastelemiseen ja poistamiseen Windows 10:ssä. Saat hyödyllisiä vinkkejä ja ohjeita.
Katso, kuinka voit pitää salasanasi Microsoft Edgessä hallinnassa ja estää selainta tallentamasta tulevia salasanoja.
Kuinka eristää tekstin muotoilua Discordissa? Tässä on opas, joka kertoo, kuinka Discord-teksti värjätään, lihavoidaan, kursivoitu ja yliviivataan.
Tässä viestissä käsittelemme yksityiskohtaisen oppaan, joka auttaa sinua selvittämään "Mikä tietokone minulla on?" ja niiden tärkeimmät tekniset tiedot sekä mallin nimen.
Palauta viimeinen istunto helposti Microsoft Edgessä, Google Chromessa, Mozilla Firefoxissa ja Internet Explorerissa. Tämä temppu on kätevä, kun suljet vahingossa minkä tahansa välilehden selaimessa.
Jos haluat saada Boogie Down Emoten Fortnitessa ilmaiseksi, sinun on otettava käyttöön ylimääräinen suojakerros, eli 2F-todennus. Lue tämä saadaksesi tietää, miten se tehdään!
Windows 10 tarjoaa useita mukautusvaihtoehtoja hiirelle, joten voit joustaa, miten kohdistin toimii. Tässä oppaassa opastamme sinut läpi käytettävissä olevat asetukset ja niiden vaikutuksen.
Saatko "Toiminto estetty Instagramissa" -virheen? Katso tämä vaihe vaiheelta opas poistaaksesi tämän toiminnon, joka on estetty Instagramissa muutamalla yksinkertaisella temppulla!