Mitä tehdä, jos Slack ei päivity tietokoneeseeni

Oletko huolissasi siitä, että Slack ei päivity? Voit tarkistaa Internet-yhteytesi, etsiä manuaalisesti Slackin päivityksiä tai seurata niitä sekaannusten välttämiseksi.
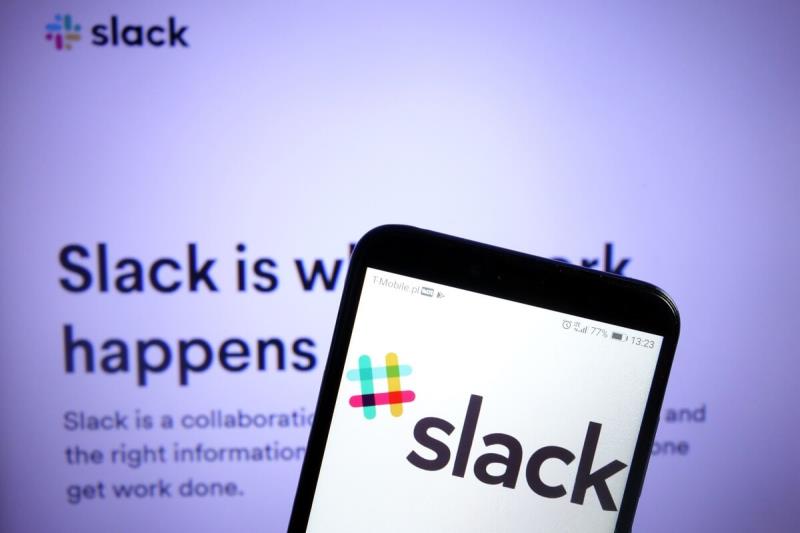
Slack on monen ammattilaisen mielestä paras tiimiyhteistyöpalvelu tällä hetkellä. Yleinen käytettävyys, jota seuraa intuitiivinen muotoilu ja arvokkaat premium-ominaisuudet niille, jotka tarvitsevat enemmän.
Ainoa suuri kaupan katkaisija saattaa olla se, että se on pilvipohjainen palvelu, joten se tallentaa kaikki käyttäjätiedot Slackin palvelimille.
Tietenkin on myös pieniä ongelmia, ja yksi, jonka yritämme ratkaista tänään, ovat Slack-ponnahdusilmoitukset, jotka eivät toimi joillakin käyttäjillä.
Kuinka saan Slackin ponnahdusikkunat toimimaan Windowsissa?
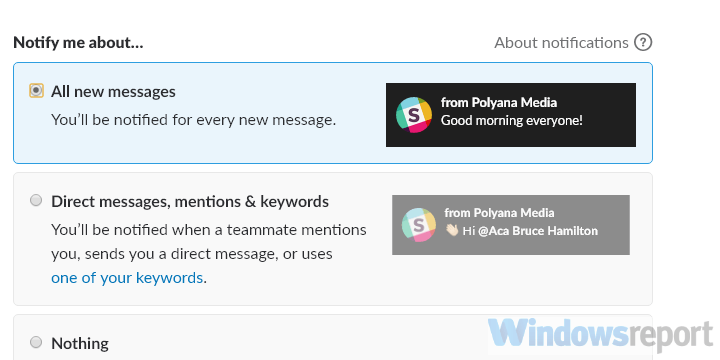
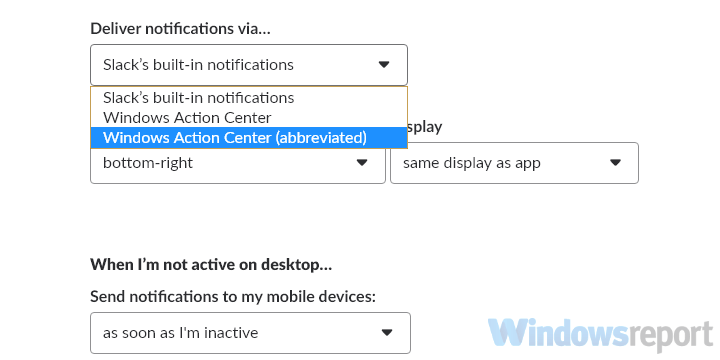
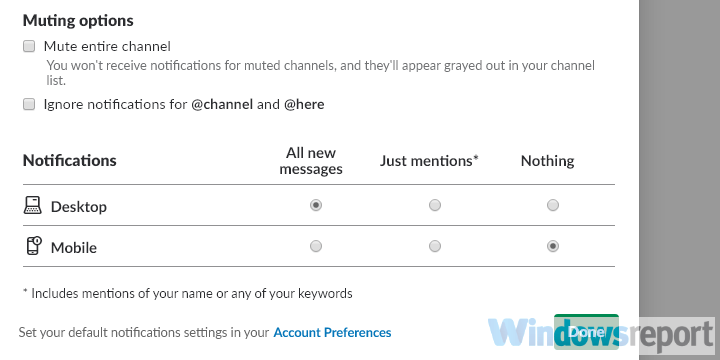
Tarkista nyt, toimivatko Slack-ilmoitukset oikein.
Slack asiakas työpöydälle
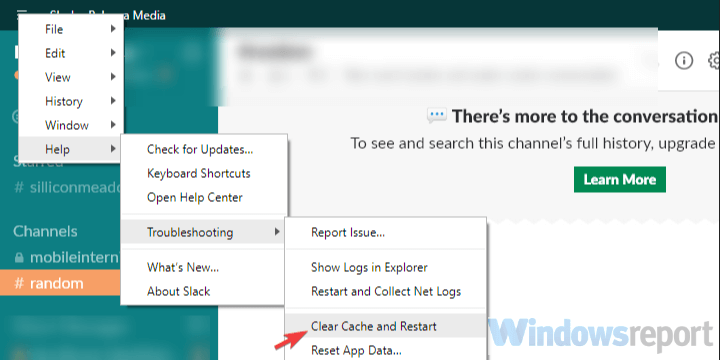
Slack UWP Microsoft Storesta
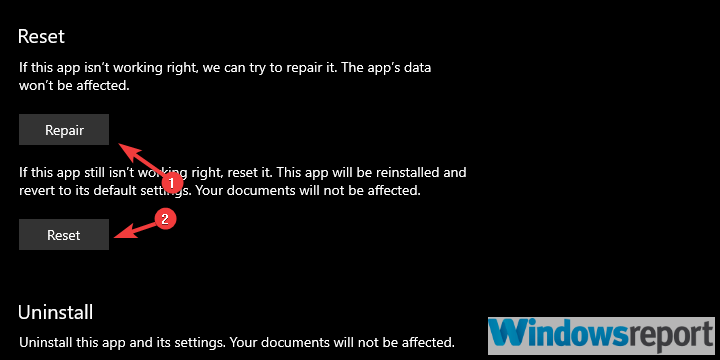
Sen jälkeen ilmoitusten pitäisi tulla läpi ilman ongelmia. Toisaalta, jos sinulla on edelleen ongelmia Slackin ilmoitusten epäonnistumisen kanssa, voit jatkaa seuraavaan vianetsintävaiheeseen.
Tiesitkö, että Slack on parempi kuin Skype? Tässä miksi!
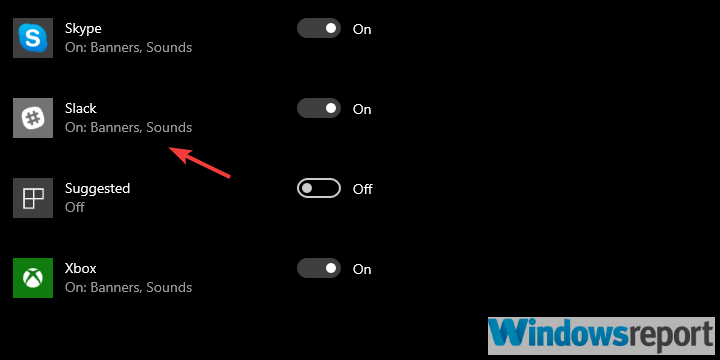
Kun olet ottanut ilmoitukset käyttöön, tarkista, toimivatko Slack-ilmoitukset oikein.
Lopuksi, jos mikään edellisistä vaiheista ei auttanut sinua, harkitse Slack for Desktopin asentamista uudelleen (mielestämme parempi vaihtoehto kuin UWP) ja pysy siinä.
Tämän sanottuamme voimme päättää tämän artikkelin. Jos sinulla on vaihtoehtoisia ratkaisuja tai lisäkysymyksiä, joihin unohdimme vastata, kerro meille kommenttiosiossa.
Usein Kysytyt Kysymykset
Slack toimii ryhmien viestintä- ja yhteistyösovelluksena. Sen avulla voit luoda kanavia kommunikoidaksesi ja tehdäksesi yhteistyötä paremmin tiimisi jäsenten kanssa.
Avaa Slackin Asetukset > Ilmoitukset. Ota kaikki ilmoitukset käyttöön ja poista Älä häiritse -tila käytöstä. On suositeltavaa tarkistaa jokainen kanava ja varmistaa, että ilmoitukset ovat käytössä.
Jos haluat muuttaa Slackin ilmoituksia, siirry kohtaan Asetukset > Ilmoitukset ja voit muokata ilmoituksiasi kokonaan sieltä.
Slack toimii pikaviestintäalustana, ja toisin kuin sähköposti, sen avulla voit kommunikoida ja jakaa tiedostoja tiimisi jäsenten kanssa reaaliajassa.
Oletko huolissasi siitä, että Slack ei päivity? Voit tarkistaa Internet-yhteytesi, etsiä manuaalisesti Slackin päivityksiä tai seurata niitä sekaannusten välttämiseksi.
Jos Slack ei pysty lataamaan tiedostoja, korjaa tämä ongelma tarkistamalla Internet-yhteytesi tai muuttamalla latauspaikkaa.
Microsoft Teams saa pian kapasiteetin jopa 300 osallistujalle yhteen chattiin tai kokoukseen. Alustan kysyntä kasvaa nopeasti.
Jos aiot hankkia lisää tallennustilaa Slackiin, sinun on parempi tilata jokin heidän premium-palvelustaan, koska muuta tapaa ei ole.
Jos Slack ei voinut ladata tiedostoa, voit korjata tämän ongelman tyhjentämällä sovelluksen välimuistin, tarkistamalla palomuurin asetukset tai asentamalla sovelluksen uudelleen.
Microsoft Teams for Android tukee nyt tekstiviestien kääntämistä eri kieliä puhuvien työntekijöiden välisen viestinnän mahdollistamiseksi.
Jos haluat nähdä, kuka reagoi viesteihisi Slackin kautta, katso tämä viesti, joka sisältää ohjeet Slacksin emojireaktioiden hyödyntämiseen.
Jos et ole päättänyt, meillä on muutamia loistavia yhteistyöohjelmistotyökaluja, joista voit valita. Tarkista ne yksitellen ennen kuin teet päätöksen.
Kaikkeen on ensimmäinen kerta, joten tutustu jaetun kanavan määrittämiseen Slackiin tai Slackin kanavan yksityistämiseen.
Jos sinulla on ongelmia linkkien avaamisessa Slackin sisällä, varmista, että k��ytät jotakin tuetuista selaimista ja että niiden välimuisti on tyhjennetty.
Jos Microsoft Teams jatkaa uudelleenkäynnistystä, välimuistitiedostojen tyhjentäminen yleensä auttaa. Katso lisätietoja artikkelistamme.
Jos et voi poistaa Join.me:n asennusta, tutustu ohjelman asennuksen ja asennuksen poistamisen vianmääritysohjelmaan ja tarkista, ettei ohjelmisto ole vielä käynnissä.
Microsoft Teams -puhelinalustalle tehtiin useita ominaisuuspäivityksiä, mukaan lukien People-sovellus, live-tekstitykset ja Teams-Skype-yhteensopivuus.
Jos haluat nähdä, kuka on online-tilassa ja kuka on Slackin kanavalla, napsauta Näytä jäsenluettelo -painiketta avataksesi luettelon kanavan jäsenistä.
Jos mietit Slackin ja Asanan integrointia, lisää Slackiin Asana-sovellus, jonka avulla käyttäjät voivat määrittää Asana-tehtäviä Slackin kautta.
Jos mietit, kuinka voit muokata, poistaa tai arkistoida kanavaa Slackin avulla, katso tämä viesti, joka sisältää ohjeet sen tekemiseen Slackin avulla.
Jos Slack-näytönjako ei toimi kunnolla, voit korjata sen hetkessä noudattamalla tämän artikkelin ratkaisuja.
Jos käsittelet Slackin yhteysongelmia, tarkista Internet-yhteytesi, tyhjennä välimuisti, säädä välityspalvelinta tai kerää ja lähetä verkkolokeja.
Jos Slack lopetti ponnahdusilmoitusten näyttämisen, voit ratkaista tämän ongelman neljällä tavalla. Luettele ne hyvin tässä oppaassa.
Jos mietit, kuinka luoda ja poistaa muistutuksia Slackissa, katso tämä viesti, joka sisältää ohjeet Slackin muistutusten määrittämiseen ja poistamiseen.
Tutustu Windows 10:n 10 suosituimpaan pikanäppäimeen ja siihen, miten voit hyödyntää niitä tehokkaasti töissä, koulussa ja muissa asioissa.
Opas BitLockerin käyttöön, Windows 10:n tehokkaaseen salausominaisuuteen. Ota BitLocker käyttöön ja suojaa tiedostosi helposti.
Opas Microsoft Edge -selaushistorian tarkastelemiseen ja poistamiseen Windows 10:ssä. Saat hyödyllisiä vinkkejä ja ohjeita.
Katso, kuinka voit pitää salasanasi Microsoft Edgessä hallinnassa ja estää selainta tallentamasta tulevia salasanoja.
Kuinka eristää tekstin muotoilua Discordissa? Tässä on opas, joka kertoo, kuinka Discord-teksti värjätään, lihavoidaan, kursivoitu ja yliviivataan.
Tässä viestissä käsittelemme yksityiskohtaisen oppaan, joka auttaa sinua selvittämään "Mikä tietokone minulla on?" ja niiden tärkeimmät tekniset tiedot sekä mallin nimen.
Palauta viimeinen istunto helposti Microsoft Edgessä, Google Chromessa, Mozilla Firefoxissa ja Internet Explorerissa. Tämä temppu on kätevä, kun suljet vahingossa minkä tahansa välilehden selaimessa.
Jos haluat saada Boogie Down Emoten Fortnitessa ilmaiseksi, sinun on otettava käyttöön ylimääräinen suojakerros, eli 2F-todennus. Lue tämä saadaksesi tietää, miten se tehdään!
Windows 10 tarjoaa useita mukautusvaihtoehtoja hiirelle, joten voit joustaa, miten kohdistin toimii. Tässä oppaassa opastamme sinut läpi käytettävissä olevat asetukset ja niiden vaikutuksen.
Saatko "Toiminto estetty Instagramissa" -virheen? Katso tämä vaihe vaiheelta opas poistaaksesi tämän toiminnon, joka on estetty Instagramissa muutamalla yksinkertaisella temppulla!









![Microsoft Teams käynnistyy jatkuvasti uudelleen [Korjattu] Microsoft Teams käynnistyy jatkuvasti uudelleen [Korjattu]](https://blog.webtech360.com/resources3/images10/image-662-1009005002720.jpg)

















