10 parasta pikanäppäintä Windows 10:ssä ja niiden käyttö

Tutustu Windows 10:n 10 suosituimpaan pikanäppäimeen ja siihen, miten voit hyödyntää niitä tehokkaasti töissä, koulussa ja muissa asioissa.
Digitaalisen sisällön hallitsemalla aikakaudella ulkoisista asemista on tullut Mac-käyttäjille välttämättömiä kumppaneita. Eikö olekin? Nämä luotettavat laitteet tarjoavat meille usein tarvitsemamme lisätilaa, olipa kyseessä sitten tärkeitä asiakirjoja, rakkaita muistoja tai suuria mediakirjastoja. Mikään ei kuitenkaan ole turhauttavampaa kuin ulkoisen aseman kytkeminen pistorasiaan, kun huomaat, että se kieltäytyy asentamasta Mac-tietokoneeseesi.
Jos olet joskus törmännyt tähän ongelmaan, et ole yksin. Monet käyttäjät ovat kokeneet hämmentävän ongelman " ulkoinen kovalevy ei kiinnitä Macia ", mikä jättää heidät huolestuneiksi arvokkaista tiedoistaan. Älä kuitenkaan pelkää, sillä tämä opas opastaa sinua tämän yleisen häiriön ratkaisemiseksi.
Tässä blogiviestissä tutkimme mahdollisia syitä siihen, miksi ulkoista asemaasi ei ehkä ole asennettu Maciin, ja tarjoamme sinulle vianmääritystekniikoiden työkalupakin, jonka avulla voit saada sen uudelleen käyttöön.
Aloitetaan ja opitaan ratkaisemaan macOS-ulkoisen aseman asennusongelma .
Lue myös: Kuinka palauttaa tiedot vioittuneesta ulkoisesta asemasta?
Miksi ulkoinen asema ei kiinnity Maciin? Tärkeimmät syyt!
Tässä on joitain yleisimmistä syistä, miksi ulkoista asemaa ei ehkä asenneta Maciin:
Tulevissa osissa tarjoamme vaiheittaisia ratkaisuja ulkoisen aseman saattamiseksi käyntiin Macissasi.
Lue myös: Kuinka muuntaa vanha kiintolevysi ulkoiseksi asemaksi
Ulkoinen asema ei kiinnity Maciin? Kokeile näitä korjauksia!
Ratkaisu 1: Muuta aseman näytön asetuksia
Yksi usein huomiotta jätetty, mutta ratkaiseva näkökohta ulkoisen aseman vianmäärityksessä, jota ei asenneta Maciin, on aseman näyttöasetusten säätäminen. Näin voit tehdä sen:
Vaihe 1: Liitä ulkoinen asema Maciin luotettavalla USB-kaapelilla.
Vaihe 2: Siirry Macin työpöydälle ja avaa Finder-sovellus. Voit myös napsauttaa Finder-kuvaketta Dockissa.
Vaihe 3: Napsauta näytön yläreunan valikkopalkissa "Finder" ja valitse sitten "Preferences".
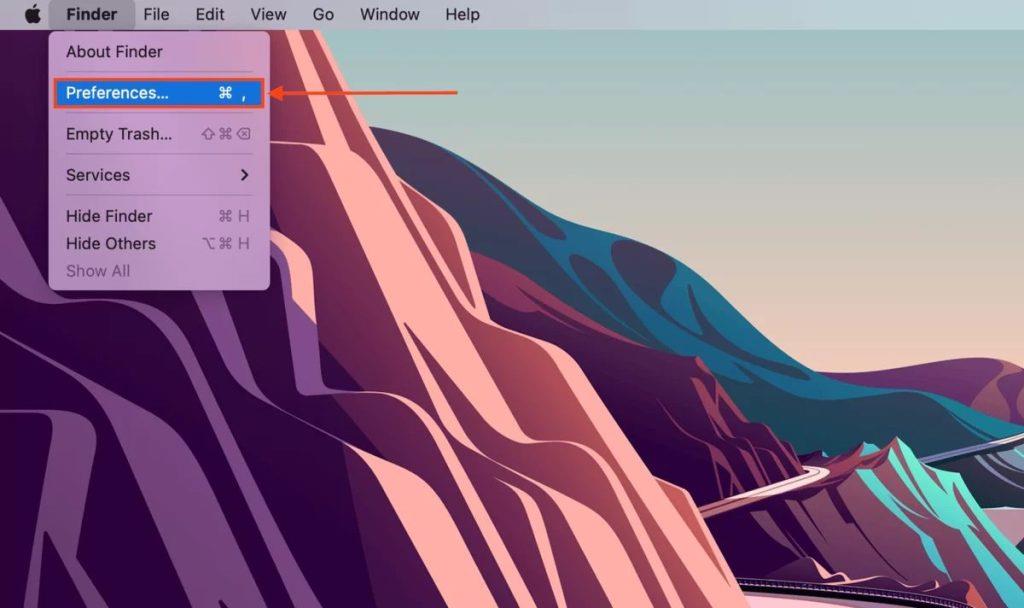
Vaihe 4: Valitse Finderin asetukset -ikkunassa Yleiset-välilehti. Varmista tässä, että Ulkoiset levyt -kohdan vieressä oleva ruutu on valittuna. Tämä varmistaa, että ulkoiset asemat näkyvät työpöydälläsi ja Finderin sivupalkissa.
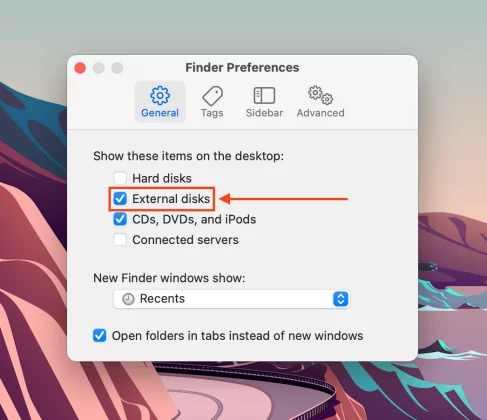
Vaihe 5: Sulje Finderin asetukset -ikkuna ja etsi ulkoisen aseman kuvake työpöydältä. Sen pitäisi näkyä myös Finderin sivupalkissa Laitteet-kohdassa.
Jos aseman näyttöasetusten muuttaminen ei ratkaissut ulkoista kiintolevyä, joka ei kiinnitä Macia, ongelmaa, siirrytään seuraavaan ratkaisuun.
Ratkaisu 2: Kytke ulkoinen asema uudelleen
Seagaten ulkoisen kiintolevyn kohtaaminen Mac- tietokoneeseen ei ole yleistä. Joten jos ulkoista asemaa ei asenneta Maciin, ongelman ratkaisemiseksi voi riittää pelkkä uudelleenkytkentä. Noudata näitä yksinkertaisia ohjeita varmistaaksesi suojatun yhteyden ja mahdollisesti palauttaaksesi pääsyn arvokkaisiin tiedostoihisi.
Vaihe 1: Poista ulkoinen asema turvallisesti ja tarkista USB-kaapeli ja portit vaurioiden tai roskien varalta.

Vaihe 2: Liitä USB-kaapeli tiukasti sekä Maciin että asemaan. Anna Macille hetki tunnistaa asema. Etsi kuvake työpöydältä tai Finderista.
Testaa tarvittaessa vaihtoehtoisella kaapelilla tai USB-portilla. Yksinkertainen uudelleenkäynnistys voi joskus ratkaista pieniä yhteysongelmia.
Lue myös: Kuinka korjata Seagate-ulkoinen kiintolevy ei toimi
Ratkaisu 3: Pakota asemaasi Levytyökalulla
Jos ulkoinen asemasi kieltäytyy vieläkään kiinnittämisestä, Levytyökalun käyttö pakkoliittämiseen voi olla tehokas ratkaisu. Näin voit tehdä sen:
Vaihe 1: Käynnistä "Disk Utility" Macissasi. Löydät sen "Applications"-kansion "Apuohjelmat"-kansiosta.
Vaihe 2: Etsi Levytyökalussa ulkoinen asema vasemmalla puolella käytettävissä olevien asemien ja taltioiden luettelosta. Napsauta ulkoista asemaa, jonka kanssa sinulla on ongelmia.
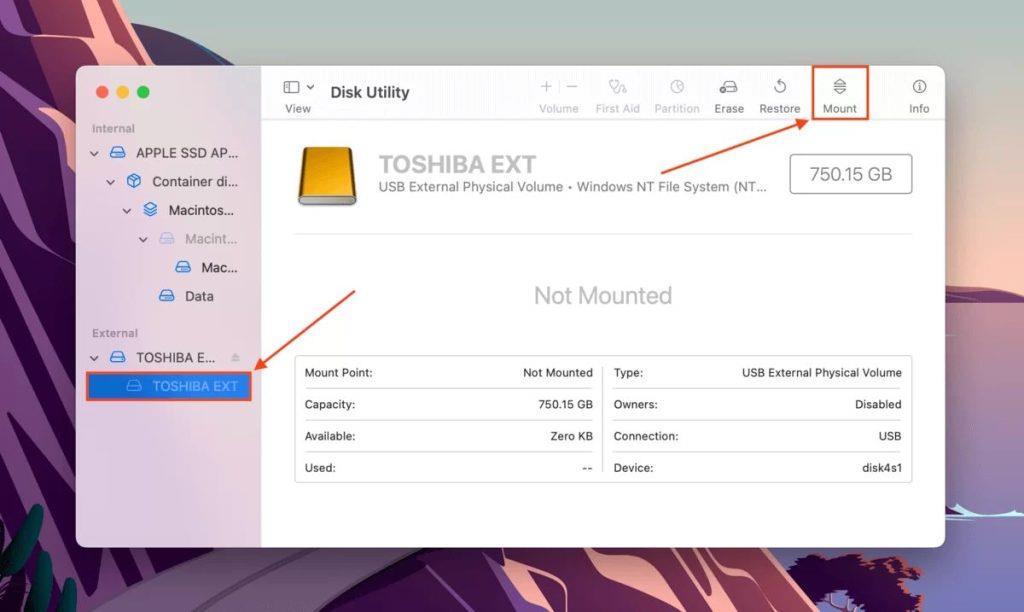
Vaihe 3: Napsauta yläreunan työkalupalkin "Asenna" -painiketta. Levytyökalu yrittää asentaa aseman. Jos asema kiinnittyy onnistuneesti, sen pitäisi näkyä työpöydälläsi ja Finderissa.
Vaihe 4: Avaa asema ja käytä tiedostoja. Jos asema kiinnittyy, voit nyt käsitellä tietojasi.
Jos tämä ratkaisu ei toimi, älä huoli. Meillä on lisää vianmääritysvaiheita, joiden avulla voit ratkaista ulkoisen kiintolevyn, joka ei liity Maciin, ongelman.
Ratkaisu 4: Käytä Levytyökalun ensiaputyökalua
Levytyökalun ensiaputyökalu on tehokas sisäänrakennettu ominaisuus, joka voi auttaa diagnosoimaan ja korjaamaan ulkoisen aseman ongelmia. Voit käyttää sitä seuraavasti:
Vaihe 1: Käynnistä "Levyapuohjelma" Macin "Applications"-kansion "Apuohjelmat"-kansiosta .
Vaihe 2 Etsi ja valitse ulkoinen asema Levytyökalun vasemmalla puolella olevasta luettelosta. Napsauta "First Aid" -painiketta työkalupalkissa Disk Utility -ikkunan yläosassa.
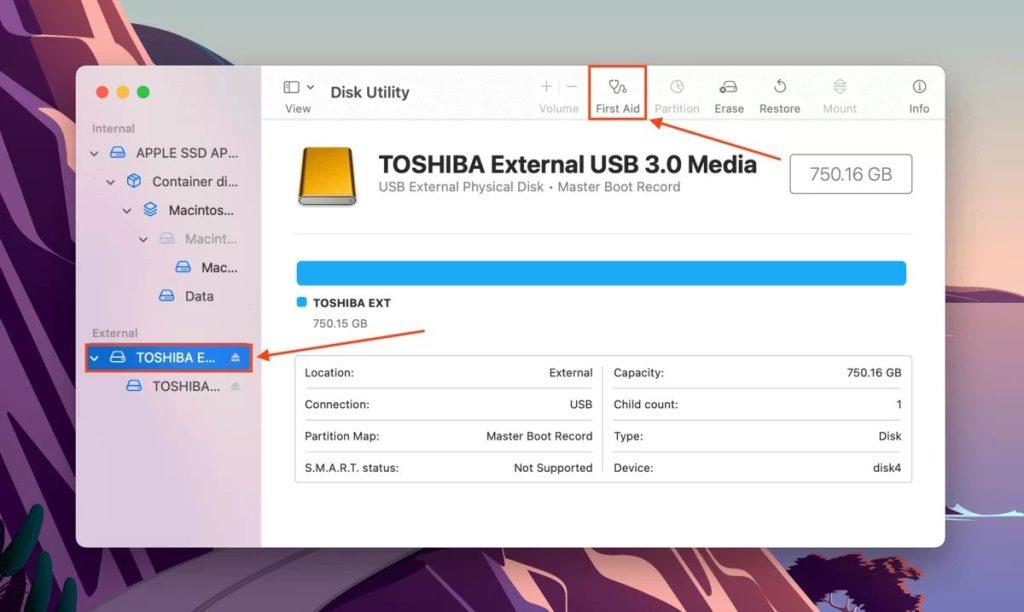
Vaihe 3: Napsauta "Suorita" näkyviin tulevassa valintaikkunassa. Levytyökalu tarkistaa ja yrittää korjata aseman virheet.
Vaihe 4: Aseman koosta ja ongelmien laajuudesta riippuen tämä prosessi voi kestää jonkin aikaa. Kun prosessi on valmis, tarkista, onko asema nyt asennettu Maciin. Jos asema kiinnittyy onnistuneesti, voit nyt käyttää tiedostojasi.
Levytyökalun First Aid -työkalun käyttäminen voi usein ratkaista tiedostojärjestelmään liittyviä ongelmia, mikä tekee siitä arvokkaan vaiheen Macin ulkoisen kiintolevyn kiinnitysongelman vianmäärityksessä .
Lue myös: Kuinka palauttaa poistetut valokuvat ulkoiselta kiintolevyltä
Ratkaisu 5: Alusta ulkoinen asema uudelleen
Jos mikään muu epäonnistuu, ulkoisen aseman alustaminen saattaa olla ratkaisu. Huomaa, että tämä vaihe poistaa kaikki aseman tiedot, joten toimi varoen ja varmista, että sinulla on varmuuskopio tärkeistä tiedostoistasi ennen kuin jatkat.
Vaihe 1: Käynnistä "Disk Utility" Macin "Applications"-kansion "Apuohjelmat"-kansiosta.
Vaihe 2: Etsi ja valitse ulkoinen asema Levytyökalun vasemmalla puolella olevasta luettelosta. Napsauta Levytyökalu-ikkunan yläosassa olevan työkalupalkin "Poista" -painiketta.
Vaihe 3: Valitse näkyviin tulevasta valintaikkunasta sopiva muoto (esim. ExFAT, MacOS Extended) ja osiokaavio.
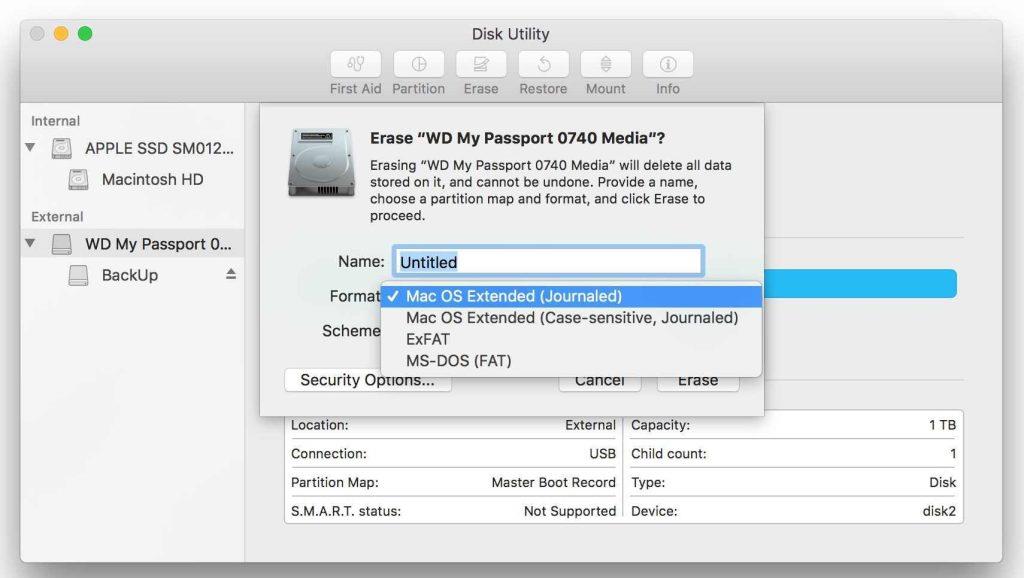
Vaihe 4: Anna asemallesi halutessasi uusi nimi. Napsauta "Poista" vahvistaaksesi ja jatkaaksesi uudelleenalustamista.
Vaihe 5: Uudelleenalustaminen voi kestää jonkin aikaa aseman koosta riippuen. Tarkista alustamisen jälkeen, onko asema nyt asennettu Maciin. Jos onnistut, palauta varmuuskopioidut tiedot vasta alustettuun asemaan.
Uudelleenalustamisen tulisi olla viimeinen keino, mutta se voi usein ratkaista itsepäiset asennusongelmat. Muista varmuuskopioida tietosi ennen kuin jatkat. Jos asema ei vieläkään kiinnity, kyseessä voi olla laitteisto-ongelma ja saatat tarvita ammattiapua.
Johtopäätös
Ulkoisen kiintolevyn, joka ei liity Maciin, vianmäärityksessä olemme tutkineet erilaisia ratkaisuja näyttöasetusten säätämisestä Levytyökalun tehokkaiden työkalujen käyttöön. Vaikka nämä vaiheet voivat usein ratkaista yleisiä ongelmia, on tärkeää suhtautua uudelleen alustamiseen varoen mahdollisen tietojen katoamisen vuoksi . Jos mikään muu epäonnistuu, on suositeltavaa hakea ammattiapua mahdollisiin laitteistoongelmiin.
Muista aina varmuuskopioida tietosi tulevien komplikaatioiden välttämiseksi . Seuraa meitä sosiaalisessa mediassa – Facebookissa, Instagramissa ja YouTubessa.
Tutustu Windows 10:n 10 suosituimpaan pikanäppäimeen ja siihen, miten voit hyödyntää niitä tehokkaasti töissä, koulussa ja muissa asioissa.
Opas BitLockerin käyttöön, Windows 10:n tehokkaaseen salausominaisuuteen. Ota BitLocker käyttöön ja suojaa tiedostosi helposti.
Opas Microsoft Edge -selaushistorian tarkastelemiseen ja poistamiseen Windows 10:ssä. Saat hyödyllisiä vinkkejä ja ohjeita.
Katso, kuinka voit pitää salasanasi Microsoft Edgessä hallinnassa ja estää selainta tallentamasta tulevia salasanoja.
Kuinka eristää tekstin muotoilua Discordissa? Tässä on opas, joka kertoo, kuinka Discord-teksti värjätään, lihavoidaan, kursivoitu ja yliviivataan.
Tässä viestissä käsittelemme yksityiskohtaisen oppaan, joka auttaa sinua selvittämään "Mikä tietokone minulla on?" ja niiden tärkeimmät tekniset tiedot sekä mallin nimen.
Palauta viimeinen istunto helposti Microsoft Edgessä, Google Chromessa, Mozilla Firefoxissa ja Internet Explorerissa. Tämä temppu on kätevä, kun suljet vahingossa minkä tahansa välilehden selaimessa.
Jos haluat saada Boogie Down Emoten Fortnitessa ilmaiseksi, sinun on otettava käyttöön ylimääräinen suojakerros, eli 2F-todennus. Lue tämä saadaksesi tietää, miten se tehdään!
Windows 10 tarjoaa useita mukautusvaihtoehtoja hiirelle, joten voit joustaa, miten kohdistin toimii. Tässä oppaassa opastamme sinut läpi käytettävissä olevat asetukset ja niiden vaikutuksen.
Saatko "Toiminto estetty Instagramissa" -virheen? Katso tämä vaihe vaiheelta opas poistaaksesi tämän toiminnon, joka on estetty Instagramissa muutamalla yksinkertaisella temppulla!







