Outlook 365 Koti-valikosta puuttuu: 6 parasta korjausta

Jos Koti-painike puuttuu Outlookista, poista Kotiposti käytöstä ja ota se käyttöön nauhassa. Tämä nopea ratkaisu auttoi monia käyttäjiä.
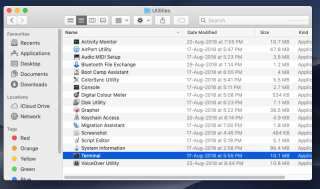
MacOS:n mukana tulee Dashboard, josta saat widgetejä, sovelluksia, jotka on suunniteltu käyttämään toimintoa tai käyttämään palvelua. Widgetien avulla voit käyttää sovelluksia nopeasti vaihtamalla Dashboard-ympäristöön.
Apple suunnitteli Dashboardin niin, että widgetit voivat toimia suojatulla alueella. Ymmärtääksesi sen paremmin, voit ajatella sitä hiekkalaatikona. Siksi sinun on poistuttava Mac-työpöydältä päästäksesi Dashboard-sovellukseen.
Tämä tekee widgeteistä kuitenkin erillisen osan Macissasi, mikä näyttää olevan hankalaa käyttää. Eikö olisi hienoa, jos työpöydälläsi voisi olla widgetejä?
No, se on mahdollista. Apple tarjoaa jopa vaiheet kehittäjille, joiden avulla he voivat testata ja testata widgetejään työpöydällään kehityksen aikana.
Tässä viestissä olemme keskustelleet widgetien lisäämisestä Mac-työpöydälle.
Kuinka lisätä widgetejä Mac-työpöydälle?
Voit saada widgetisi työpöydällesi terminaalin avulla. Meidän on otettava käyttöön Dashboard-kehitystila terminaalin avulla.
Vaihe 1: Napsauta Go-> Apuohjelmat-> Pääte.
Kun Terminal on käynnistetty, kirjoita
Nyt paina Return
Huomautus: Varmista, että kirjoitat komennon yhdelle riville Terminal-sovelluksessa.
Vaihe 2: Kirjoita nyt alla oleva komento Terminaaliin:
killall Dock

Paina Return
Huomautus: Varmista, että tekstin kirjainkoko vastaa yllä olevaa.
Tämä saa Dockin katoamaan hetkeksi.
Vaihe 3: Lopeta nykyinen istunto kirjoittamalla nyt alla oleva komento terminaaliin:
poistu
Paina Return tai Enter.
Sulje nyt Terminal-sovellus.
Kun olet valmis, sinun on suoritettava vielä muutama vaihe:
Vaihe 4: Siirrä widget työpöydälle
Nyt kun olet valmis terminaalikomentojen kanssa, sinun on suoritettava joitain lisävaiheita:
Jos sinulla on OS X Mountain Lion tai aikaisempi käyttöjärjestelmä, toimi seuraavasti:
Huomautus: Varmista, että F-Lock on käytössä
Jos sinulla on uudempi macOS-versio kuin yllä, toimi seuraavasti:

Lisävinkki: Voit aina sijoittaa widgetit takaisin Dashboardiin, tätä varten: Napsauta widgetiä ja paina hiiren painiketta. Älä nyt vapauta hiiren painiketta ja paina F12 ja vedä se haluamaasi paikkaan Dashboardissa.
Kojelaudan kehitystilan poistamiseksi käytöstä sinun on noudatettava samoja vaiheita kuin ensimmäisessä osassa. Vain erilainen olisi ensimmäisessä komennossa,
Kyllä-kohdan sijaan sinun on kirjoitettava Ei komennon jälkeen ja painettava Enter suorittaaksesi komennon. Seuraa kaksi komentoa,

poistu
Joten tällä tavalla voit lisätä widgetejä Mac-työpöydällesi. Työpöydän widgetit näyttävät olevan loistava vaihtoehto tuottavuuden parantamiseen, mutta ei ole suositeltavaa pitää widgetejä työpöydällä, jos näyttö on pieni.
Bonusvinkki: Jos haluat saada kolmannen osapuolen sovelluksia widgeteiksi Mac-työpöydällesi, voit aina käyttää Flotato- sovellusta saadaksesi verkkosovelluksia kaikilta usein käyttämiltäsi verkkosivustoilta.
Lue tämä saadaksesi lisätietoja Flotato-sovelluksesta.
Piditkö artikkelista? Ole hyvä ja jaa ajatuksesi alla olevassa kommenttiosiossa.
Jos haluat saada kaikki päivitykset, tilaa uutiskirjeemme.
Lue myös:-
 10 parasta Mac Cleaner -sovellusta ja optimointiohjelmistoa... Katso luettelo parhaista Mac Cleaner -ohjelmistoista Mac-levyn täydelliseen puhdistamiseen. Optimointisovellukset, kuten SmartMacCare, CleanMyMac ja Ccleaner...
10 parasta Mac Cleaner -sovellusta ja optimointiohjelmistoa... Katso luettelo parhaista Mac Cleaner -ohjelmistoista Mac-levyn täydelliseen puhdistamiseen. Optimointisovellukset, kuten SmartMacCare, CleanMyMac ja Ccleaner...
Jos Koti-painike puuttuu Outlookista, poista Kotiposti käytöstä ja ota se käyttöön nauhassa. Tämä nopea ratkaisu auttoi monia käyttäjiä.
Luettelo mahdollisista korjauksista ongelmaan, jossa olet saattanut menettää sovellusikkunan macOS:n näytöltä.
Haluatko lähettää sähköpostin useille vastaanottajille? Etkö tiedä kuinka luoda jakeluluettelo Outlookissa? Näin voit tehdä tämän vaivattomasti!
Tiedä kuinka käynnistää näytönohjain uudelleen Windows 10-, 11- ja Mac-käyttöjärjestelmissä ongelmien korjaamiseksi. Kokeile näitä parhaita tapoja nollata näytönohjain.
Jos pyöreät viittaukset Excel-laskentataulukossa ovat huolestuttavia, opit täältä kuinka löytää pyöreät viittaukset Excelissä ja poistaa ne.
Etsitkö ilmaisia tai maksullisia Excel-budjettimalleja? Lue tämä artikkeli tutustuaksesi joihinkin parhaisiin budjettimalleihin Excelille online- ja offline-tilassa.
Jos näet, että tämä tiedosto ei ole yhteensopiva QuickTime Playerin kanssa, lue tämä artikkeli nyt. Se varjostaa valoa joihinkin parhaista korjauksista.
Jos haluat tehdä tiedonsyöttötehtävistä virheetöntä ja nopeaa, sinun on opittava tekemään avattava luettelo Excelissä.
Näetkö nuolinäppäimet, jotka eivät toimi Excel-ongelmassa? Lue tämä artikkeli nyt ja selvitä, kuinka voit korjata tämän alle 5 minuutissa!
Jos jotkin tai kaikki ladatuista tai muokatuista videoista ei toistu macissa, lue tästä lopullisesta oppaasta parhaat ja helpot vianetsintäideat.







