Microsoft Teams -keskustelut liitetään Asana-sovellukseen

Asana ilmoitti uudesta integraatiosta Microsoft Teamsin kanssa. Kumppanuuden ansiosta Teams/Asana-käyttäjät voivat virtaviivaistaa ja automatisoida työnkulkuja.

Jos huomaat, että Microsoft Teamsin ponnahdusikkuna-ilmoitus ei poistu yrityksestäsi huolimatta, sinun on tiedettävä, että et ole ainoa, jolla on tämä ongelma.
Useat ihmiset ovat raportoineet samasta ongelmasta eri järjestelmäasennuksilla ja eri ohjelmistoversioilla.
Joissakin tapauksissa käyttäjät olivat niin turhautuneita tästä ongelmasta, että he päätyivät asentamaan Windows 10 -järjestelmänsä uudelleen vain nähdäkseen, että ongelma ilmenee edelleen.
Tässä on mitä yksi käyttäjä sanoi tämän ongelman kohtaamisesta Microsoftin keskustelupalstoilla:
I have a notification badge on my Teams desktop application which won’t go away. There are no new messages or items anywhere, it’s just a (1) badge with nothing behind it. I think the issue was caused when a password change caused my teams to log me out while reading a new message. I tried restarting my computer as well as reinstalling teams. The phone app doesn’t display the notification, only desktop, and browser.
Tutkimme parhaita tapoja käsitellä tätä ongelmaa ja päästä eroon Microsoft Teamsin ärsyttävästä tyhjästä ilmoituksesta . Lue lisää saadaksesi lisätietoja.
Mitä tehdä, jos Microsoft Teams -ilmoitukset eivät katoa
1. Nollaa Microsoft Teams -ilmoituksesi
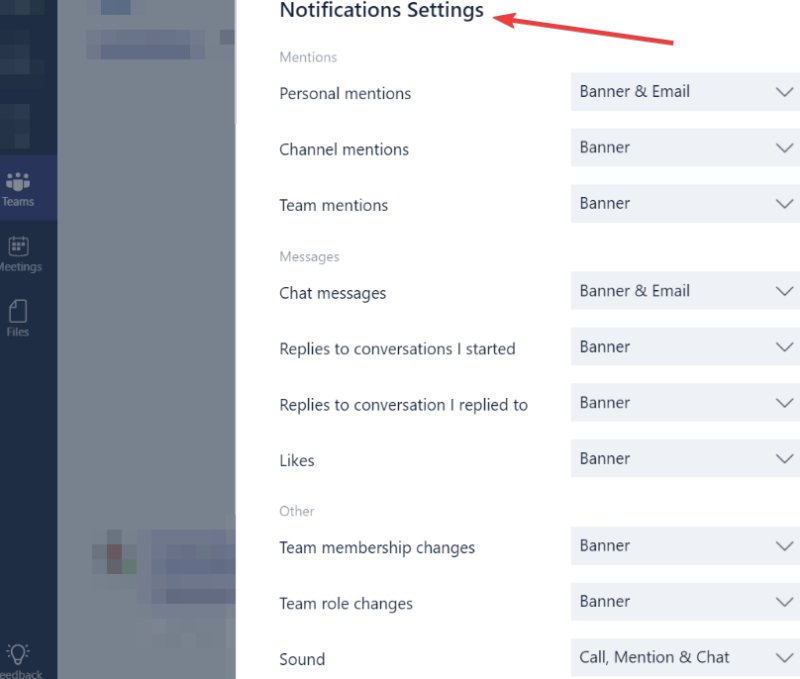
2. Puhdista Microsoft Teams -välimuistit
Jostain tuntemattomasta syystä Microsoft Teams -sovelluksesi välimuisti on hajallaan kiintolevylläsi.
Siirry näihin paikkoihin ja tyhjennä välimuisti poistamalla kaikki tiedostot kansioista:
%AppData%MicrosoftTeamsapplication-välimuisti
%AppData%MicrosoftTeamsblob_storage
%AppData%MicrosoftTeams-tietokannat
%AppData%MicrosoftTeamscache
%AppData%MicrosoftTeamsgpucache
%AppData%MicrosoftTeamsIndexeddb
%AppData%MicrosoftTeamsLocal Storage
%AppData%MicrosoftTeamstmp
Huomautus: Käytä CCleaneria tyhjentääksesi kaikki välimuistit selaimistasi. Jos et ole varma kuinka. voit katsoa tämän oppaan.
HYÖDYLLINEN OPAS: Taustan sumentaminen Microsoft Teamsissa
3. Sulje ilmoitus painamalla Alt+Tab
Joidenkin käyttäjien tapauksessa Alt+Tab-näppäimien painaminen näppäimistöllä ja sitten ikkunan kulman X-painikkeen napsauttaminen onnistui sulkemaan ilmoituksen lopullisesti.
4. Poista sovellus ja asenna se uudelleen
Microsoft Teamsin poistaminen:
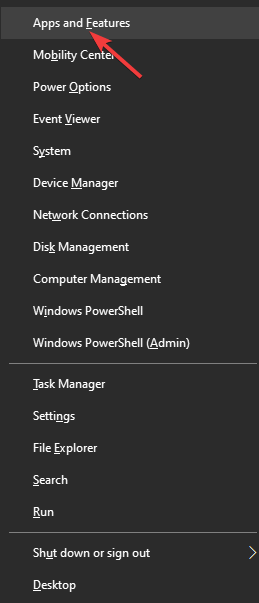
Voit asentaa Microsoft Teamsin uudelleen seuraavasti:
5. Muuta sovelluksen asetuksia
Johtopäätös
Tämän päivän oppaassa tutkimme parhaita vianetsintämenetelmiä Microsoft Teamsin tyhjien ilmoitusten poistamiseksi, jotka eivät katoa.
Toivomme, että tässä esittämämme menetelmät ratkaisivat ongelmasi.
Kerro meille, jos pidit tästä oppaasta hyödyllisenä käyttämällä alla olevaa kommenttiosaa.
Voit estää Microsoft Teamsin sähköposti-ilmoitukset siirtymällä kohtaan Asetukset > Ilmoitukset ja poistamalla sähköposti-ilmoitukset käytöstä.
Voit poistaa Microsoft Teamsin ilmoitukset käytöstä tietyissä keskusteluissa siirtymällä keskustelun alkuun, napsauttamalla Lisää vaihtoehtoja ja sitten Poista ilmoitukset käytöstä.
Windows 10 -käyttäjät eivät voi tällä hetkellä valita, minkä tyyppistä ääntä ilmoituksille kuuluu. Tämä vaihtoehto on käytettävissä vain Androidissa.
Jos haluat saada ilmoituksia Microsoft Teams -keskusteluista, joissa olet mukana, siirry tiimisi kanavalle, valitse Lisää vaihtoehtoja ja sitten Kanavan ilmoitukset. Valitse nyt chatit, jotka ovat sen tyyppisiä toimintoja, joista haluat saada ilmoituksia.
Usein Kysytyt Kysymykset
Windows 10 -käyttäjät eivät voi tällä hetkellä valita, minkä tyyppistä ääntä ilmoituksille kuuluu. Tämä vaihtoehto on käytettävissä vain Androidissa.
Voit poistaa Microsoft Teamsin ilmoitukset käytöstä siirtymällä kohtaan Asetukset > Ilmoitukset. Siirry sitten toimintoihin ja napsauta Lisää vaihtoehtoja poistaaksesi ilmoitukset käytöstä tietyiltä kanavilta.
Voit estää Microsoft Teamsin sähköposti-ilmoitukset siirtymällä kohtaan Asetukset > Ilmoitukset ja poistamalla sähköposti-ilmoitukset käytöstä.
Voit poistaa Microsoft Teamsin ilmoitukset käytöstä tietyissä keskusteluissa siirtymällä keskustelun alkuun, napsauttamalla Lisää vaihtoehtoja ja sitten Poista ilmoitukset käytöstä.
Windows 10 -käyttäjät eivät voi tällä hetkellä valita, minkä tyyppistä ääntä ilmoituksille kuuluu. Tämä vaihtoehto on käytettävissä vain Androidissa.
Jos haluat saada ilmoituksia Microsoft Teams -keskusteluista, joissa olet mukana, siirry tiimisi kanavalle, valitse Lisää vaihtoehtoja ja sitten Kanavan ilmoitukset. Valitse nyt chatit, jotka ovat sen tyyppisiä toimintoja, joista haluat saada ilmoituksia.
Asana ilmoitti uudesta integraatiosta Microsoft Teamsin kanssa. Kumppanuuden ansiosta Teams/Asana-käyttäjät voivat virtaviivaistaa ja automatisoida työnkulkuja.
Jos Microsoft Teams -ilmoituksesi ei katoa, avaa sovellusasetukset, sammuta ilmoitukset, odota muutama minuutti ja ota ne sitten uudelleen käyttöön.
Tutustu Windows 10:n 10 suosituimpaan pikanäppäimeen ja siihen, miten voit hyödyntää niitä tehokkaasti töissä, koulussa ja muissa asioissa.
Opas BitLockerin käyttöön, Windows 10:n tehokkaaseen salausominaisuuteen. Ota BitLocker käyttöön ja suojaa tiedostosi helposti.
Opas Microsoft Edge -selaushistorian tarkastelemiseen ja poistamiseen Windows 10:ssä. Saat hyödyllisiä vinkkejä ja ohjeita.
Katso, kuinka voit pitää salasanasi Microsoft Edgessä hallinnassa ja estää selainta tallentamasta tulevia salasanoja.
Kuinka eristää tekstin muotoilua Discordissa? Tässä on opas, joka kertoo, kuinka Discord-teksti värjätään, lihavoidaan, kursivoitu ja yliviivataan.
Tässä viestissä käsittelemme yksityiskohtaisen oppaan, joka auttaa sinua selvittämään "Mikä tietokone minulla on?" ja niiden tärkeimmät tekniset tiedot sekä mallin nimen.
Palauta viimeinen istunto helposti Microsoft Edgessä, Google Chromessa, Mozilla Firefoxissa ja Internet Explorerissa. Tämä temppu on kätevä, kun suljet vahingossa minkä tahansa välilehden selaimessa.
Jos haluat saada Boogie Down Emoten Fortnitessa ilmaiseksi, sinun on otettava käyttöön ylimääräinen suojakerros, eli 2F-todennus. Lue tämä saadaksesi tietää, miten se tehdään!
Windows 10 tarjoaa useita mukautusvaihtoehtoja hiirelle, joten voit joustaa, miten kohdistin toimii. Tässä oppaassa opastamme sinut läpi käytettävissä olevat asetukset ja niiden vaikutuksen.
Saatko "Toiminto estetty Instagramissa" -virheen? Katso tämä vaihe vaiheelta opas poistaaksesi tämän toiminnon, joka on estetty Instagramissa muutamalla yksinkertaisella temppulla!









