KORJAUS: Microsoft Teams -puhelut eivät soi

Soittosuunnitelmien määrittäminen, puheluasetusten tarkistaminen tai Internet-yhteyden varmistaminen ovat käyttökelpoisia ratkaisuja, kun Microsoft Teams -puhelut eivät soi.
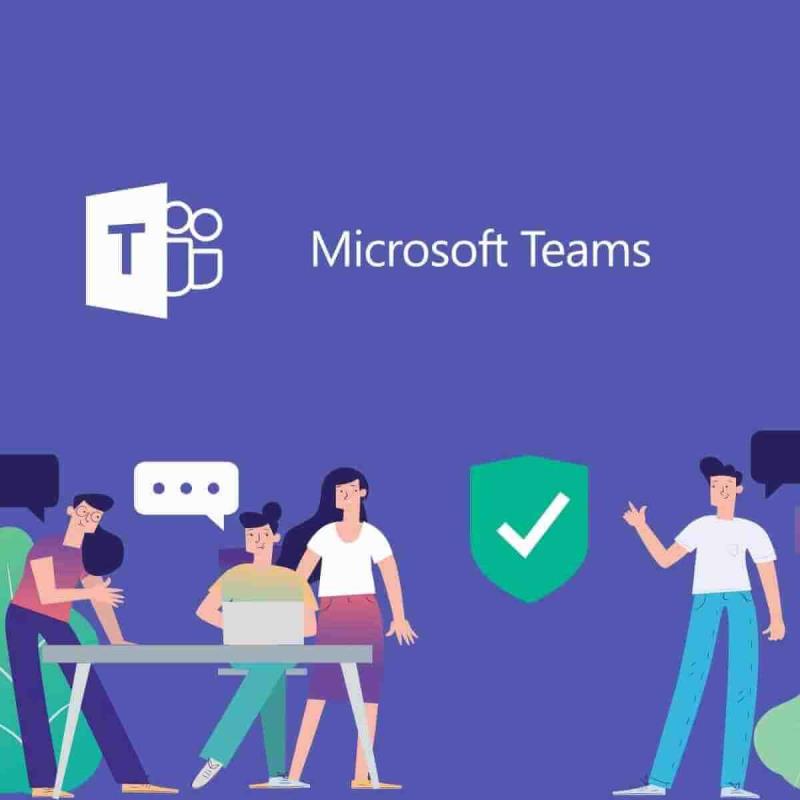
Reaaliaikainen yhteistyö saattaa muuttaa peliä, mutta Microsoft Teams on edelleen valokeilassa. Sovelluksen avulla käyttäjät voivat yleensä koota tiimin, käyttää chattia sähköpostin sijaan, soittaa ääni-/videopuheluita, jakaa tai muokata asiakirjoja turvallisesti ja paljon muuta, mutta mitä voit tehdä, kun Microsoft Teams -puhelut eivät soi?
Haluat koko paketin tehostavan tiimiäsi. Puhelut ovat ehdottomasti keskeinen osa onnistunutta yhteistyötä työpaikalla, erityisesti etätyöntekijöille, joten olet oikeutettu pyyntöösi.
Nyt meillä ei ole yksi, vaan kuusi lähestymistapaa, joiden on todistetusti soittaa saapuvat puhelut puhelimen soittoäänen kautta Teams-työpöytäsovellukseen. Tutustu niihin tarkasti alta ja unohda kaikki sinulle vilkkuvat "Vastaamaton puhelu" -ilmoitukset.
Mitä voin tehdä, jos Microsoft Teams -puhelut eivät soi?
1. Määritä puhelusuunnitelmat Microsoft Teamsissa
Calling Plans on Skype for Businessin tuottama Office 365 -ominaisuus, jonka avulla voit soittaa tai vastaanottaa puheluita lankapuhelimiin ja matkapuhelimiin yleisen puhelinverkon (PSTN) kautta.
Teams-asiakasohjelman käyttäminen, joka tukee Teams-puheluita 1:1 ja Teamsissa 1:1-puheluita, on pakollista, jotta Teamsissa voidaan ottaa käyttöön Puhelut-välilehti. Lisätietoja 1:1-puheluista Teamsissa on kohdassa Set-CsTeamsCallingPolicy .
Tämän jälkeen järjestelmänvalvojien on käytettävä TeamsUpgradePolicyta Microsoft Teamsin hallintakeskuksen kautta saapuvien puhelujen hallitsemiseksi Teamsissa tai Skype for Businessissa .
Saarettila on TeamsUpgradePolicyn oletuskokoonpano. Oletusarvoisesti VoIP, PSTN ja kaikki yhdistetyt puhelut käyttäjille reititetään Skype for Businessiin. Muuttaaksesi tämän, sinun on päivitettävä käytäntö sallimaan saapuvat puhelut Teamsiin.
Lyhyesti sanottuna Islands-tila takaa, että saapuvat VOIP-puhelut Skype for Businessista saapuvat vastaanottajan Skype for Business -asiakkaaseen, aivan kuten Teamsistä lähteneet saapuvat VOIP-puhelut myös Teamsiin, jos sekä lähettäjä että vastaanottaja ovat samassa vuokralaisessa.
2. Tarkista Microsoft Teamsin puheluasetukset
3. Tarkista hiljaisten tuntien asetukset
Työtovereiden tietokoneella ja matkapuhelimella on usein Teams-sovellus. Tämä muuttuu ongelmaksi, kun molemmat soivat aina puhelun saapuessa.
Kun olet poissa, et halua, että Teams-puhelu häiritsee sinua tai et halua nähdä puhelun ponnahdusikkunaa puhelimessasi, joten Teamsin mobiilisovelluksessa on mahdollisuus asettaa itsellesi hiljaiset tunnit varmistaaksesi, että ei soi matkapuhelimeesi.
Tämä näyttää häiritsevän Microsoft Teams -puheluita työpöydällä, joten sinun kannattaa tarkistaa päätöksesi.
4. Poista Microsoft Teamsin estetyt numerot
Joskus on terve annos syyllisyyttä, joka tulee heti numerosta tulevien puhelujen eston jälkeen. Sitten sinulla on tapana vain unohtaa koko se.
Voit tarkastella ja hallita estämiäsi numeroita noudattamalla yllä olevia ohjeita. Tämä saa Microsoft Teams -puhelut varmasti toimimaan uudelleen, jos ongelma koski vain estettyjä numeroita.
5. Tarkista, onko Microsoft Teams ajan tasalla
Huomautus : Linux-käyttäjät eivät voi tällä hetkellä päivittää manuaalisesti Teamsissa.
Sovelluksen kunnon ylläpitäminen on yhtä helppoa kuin yllä olevien vaiheiden noudattaminen aina, kun muistat, ettei äskettäin ole tullut ponnahdusikkunapäivitysilmoitusta tai kun puhelut lakkaavat yhtäkkiä soimasta.
6. Varmista, että olet yhteydessä Internetiin
Kun puhelut eivät soi työpöydälle, varmista, että mikään verkko-ongelma ei häiritse. Noudata yllä olevaa menettelyä sen sijaan, että odotat tuota ärsyttävää ilmoitusta toisesta vastaamatta jääneestä puhelusta.
Johtopäätös
Jotkut käyttäjät poistavat Teams-sovelluksen, koska he eivät voi pysäyttää samanaikaisesti saapuvia puheluita tietokoneella ja mobiililaitteella, kun taas toiset vain etsivät tapoja nauttia puhelutoiminnoista työpöydällään.
Microsoft Teamsista on tulossa Office 365: n älykkään viestinnän ensisijainen asiakas. Ei ole yllätys, että se tarjoaa soittovaihtoehtoja, kuten puhelujonot, automaattisen palveluntarjoajan ja konsultatiivisen siirron.
Mahdollisuus siirtää puhelu ryhmään ja toimiston ulkopuoliseen tukeen tai jopa tuoda oma puhelinpalvelu Teamsiin ovat vain osa syistä, miksi yhä useammat ihmiset siirtyvät Microsoftin yhteistyöalustaan.
Tarvitset monia näistä, ja voimme vain toivoa, että yllä olevat ratkaisut auttoivat sinua saamaan Teams-puhelut takaisin soimaan.
Usein Kysytyt Kysymykset
Microsoft Teamsin avulla voit soittaa puheluita kaikkialle, missä olet vuorovaikutuksessa henkilön kanssa, jolle haluat soittaa käyttämällä puhelukuvaketta. Voit aloittaa puhelun useilla tavoilla: Puhelu-välilehdeltä, Yhteystiedot-luettelosta tai komentopalkista kirjoittamalla /call- komento.
Microsoft Teams voi menestyksekkäästi korvata yrityksen koko puhelinjärjestelmän erillisellä pilvipalvelulla. Tätä ominaisuutta kutsutaan Puhelinjärjestelmäksi , ja se lisää Office 365:een täydelliset yrityspuheluominaisuudet.
Microsoft Calling Plan on pakettitarjous, jonka avulla Microsoft Teamsin ja Skype for Businessin käyttäjät voivat soittaa puheluita näistä työpöytä- tai mobiilisovelluksista. Kotimaan linjan suunnitelma on 12 dollaria kuukaudessa, kun taas kansainvälinen linjasuunnitelma maksaa 24 dollaria.
Tutustu Windows 10:n 10 suosituimpaan pikanäppäimeen ja siihen, miten voit hyödyntää niitä tehokkaasti töissä, koulussa ja muissa asioissa.
Opas BitLockerin käyttöön, Windows 10:n tehokkaaseen salausominaisuuteen. Ota BitLocker käyttöön ja suojaa tiedostosi helposti.
Opas Microsoft Edge -selaushistorian tarkastelemiseen ja poistamiseen Windows 10:ssä. Saat hyödyllisiä vinkkejä ja ohjeita.
Katso, kuinka voit pitää salasanasi Microsoft Edgessä hallinnassa ja estää selainta tallentamasta tulevia salasanoja.
Kuinka eristää tekstin muotoilua Discordissa? Tässä on opas, joka kertoo, kuinka Discord-teksti värjätään, lihavoidaan, kursivoitu ja yliviivataan.
Tässä viestissä käsittelemme yksityiskohtaisen oppaan, joka auttaa sinua selvittämään "Mikä tietokone minulla on?" ja niiden tärkeimmät tekniset tiedot sekä mallin nimen.
Palauta viimeinen istunto helposti Microsoft Edgessä, Google Chromessa, Mozilla Firefoxissa ja Internet Explorerissa. Tämä temppu on kätevä, kun suljet vahingossa minkä tahansa välilehden selaimessa.
Jos haluat saada Boogie Down Emoten Fortnitessa ilmaiseksi, sinun on otettava käyttöön ylimääräinen suojakerros, eli 2F-todennus. Lue tämä saadaksesi tietää, miten se tehdään!
Windows 10 tarjoaa useita mukautusvaihtoehtoja hiirelle, joten voit joustaa, miten kohdistin toimii. Tässä oppaassa opastamme sinut läpi käytettävissä olevat asetukset ja niiden vaikutuksen.
Saatko "Toiminto estetty Instagramissa" -virheen? Katso tämä vaihe vaiheelta opas poistaaksesi tämän toiminnon, joka on estetty Instagramissa muutamalla yksinkertaisella temppulla!








