Windows 11: Poista Niekku ääni käytöstä 5 menetelmällä

Onko Niekku-toiminto Windows 11:ssa ärsyttävä? Opi poistamaan niekkua ääni käytöstä useilla helpoilla menetelmillä.
Google Meetin kokoukset antavat sinulle ja osallistujille mahdollisuuden lähettää viestejä toisilleen chat-ominaisuuden avulla. Vaikka tämä sopii erinomaisesti tiimeille, jotka työskentelevät yksittäisen projektin parissa, siitä voi tulla melkoista haittaa, jos et halua yleisön sitoutumista. Tämä pätee erityisesti virtuaalisiin luokkahuoneisiin, joissa opettajat haluavat tavan valvoa keskustelua oppilailleen. Voitko siis poistaa chatin käytöstä kokouksen aikana Google Meetissä? Katsotaanpa sitä nopeasti.
Sisällys
Voitko poistaa keskustelut käytöstä Google Meetissä?
Valitettavasti Google Meet ei salli keskustelujen poistamista käytöstä kokousten aikana ennen tai sen jälkeen, kun olet aloittanut niiden isännöinnin. Tämä on erittäin pyydetty ominaisuus, jota Google näyttää työskentelevän ja jonka pitäisi olla saatavilla seuraavissa Google Meetin päivityksissä. Toistaiseksi. keskusteluja ei voi poistaa automaattisesti käytöstä.
Aiheeseen liittyvä: Google Meetin osallistuminen
Tämä osoittautuu melko hankalaksi tilanteeksi isännille, jotka pitävät virtuaalitunteja ja webinaareja, joissa ei ole mahdollisuutta valvoa chat-osiota riippumatta siitä, käytätkö henkilökohtaista tai G Suite -tiliä. Varsinkin opettajat näyttävät kärsivän eniten käyttäjistä tämän ominaisuuden puuttumisen vuoksi.
Onko mahdollista valvoa keskusteluja Google Meetissä?
Valitettavasti Google Meetissä ei ole erityistä ominaisuutta keskustelujen valvomiseen. Alustan avulla voit kuitenkin valvoa käyttäjiäsi, mikä antaa sinulle mahdollisuuden potkaista pois kaikki käyttäjät, jotka aiheuttavat sinulle ongelmia kokouksen aikana. Vaikka se onkin kelvollinen tapa valvoa useimpia kokouksia, se ei ole hedelmällinen online-luokissa ja webinaareissa, joissa saatat haluta käyttäjien osallistuvan tiettyyn kokoukseen antamatta heille mahdollisuutta keskustella keskenään. Käyttäjien karkottaminen tällaisissa tilanteissa tekee kokouksestasi tarpeettoman vähentämällä yleisöäsi.
Aiheeseen liittyvä: Google Meet for Teachers: täydellinen opetusohjelma ja hyödyllisiä vinkkejä
Onko ominaisuus saatavilla tulevaisuudessa?
Googlen Meetin etenemissuunnitelma osoittaa, että teknologiajätti työskentelee lukuisten Google Meetin valvontaominaisuuksien parissa. Vaikka Google ei ole määritellyt tarkkoja ominaisuuksia, joita se aikoo sisällyttää tuleviin päivityksiin, etenemissuunnitelman mukaan alusta tukee pian mahdollisuutta mykistää osallistujat, hallita näytön jakamisominaisuuksia, hallita kutsuja ja paljon muuta.
Näiden moderointiominaisuuksien lisäksi Google näyttää työskentelevän myös käsien nostamisen parissa sekä kyvyssä määrittää kyselyitä kokouksen osallistujille. Toinen ominaisuus, joka lisättiin äskettäin Google Meetiin, oli mahdollisuus käyttää pilvihäiriön vaimennusta kokoustesi aikana vertaansa vailla olevan äänikokemuksen saavuttamiseksi.
Aiheeseen liittyvä: 16 hienoa Google Meet -ideaa opettajille
Kuinka pyytää Googlea lisäämään Disable Chat -ominaisuus Google Meetiin?
Vaikka Google saattaa julkaista tämän ominaisuuden tulevaisuudessa, voit aina lähettää pyynnön vahvistaaksesi pyyntösi. Mitä suurempi määrä ihmisiä pyytää tiettyä ominaisuutta, sitä enemmän kannustaa Googlea sisällyttämään se seuraaviin päivityksiin. Katsotaanpa, kuinka voit lähettää ominaisuuspyynnön Google for Meetille.
Työpöydällä
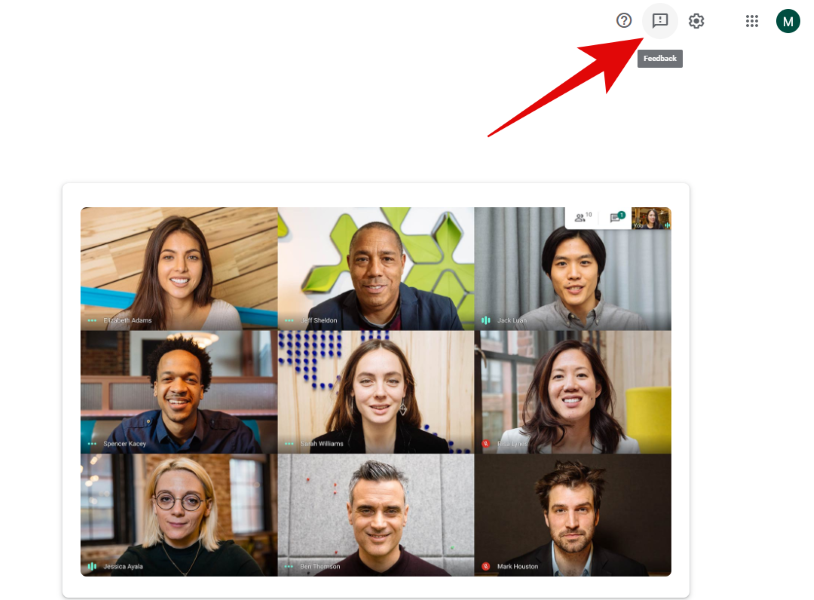
Avaa Google Meet selaimessasi. Napsauta nyt 'Palaute' Jatka kirjoittaaksesi ominaisuuspyyntösi sille varattuun tekstiruutuun. Napsauta 'Lähetä', kun olet valmis.
Android ja iOS

Käynnistä Google Meet -sovellus Android-laitteellasi. Napauta valikkokuvaketta. Valitse 'Lähetä palautetta'. Kirjoita nyt haluamasi ominaisuuspyyntö. Napauta 'Lähetä' -kuvaketta.
Aiheeseen liittyvä: Zoom vs Google Meet: Kaikki mitä sinun tarvitsee tietää
Onko olemassa ratkaisuja?
Turvallinen asiakirja | Linkki
On olemassa kolmannen osapuolen vaihtoehto, joka toimii Google Chrome -laajennuksena ja jonka avulla voit estää tiettyjä ominaisuuksia Google Meet -kokousten aikana. "Safe Doc" -niminen laajennus muokkaa tietyn sivun koodia estääkseen Meetin eri ominaisuudet. Safe doc on suunnattu pääasiassa oppilaitoksille, joilla on paljon vaikeuksia valvoa virtuaalisia luokkahuoneitaan, koska chattia ei voi poistaa käytöstä kokousten aikana. Safedoc on maksullinen palvelu, jos haluat valvoa useita opiskelijaverkkotunnuksia ja edellyttää pääsyä G Suite ‑tilillesi. Katsotaanpa joitain asioita, jotka sinun tulee pitää mielessä, ennen kuin valitset tämän vaihtoehdon.
Kuten aina, jos haluat epätoivoisesti valvoa keskusteluja kokouksissasi, Safe Doc vaikuttaa turvalliselta ja käyttökelpoiselta vaihtoehdolta, kunnes Google lisää tämän ominaisuuden natiivina.
Toivomme, että tämä opas auttoi sinua oppimaan kaiken, mitä sinun tarvitsee tietää chatien ohjaamisesta Google Meetin kokouksen aikana. Jos sinulla on meille lisää kysymyksiä tai ehdotuksia, ota rohkeasti yhteyttä alla olevan kommenttiosion avulla.
Onko Niekku-toiminto Windows 11:ssa ärsyttävä? Opi poistamaan niekkua ääni käytöstä useilla helpoilla menetelmillä.
Google on työskennellyt väsymättä tuodakseen Google Meetiin uusia ominaisuuksia, jotta se olisi turvallisempi loppukäyttäjille. Uusin julkaisu tuo uusia toimintoja, jotka estävät automaattisesti anon…
Näyttikö näytölle ponnahdusikkuna, jossa pyydetään ottamaan Sticky Keys käyttöön Windows 11:ssä? Jos pelaat pelejä, tiedät todennäköisesti Sticky Keysistä. Tämä on ollut pitkäaikainen f…
Google Meetin kokoukset antavat sinulle ja osallistujille mahdollisuuden lähettää viestejä toisilleen chat-ominaisuuden avulla. Vaikka tämä on hienoa tiimeille, jotka työskentelevät yhden projektin parissa, se voi olla…
Tutustu Windows 10:n 10 suosituimpaan pikanäppäimeen ja siihen, miten voit hyödyntää niitä tehokkaasti töissä, koulussa ja muissa asioissa.
Opas BitLockerin käyttöön, Windows 10:n tehokkaaseen salausominaisuuteen. Ota BitLocker käyttöön ja suojaa tiedostosi helposti.
Opas Microsoft Edge -selaushistorian tarkastelemiseen ja poistamiseen Windows 10:ssä. Saat hyödyllisiä vinkkejä ja ohjeita.
Katso, kuinka voit pitää salasanasi Microsoft Edgessä hallinnassa ja estää selainta tallentamasta tulevia salasanoja.
Kuinka eristää tekstin muotoilua Discordissa? Tässä on opas, joka kertoo, kuinka Discord-teksti värjätään, lihavoidaan, kursivoitu ja yliviivataan.
Tässä viestissä käsittelemme yksityiskohtaisen oppaan, joka auttaa sinua selvittämään "Mikä tietokone minulla on?" ja niiden tärkeimmät tekniset tiedot sekä mallin nimen.
Palauta viimeinen istunto helposti Microsoft Edgessä, Google Chromessa, Mozilla Firefoxissa ja Internet Explorerissa. Tämä temppu on kätevä, kun suljet vahingossa minkä tahansa välilehden selaimessa.
Jos haluat saada Boogie Down Emoten Fortnitessa ilmaiseksi, sinun on otettava käyttöön ylimääräinen suojakerros, eli 2F-todennus. Lue tämä saadaksesi tietää, miten se tehdään!
Windows 10 tarjoaa useita mukautusvaihtoehtoja hiirelle, joten voit joustaa, miten kohdistin toimii. Tässä oppaassa opastamme sinut läpi käytettävissä olevat asetukset ja niiden vaikutuksen.
Saatko "Toiminto estetty Instagramissa" -virheen? Katso tämä vaihe vaiheelta opas poistaaksesi tämän toiminnon, joka on estetty Instagramissa muutamalla yksinkertaisella temppulla!










