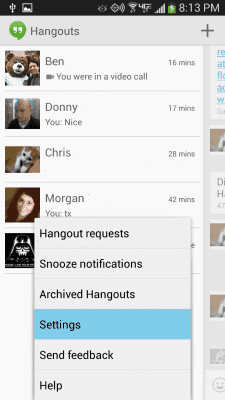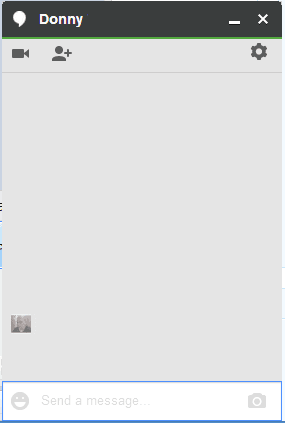Etkö voi lähettää viestejä Google Hangoutsissa? Tässä ratkaisu

Jos et voi lähettää viestejä Google Hangoutsissa, noudata tämän oppaan vianetsintävaiheita, jotka olemme laatineet sinua varten.
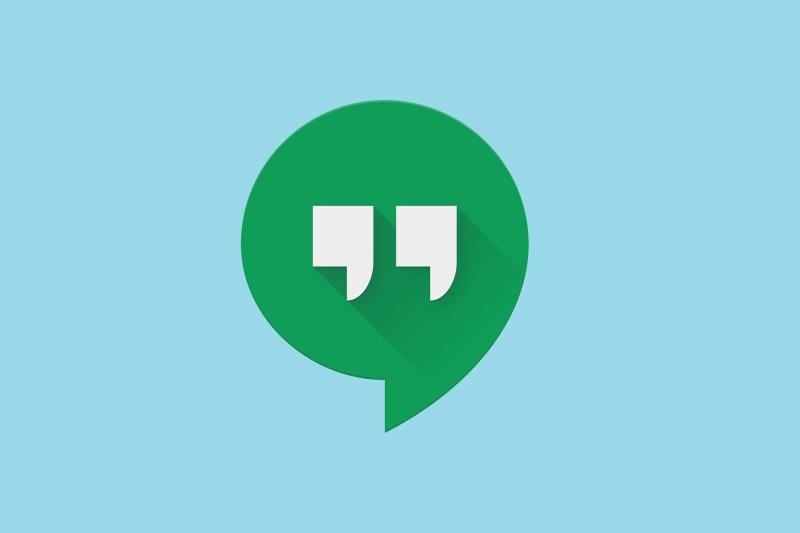
Google on päihittänyt itsensä tarjoamallaan laajalla valikoimalla verkkopohjaisia palveluita. Paitsi Google Drive ja Google Docs palvelut, he ovat myös tiedonannon ohjelmistotuotteen nimeltä Google Hangouts.
Palvelun avulla voit lähettää viestejä, soittaa ääni- ja videopuheluita ja konferensseja, lähettää tiedostoja ja paljon muuta kätevästi verkkoselaimesi kautta .
Valitettavasti jotkut käyttäjät ovat ilmoittaneet, että heillä on ongelmia Google Hangoutsin kanssa, koska he eivät voi lähettää viestejä sen avulla.
Everytime I try to send a message it says “sending failed”. And I get a red exclamation point next to the message that didn’t send.
Koska viestien lähettämättä jättäminen mitätöi Google Hangoutsin, olemme päättäneet luoda tämän vianetsintäoppaan auttaaksemme sinua pääsemään yli ongelman.
Mitä voin tehdä, jos Google Hangout -viestejäni ei toimiteta?
1. Tyhjennä selaimen välimuisti
Koska Google Chrome tukee kaikkia Googlen palveluita, tarkastelemme erityisesti sen välimuistin tyhjentämistä.
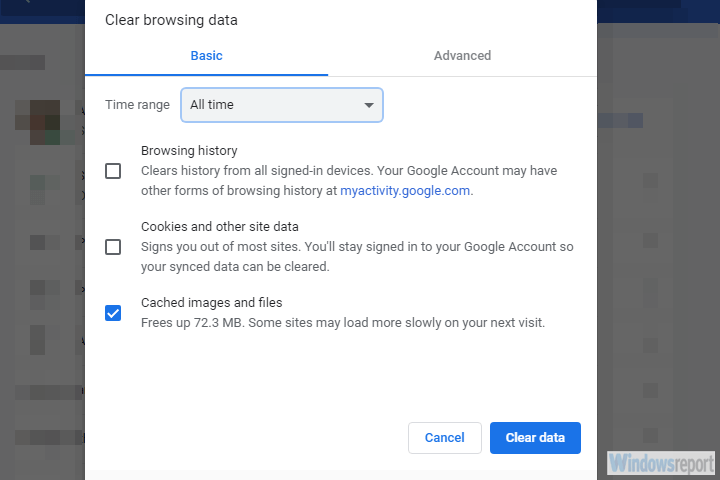
Valitettavasti kaikki verkkoselaimet eivät tue Googlen palveluita tehokkaasti, kuten näet alla:
Näin ollen, jos käytät jotain muuta verkkoselainta kuin yllä lueteltuja, sinulla on varmasti ongelmia Google Hangoutsin kanssa.
3. Varmista, että Internet-yhteytesi on vakaa
Tämä saattaa tuntua itsestään selvältä askeleelta, mutta sinun tulee tarkistaa, oletko edelleen yhteydessä Internetiin, jos Google Hangouts ei pysty lähettämään viestejä. Avaa vain toinen välilehti ja yritä ladata toinen verkkosivusto ja katso, toimiiko se.
Seuraamalla näitä ohjeita, sinun pitäisi pystyä lähettämään Google Hangouts -viestejä ilman muita ongelmia.
Jos tiedät jostain muusta korjauksesta tähän ongelmaan, jonka olemme saaneet unohtaa, ilmoita siitä meille jättämällä viesti alla olevaan kommenttiosaan.
Usein Kysytyt Kysymykset
Kyllä, ääni- ja videopuheluiden soittaminen Google Hangoutsissa on täysin ilmaista, paitsi jos yrität soittaa oikeisiin puhelinnumeroihin. Tietenkin on myös muita tällaisia työkaluja , joista osa on ladattavia asiakkaita.
Google Hangouts on tällä hetkellä saatavilla Windows- ja Android-alustoilla.
Google Hangouts on viestintätyökalu, jonka avulla voit lähettää viestejä, soittaa ääni- ja videopuheluita ja jopa soittaa puhelinnumeroihin muiden VoIP-tuotteiden tapaan .
Jos et voi lähettää viestejä Google Hangoutsissa, noudata tämän oppaan vianetsintävaiheita, jotka olemme laatineet sinua varten.
Jos sinulla on ongelmia videosyötteidesi kanssa käyttäessäsi Google Hangoutsia, sinun tulee noudattaa joitain tämän oppaan vianetsintävaiheita.
Määritä tai hiljennä Google Hangouts -viestien ilmoitusääni.
Kun harjoittelemme sosiaalista etäisyyttä ja etätyötä, on vaikea päättää, oletko pukeutunut oikeaan rentoon videokeskusteluun ystäviesi kanssa vai videoneuvotteluun kollegosi kanssa…
Jos huomaat, että sinulla on ääniongelmia mikrofonin kanssa Google Hangoutsissa, seuraa tämän artikkelin vianetsintäohjeita.
Mietitkö, kuinka voit kertoa, ovatko ystävät online-tilassa, toimettomina vai offline-tilassa Google Hangoutsissa?
Tutustu Windows 10:n 10 suosituimpaan pikanäppäimeen ja siihen, miten voit hyödyntää niitä tehokkaasti töissä, koulussa ja muissa asioissa.
Opas BitLockerin käyttöön, Windows 10:n tehokkaaseen salausominaisuuteen. Ota BitLocker käyttöön ja suojaa tiedostosi helposti.
Opas Microsoft Edge -selaushistorian tarkastelemiseen ja poistamiseen Windows 10:ssä. Saat hyödyllisiä vinkkejä ja ohjeita.
Katso, kuinka voit pitää salasanasi Microsoft Edgessä hallinnassa ja estää selainta tallentamasta tulevia salasanoja.
Kuinka eristää tekstin muotoilua Discordissa? Tässä on opas, joka kertoo, kuinka Discord-teksti värjätään, lihavoidaan, kursivoitu ja yliviivataan.
Tässä viestissä käsittelemme yksityiskohtaisen oppaan, joka auttaa sinua selvittämään "Mikä tietokone minulla on?" ja niiden tärkeimmät tekniset tiedot sekä mallin nimen.
Palauta viimeinen istunto helposti Microsoft Edgessä, Google Chromessa, Mozilla Firefoxissa ja Internet Explorerissa. Tämä temppu on kätevä, kun suljet vahingossa minkä tahansa välilehden selaimessa.
Jos haluat saada Boogie Down Emoten Fortnitessa ilmaiseksi, sinun on otettava käyttöön ylimääräinen suojakerros, eli 2F-todennus. Lue tämä saadaksesi tietää, miten se tehdään!
Windows 10 tarjoaa useita mukautusvaihtoehtoja hiirelle, joten voit joustaa, miten kohdistin toimii. Tässä oppaassa opastamme sinut läpi käytettävissä olevat asetukset ja niiden vaikutuksen.
Saatko "Toiminto estetty Instagramissa" -virheen? Katso tämä vaihe vaiheelta opas poistaaksesi tämän toiminnon, joka on estetty Instagramissa muutamalla yksinkertaisella temppulla!