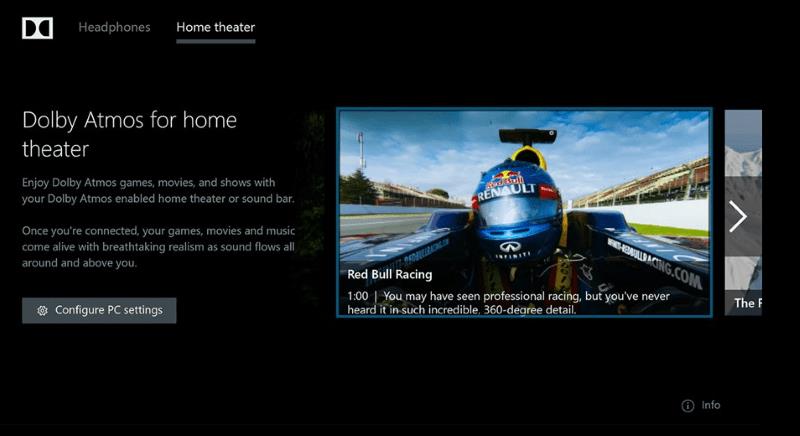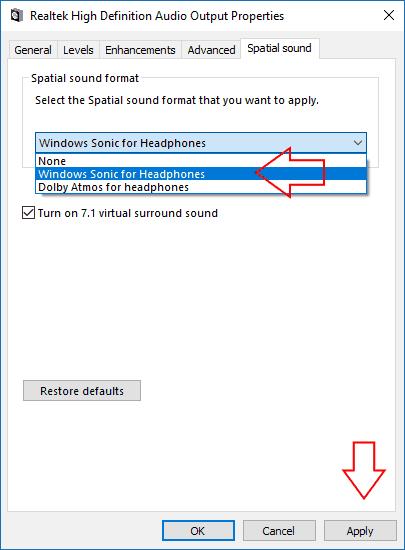Windows 10 tukee nyt Dolby Atmos -tilaääntä Creators Update -päivityksen jälkeen. Tämä antaa sinulle edistyneen surround-äänijärjestelmän kotiteatteriisi tai kuulokkeihisi.
Toisin kuin aikaisemmissa 5.1- ja 7.1-surround-äänijärjestelmissä, Dolby Atmos kartoittaa äänet paikkoihin 3D-tilassa. Kaiuttimet tulkitsevat nämä tiedot, jotka määrittävät, mihin äänet sijoitetaan. Tuloksena on tarkempi ja mukaansatempaava surround-äänikokemus.

Windows 10 Creators Update tukee Dolby Atmosia. Se toimii useiden kotiteatterikaiuttimien tai tavallisten kuulokkeiden kanssa. Aloita siirtymällä Windows Storeen ja etsimällä ja lataamalla "Dolby Access" -sovellus.
Kotiteatteri
Tarkastellaan ensin kotiteatterijärjestelmän konfigurointia. Avaa sovellus ja napsauta "Kotiteatterini kanssa" -painiketta aloittaaksesi määritysprosessin. Sinut ohjataan Asetukset-sivun Ääni-ikkunaan. Napsauta näkyviin tulevassa avattavassa valikossa "Dolby Atmos kotiteatterille" ottaaksesi Dolby Atmos käyttöön.
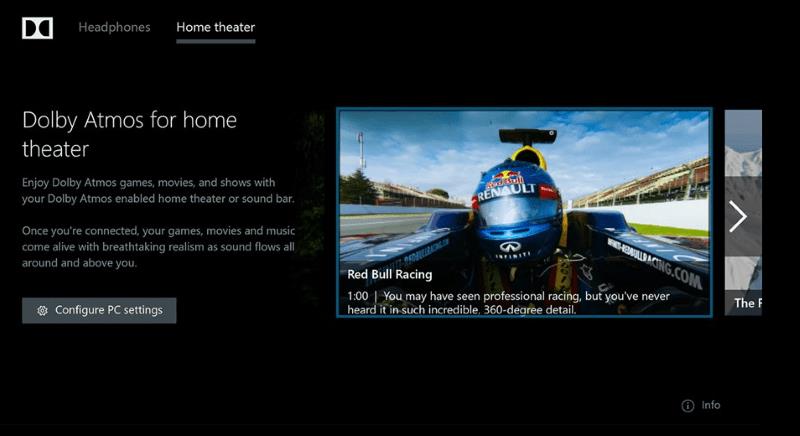
Jotta voit todella käyttää ominaisuutta, tarvitset ensin sen kanssa yhteensopivan laitteiston. On olemassa kasvava valikoima soundbareja, kaiutinjärjestelmiä ja televisioita, jotka tarjoavat Dolby Atmos -tuen. Kun sinulla on laite, joka toimii standardin kanssa, voit aloittaa sen käytön Windowsin kanssa heti, kun olet määrittänyt sen Dolby-sovelluksessa.
Kuulokkeet
Toinen tapa käyttää Atmosta on kuulokkeet. Tämä mahdollistaa virtuaalisen surround-äänen elokuvissa ja peleissä, jotka voivat tarjota mukaansatempaavamman kokemuksen. Kun ääni on sijoitettu tarkemmin, voit paremmin määrittää fyysisen sijaintisi kohtauksessa ja kuunnella ääniä, joita et muuten olisi voinut jäädä huomaamatta.

Kaikki kuulokkeet ja tietokoneen äänikortit eivät toimi Dolby Atmosin kanssa. Tarkista, onko sinun omasi, avaamalla Dolby Access -sovelluksen ja napsauttamalla "Kuulokkeillani" -painiketta. Sovellus opastaa sinua valitsemaan käytettävät kuulokkeet ja testaamaan niiden sopivuutta. Jos ne ovat, sinut ohjataan Ääniasetukset-ikkunaan viimeistelemään niiden määritykset. Valitse Tilaääni-välilehden avattavasta Tilaäänimuoto-valikosta Dolby Atmos kuulokkeille.
Valitettavasti Dolby Atmos for Headphones sisältää yhden tärkeän varoituksen: se ei ole ilmainen. Vaikka Microsoft on integroinut teknologian käyttöjärjestelmäänsä, yritys ei ole lisensoinut sen käyttöä jokaiselle Windows 10 -asiakkaalle. Tämä tarkoittaa, että sinun on maksettava 15 dollaria, jos haluat jatkaa Atmosin käyttöä 30 päivän ilmaisen kokeilujakson jälkeen. Voit ostaa päivityksen Dolby Access -sovelluksesta.
Ilmainen vaihtoehto
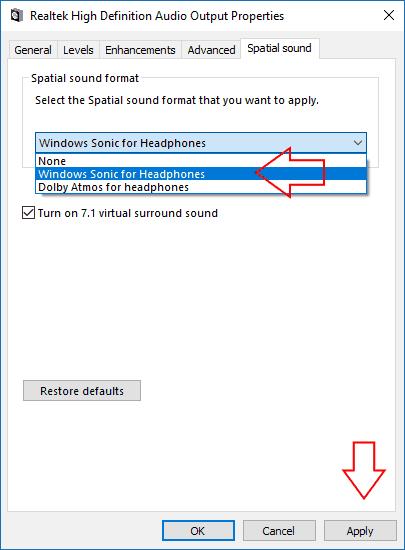
Jos et halua maksaa virtuaalisesta tilaäänestä, Microsoft auttaa sinua. Kuulokkeiden Ääniasetukset-ikkunassa on myös vaihtoehto "Windows Sonic for Headphones" Dolby Atmosille. Tämän valitseminen tarjoaa kokemuksen, joka muistuttaa Dolby Atmosia, mutta kuulostaa todennäköisesti hieman erilaiselta. Se, onko se parempi vai huonompi, on sinun päätettävissäsi. Joka tapauksessa huippuluokan virtuaaliset surround-äänijärjestelmät, kuten Windows Sonic ja Dolby Atmos, voivat lisätä digitaaliseen mediaan realistisuutta ja sijoittaa sinut näytön toimintojen keskipisteeseen.