Zoom on yksi parhaista markkinoiden tällä hetkellä saatavilla olevista etäyhteistyöpalveluista. Sillä on merkittävä markkinaosuus, ja se sisältää paljon ominaisuuksia, kuten HD-äänen, HD-videon, mahdollisuuden lisätä jopa 100 osallistujaa ilmaiselle tilille ja paljon muuta. Mutta suosituin ominaisuus näistä on mahdollisuus lisätä virtuaalisia taustoja videosyötteeseen.
Tämä ei vain auta sinua piilottamaan todellista taustaasi yksityisyyden lisäämiseksi, vaan antaa sinun myös mainostaa brändiäsi ja yritystäsi käyttämällä mukautettua kuvaa. Jos sinulla on ollut ongelmia virtuaalitaustojesi kanssa , meillä on täydellinen opas sinulle.
Olemme koonneet luettelon joistakin yleisimmistä korjauksista, jotka voivat auttaa sinua ratkaisemaan kaikenlaisia Zoom-virtuaalitaustasi ongelmia. Aloitetaan
Sisällys
Päivitä Zoom-sovellus
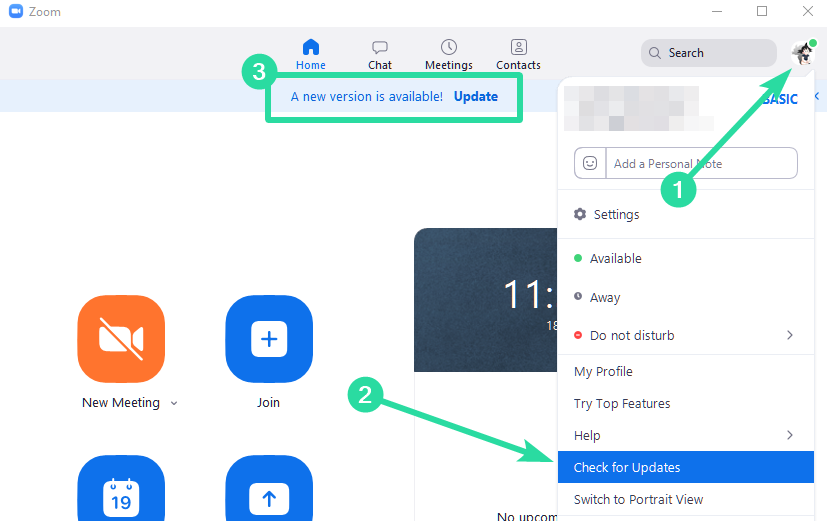
Ensimmäinen asia, jonka haluat tehdä virtuaalisen tausta-ongelman korjaamiseksi, on tarkistaa Zoom-asiakkaasi päivitykset, olipa se sitten työpöytä tai mobiililaite. Jos sinulla on tämä ongelma mobiilisovelluksesi kanssa, siirry Play Kauppaan tai App Storeen mobiilikäyttöjärjestelmästäsi riippuen ja tarkista päivitykset.
► Lataa uusin Zoom-sovellus
Jos sinulla on odottava päivitys, päivitä vain zoomaussovellus. Jos käytät työpöytäohjelmaa, seuraa alla olevia ohjeita Zoomin päivityksen tarkistamiseksi. Käynnistä Zoom-työpöytäohjelma ja napsauta profiilikuvaasi näytön oikeassa yläkulmassa. Napsauta nyt " Tarkista päivitykset ".
Zoom tarkistaa nyt saatavilla olevat päivitykset. Tämän kesto riippuu verkon nopeudesta sekä taustalla olevan vapaan RAM-muistin määrästä.
Jos päivityksiä ei ole, sinun pitäisi nähdä valintaikkuna, jossa lukee " Olet ajan tasalla ". Mutta jos sinulla on odottava päivitys, päivitä zoomausohjelma noudattamalla näytön ohjeita.
Zoom-työpöytäasiakkaasi pitäisi nyt olla uusimmassa versiossa, jonka pitäisi antaa sinun käyttää virtuaalisia taustoja ilman häiriöitä, jos kohtaamasi ongelma johtuu virheestä tai epäonnistuneesta päivityksestä.
Varmista, että virtuaalinen tausta on käytössä
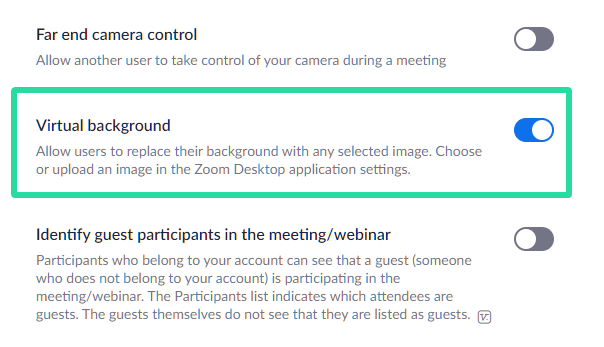
Yllättäen, jos et näe virtuaalisen taustan asettamisen asetuksia työpöytäsovelluksessasi tai mobiilisovelluksessasi, on mahdollista, että se on oletusarvoisesti poistettu käytöstä ja sinun on otettava se uudelleen käyttöön manuaalisesti.
Alla olevan oppaan avulla voit ottaa virtuaalisen taustan käyttöön Zoom-työpöytäohjelmassasi.
Vaihe 1: Avaa tämä linkki työpöytäselaimessa ja kirjaudu sisään Zoom-tilillesi tunnuksillasi.
Vaihe 2: Kun olet kirjautunut sisään, napsauta selainikkunan vasemmassa sivupalkissa kohtaa " Asetukset " ja valitse oikean ruudun yläreunasta " Kokous " -välilehti.
Vaihe 3: Vieritä nyt alaspäin, kunnes löydät vaihtoehdon nimeltä Virtual Background . Ota sen vieressä oleva kytkin käyttöön ottaaksesi virtuaaliset taustat käyttöön tilillesi, ja asetuksesi tallennetaan automaattisesti.
Vaihe 4: Siirry järjestelmässäsi olevaan Zoom-työpöytäohjelmaan, napsauta profiilikuvaasi oikeassa yläkulmassa ja valitse Kirjaudu ulos . Kun olet kirjautunut ulos, kirjaudu takaisin sisään Zoom-tunnuksillasi.
Aloita nyt Zoom-kokous tavalliseen tapaan, ja mahdollisuuden lisätä virtuaalinen tausta videosyötteeseen pitäisi nyt olla käytettävissäsi.
Voit varmistaa saman napsauttamalla Zoom-työpöytäsovelluksen ikkunan vasemmassa alakulmassa olevaa nuolta ylös napsauttamalla Video-vaihtoehtoa. Sinun pitäisi nähdä vaihtoehto nimeltä " Valitse virtuaalinen tausta ".
Täytetäänkö laitteistovaatimukset?
Virtuaalisen taustan lisääminen videosyötteeseen vaatii huomattavaa prosessointitehoa järjestelmältäsi.
Tämä tarkoittaa, että jos sinulla on alitehoinen tietokone, kyky lisätä virtuaalista taustaa Zoomiin ei ehkä ole käytettävissäsi. Voit tarkistaa virtuaalisen taustan käytön järjestelmävaatimukset tästä linkistä .
Voit myös siirtyä työpöytäsovellukseen, napsauttaa profiilikuvaasi ja valita asetukset. Sieltä voit napsauttaa " Virtuaalinen tausta " -vaihtoehtoa vasemmassa sivupalkissa.
Jos näet valintaikkunan, jossa lukee " Tietokone ei täytä vaatimuksia ", se tarkoittaa, että järjestelmälläsi ei ole tarpeeksi resursseja tukeakseen virtuaalisen taustan lisäämistä videosyötteeseen Zoomissa. Näet seuraavan viestin, jonka tämä käyttäjä koki, kun tällainen skenaario tapahtuu.
Virtual Background not Working from Zoom
Tausta käännetty? Kokeile tätä korjausta!
Jos mukautettu zoom-tausta on käännetty vaakasuoraan ja reunat kehosi ääriviivojen ympärillä näyttävät olevan tavallista karkeampia, varmista, että olet poistanut zoomauksen peilausvaihtoehdon käytöstä. Seuraa alla olevaa ohjetta auttaaksesi poistamaan peilaus käytöstä virtuaalisessa Zoom-taustassasi.
Vaihe 1: Jos olet kokouksessa, napsauta Zoom-ikkunan vasemmassa alakulmassa olevaa Video- vaihtoehtoa ja valitse Videoasetukset . Jos et ole kokouksessa, käynnistä Zoom-työpöytäohjelma, napsauta profiilikuvaasi näytön oikeassa yläkulmassa ja valitse Asetukset . Valitse Video Asetukset- videon vasemmasta sivupalkista päästäksesi zoomausasetuksiin.
Vaihe 2: Poista nyt Asetukset-ikkunan oikeanpuoleisen ruudun Oma video -osiossa valinta Peilaa videoni -ruudusta . Sen pitäisi olla toinen vaihtoehto ylhäältä.
Zoom tallentaa tekemäsi muutokset automaattisesti. Jos olet kokouksessa, haluat kirjautua ulos ja liittyä uudelleen, jotta muutokset tulevat voimaan. Jos et ole kokouksessa, voit käynnistää sen ja testata, onko asetuksia otettu käyttöön.
Sekoitusongelma?
Jos määrittämäsi virtuaalinen tausta sekoittuu todelliseen taustaasi ja aiheuttaa häiriöitä, ympäristössäsi ei todennäköisesti ole tarpeeksi valoa, jotta Zoom erottaisi nämä kaksi toisistaan.
Voit yrittää sytyttää lisävalot, jos mahdollista tai lisätä toisen ulkoisen valonlähteen, kuten ikkunan avaamisen. Voit myös muuttaa kokonaan toiseen huoneeseen, joka on paljon paremmin valaistu, mikä ratkaisee taustan yhdistämisongelman puolestasi.
Muokattu video ei toimi?
Jos sinulla on ongelmia mukautetun videotaustan lataamisessa Zoomiin, on mahdollista, että niissä on joko koodausongelmia tai se on liian pakattu. Voi myös olla, että käytät eri muotoa, koska Zoom tukee vain .MP4-muotoja.
Jos jokin näistä pätee sinuun, sinun kannattaa yrittää muuntaa videosi .MP4-muotoon paremmalla koodauksella ja paremmalla bittinopeudella parhaan tuloksen saavuttamiseksi. Voit tehdä sen käyttämällä mitä tahansa ilmaista videon muunnossovellusta, joka on saatavilla markkinoilla.
Suosittelemme käsijarrun transkooderin käyttöä. Se on ilmainen, avoimen lähdekoodin ja tarjoaa runsaasti muokattavissa olevia vaihtoehtoja. Voit myös tutustua tähän oppaaseen, jossa on vaiheittaiset ohjeet, jotka auttavat sinua prosessin läpi.
Onko organisaatiosi järjestelmänvalvoja poistanut virtuaalistaustat käytöstä?
Jos et käytä henkilökohtaista Zoom-tiliä vaan käytät organisaatiosi tai yliopistosi tarjoamaa tiliä, organisaatiosi on todennäköisesti poistanut käytöstä mahdollisuuden lisätä käyttäjilleen virtuaalisia taustoja.
Tämä voidaan tehdä useista syistä, mutta yleensä se johtuu yksityisyysongelmista. Voit yrittää ottaa yhteyttä järjestelmänvalvojaan saadaksesi tämän vaihtoehdon saatavillesi. Mutta jos se on vastoin yrityksen tai yliopiston politiikkaa, et ehkä voi saada mahdollisuutta lisätä virtuaalista taustaa Zoomiin.
Varmista, että todellinen taustasi on tasavärinen, ja siinä on mahdollisimman vähän varjoja ja että se on paikallaan
Jotta Zoom voi käyttää videossasi virtuaalista taustaa oikein, sinun on varmistettava, että todellinen taustasi koostuu pääasiassa kiinteästä väristä, joka on paikallaan ja jossa on vain vähän varjoja. Jos takanasi on yksivärinen seinä, Zoom pystyy kartoittamaan vartalosi ja kasvosi ääriviivat tarkemmin.
Puhtaammat taustat merkitsevät myös vähemmän varjoja takanasi, ja siksi on tärkeää, että kasvomme ja ympäristömme ovat hyvin valaistuja ja saavat tasaisen valonlähteen. Zoomin tukisivu suosittelee, että käytät 3-pisteen valaistusasetusta ihanteellista sovellusta varten.
On myös tärkeää, että todellinen taustasi ei koostu liikkuvista objekteista, jotka voivat häiritä virtuaalisen taustan yhtenäisyyttä. Videosyötteesi voi sisältää näitä ei-kiinteästi olevia esineitä, kuten verhoja, tuulettimia, lemmikkejä jne., jotka voivat saada Zoomin virtuaalisen taustatyökalun ajattelemaan olevansa osa sinua ja näyttää sen virtuaalikuvan edessä samalla tavalla kuin kasvosi.
Älä käytä vaatteita, jotka vastaavat todellista tai virtuaalista taustaasi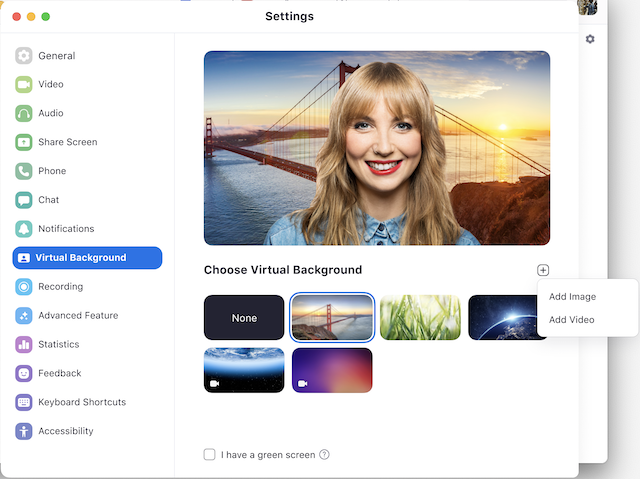
Zoom-puhelussa sinun ei tarvitse vain pukeutua asianmukaisesti, mutta jos haluat käyttää virtuaalista taustaa videopuheluihisi, sinun tulee myös varmistaa, että vaatteet eivät ole samanvärisiä kuin todellisen tai virtuaalisen taustasi.
Jos näin tapahtuu, myös käyttämäsi esineet muutetaan virtuaaliselle taustalle, jolloin muiden on epämukavaa nähdä sinut kokouksessa, koska kasvosi ilmestyvät näytölle ilman kehoa. Sinun tulisi harkita, ettet käytä yksivärisiä sinisiä tai vihreitä vaatteita, kun käytät virtuaalisia taustoja Zoomissa, koska työkalu käyttäisi mekkoasi uuden taustan taustasi sijaan.
Tarkista kuvan tai videon muoto
Jos haluat käyttää kuvaa tai videota taustana, et voi vain ladata mitä tahansa mukanasi olevaa tiedostoa ja odottaa Zoomin käyttävän sitä virtuaalisena taustana. Zoom tukee vain seuraavia tiedostomuotoja ja tiedostokokoja, joita käytetään kokousten virtuaalisena taustana:
- Kuville : GIF, JPG/JPEG tai 24-bittinen PNG; jopa 1920 x 1080 pikselin resoluutio; jopa 5 Mt tiedostokoko
- Videot : MP4- tai MOV-tiedostomuoto; mikä tahansa resoluutio välillä 480 x 360 pikseliä ja 1920 x 1080 pikseliä
Tarkista, toimiiko verkkokamerasi oikein
Jos et vieläkään pysty käyttämään virtuaalisia taustoja Zoomissa, on aika tarkistaa oletusverkkokamerasi. Varmista ensin, että olet antanut kameran käyttöoikeudet Zoomille ja että mikään muu tietokoneesi ohjelmisto ei käytä verkkokameraa.
Tarkista toiseksi ennen kokouksen aloittamista, toimiiko verkkokamerasi hyvin, kun käytät web-asiakasohjelmaa ja oletko antanut selaimesi käyttöoikeudet kameralle. Tarkista lopuksi verkkokamerasi ohjainohjelmisto ja varmista, että se on ajan tasalla. Jotta virtuaalinen tausta toimisi, on tärkeää, että kamerasi pystyy tallentamaan kasvosi ja ympärilläsi olevat asiat.
Käytä näitä zoomausvaihtoehtoja
Jos mikään edellä mainituista korjauksista ei auta, sinun on aika siirtyä toiseen videopuhelupalveluun, jonka avulla voit vaihtaa taustan johonkin täysin erilaiseen. Alla linkittämämme viestissä on luettelo sovelluksista ja ohjelmista, joiden avulla voit muuttaa taustaasi tai sumentaa sitä haluamallasi tavalla.
▶ Parhaat videopuhelusovellukset, joissa on sumeus ja mukautetut taustaominaisuudet
Toivomme, että tämä opas auttoi sinua ratkaisemaan Zoom-virtuaalitaustoihin liittyviä ongelmia. Jos sinulla on ongelmia tai sinulla on kysyttävää, ota meihin yhteyttä alla olevan kommenttiosion avulla.

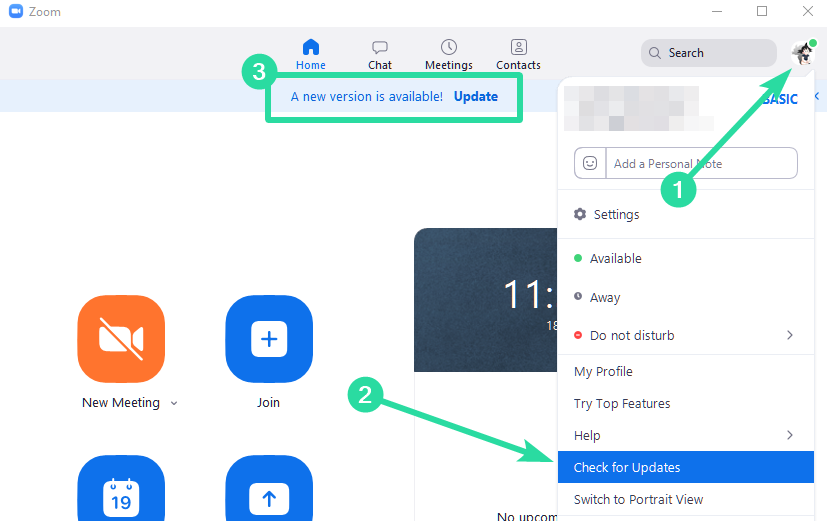
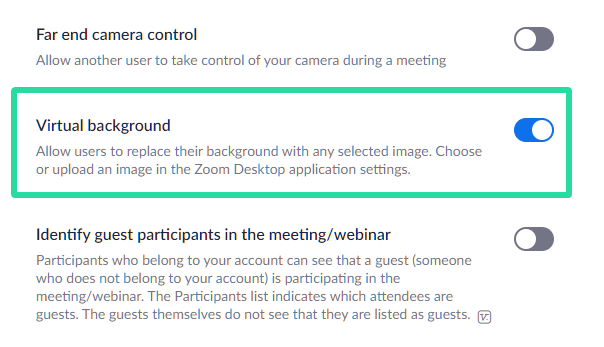
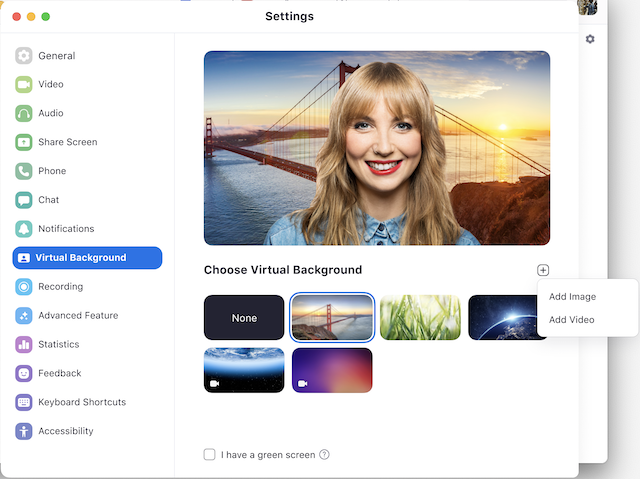














![Windows 11:n vihreän näytön virheen korjaaminen [8 tapaa] Windows 11:n vihreän näytön virheen korjaaminen [8 tapaa]](https://blog.webtech360.com/resources8/images31/image-5564-0105182715287.png)
![[Päivitys: 8. marraskuuta] Snipping-työkalu ei toimi Windows 11:ssä? Tämä sovellus ei voi avautua -virheen tai pikakuvakeongelmien korjaaminen [Päivitys: 8. marraskuuta] Snipping-työkalu ei toimi Windows 11:ssä? Tämä sovellus ei voi avautua -virheen tai pikakuvakeongelmien korjaaminen](https://blog.webtech360.com/resources8/images31/image-6552-0105182756436.jpg)
![Zoom 403 -kielletyn virheen ohittaminen [Päivitys: Zoom korjasi ongelman] Zoom 403 -kielletyn virheen ohittaminen [Päivitys: Zoom korjasi ongelman]](https://blog.webtech360.com/resources8/images31/image-2646-0105182808274.png)










