Kuinka tarkistaa Gmailin kirjautumishistorian aktiviteetti

Tarkista Gmailin kirjautumishistorian aktiviteetti ja katso, mitä sähköposteja olet lähettänyt tai poistanut näitä aloittelijaystävällisiä ohjeita seuraamalla.
Oletpa Gmail-fanaatikko, työskentelet Docsissa joka päivä tai luotat vahvasti Drive-tiliisi, käytät Googlea. Onneksi yritys antaa meille 15 Gt tallennustilaa ilmaiseksi. Tämä kattaa kuitenkin tiedostosi ja asiakirjasi Drivessa, valokuvasi ja paljon muuta. Sen tilan voi syödä melko nopeasti.
Mitä tapahtuu, jos Google-päätilisi tila alkaa loppua? Jos et käytä jo useampaa kuin yhtä, voit helposti luoda toisen ilmaiseksi. Valitettavasti Google ei ole vielä antanut meille suoraviivaista helppoa tapaa siirtää Drive-tiedostoja tililtä toiselle. Aion kuitenkin näyttää sinulle kaksi erilaista menetelmää tämän saavuttamiseksi.
Avaa Drive-tilisi ja päätä, minkä kansion haluat siirtää toiselle tilille. Jos sinulla on tiedostoja hajallaan kaikkialla, jonka haluat siirtää, suosittelen sijoittamaan ne kaikki yhteen kansioon. Napsauta kansiota hiiren kakkospainikkeella ja valitse "Jaa".

Kirjoita toissijaisen tilisi nimi. Jos sinulla ei vielä ole sellaista, sinun on luotava se ennen tämän prosessin aloittamista. Kun olet kirjoittanut sähköpostiosoitteesi, napsauta "Lisäasetukset".
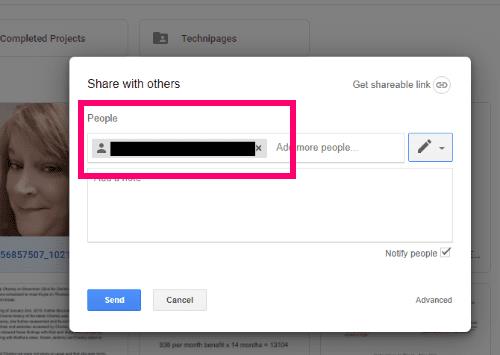
”Jakoasetukset” ruutu nyt auki. Keskellä näet alkuperäisen tilisi nimen vieressä ”On Omistaja” . Napsauta kynäkuvaketta juuri kirjoittamasi toissijaisen tilin sähköpostiosoitteen vieressä ja muuta tiliksi "On Omistaja". Heti kun teet niin, näkyviin tulee viesti, jossa kerrotaan, että sinulla on muutoksia, jotka on tallennettava. Valitse "Tallenna muutokset" -painike laatikon alareunasta.
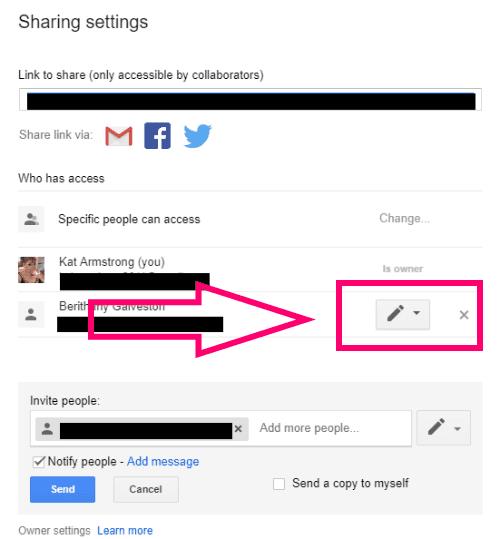
Kun olet tallentanut muutokset, näkyviin tulee varoitus, jossa kysytään oletko varma. Ilmeisesti, koska vaihdat omistajuutta omistamaasi tiliin, klikkaa "Kyllä".
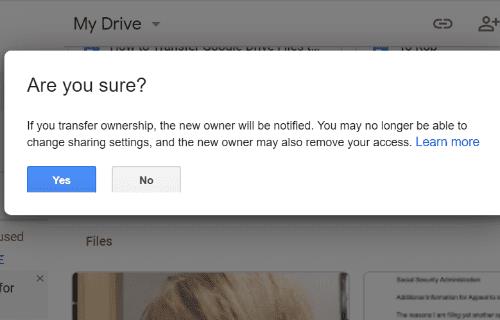
Olet nyt takaisin "Jakamisasetukset" -sivulle. Vieritä alas ja napsauta "Lähetä" ja sitten "Valmis".
Siirrytään nyt toissijaiseen Drive-tiliin, jossa kansio sijaitsee. Voit nimetä tiedostot tai kansiot uudelleen ja järjestää ne mieleiseksesi, aivan kuten teit alkuperäisellä tililläsi.
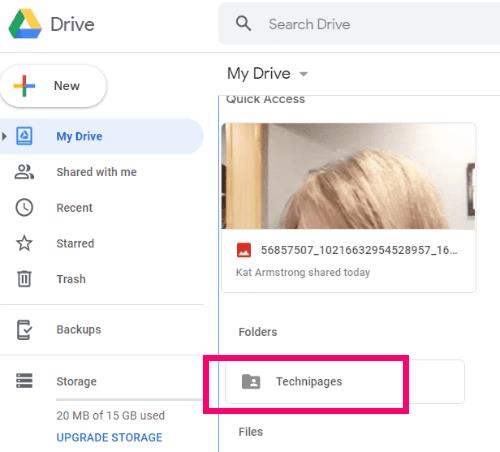
Viimeinen vaihe tässä prosessissa on palata ensisijaiselle Drive-tilillesi ja poistaa juuri siirtämäsi kansiot tai tiedostot, mikä vapauttaa arvokasta tilaa työskentelyn jatkamista varten!
Tämä prosessi on hieman erilainen, mutta ei silti liian vaikea hallita. Aiomme arkistoida asiat, jotka haluat siirtää toiselle tilille, ladata ne ja ladata sitten toissijaiseen Drive-tilaan Google-tuotteen avulla.
Siirry Google Takeoutiin . Näet, että periaatteessa kaikki Googlessa olevat tiedostosi on luettelossa, ja kaikki ne on jo valittu. Ole ERITTÄIN varovainen, kun valitset vain sen, mitä haluat arkistoida. (Huomaa: ei ole huono idea ladata arkisto satunnaisesti ja tallentaa ulkoiselle asemalle, kuten minä teen. Et vain koskaan tiedä, mitä tiedoillesi voi tapahtua.)
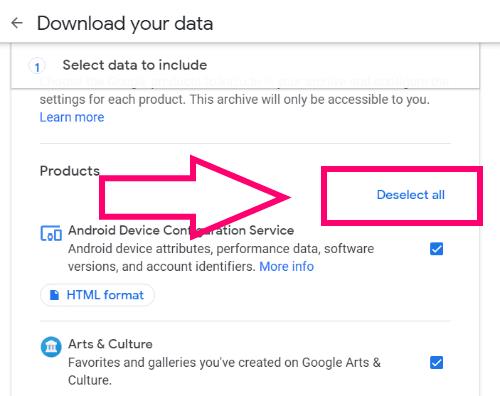
Aivan ensimmäinen asia, joka sinun on tehtävä, on valita "Poista kaikki" -linkki sivun oikeasta yläkulmasta. Vieritä sivua alaspäin, kunnes löydät ”Drive” . Valitse tämä ruutu ja valitse sitten "Kaikki aseman dataasetukset". vaihtoehto.
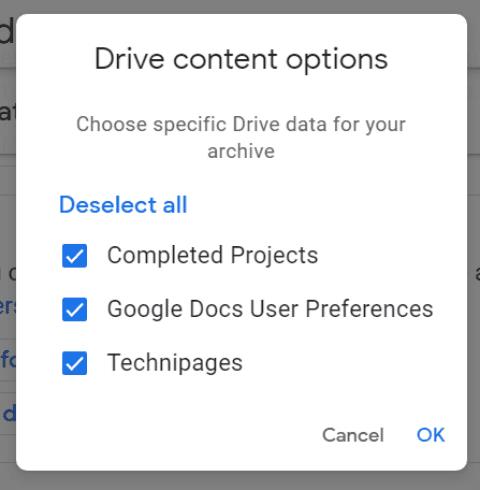
Poista valinta kaikista kohteista, joita et halua arkistoida ja ladata. Minun tapauksessani haluan vain pitää Blog.WebTech360-kansion tarkistettuna. Kun olet tehnyt valintasi, paina ”OK” ja vieritä sivun alaosaan ja valitse ”Seuraava vaihe”.
Valitse nyt latausmuoto ja toimitusvaihtoehdot. Päätin, että linkkini lähetetään minulle sähköpostitse. Ladattavan tiedon määrästä riippuen arkiston vastaanottaminen voi kestää muutaman tunnin.
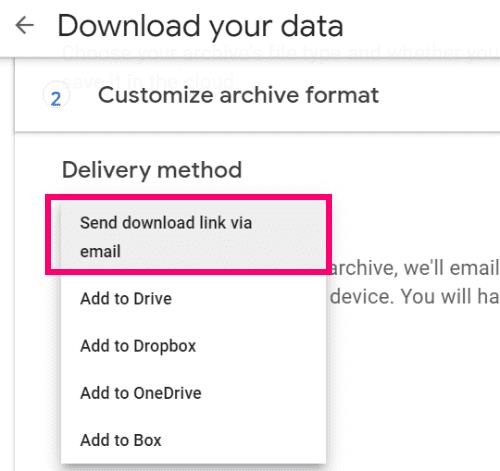
Valitse seuraavaksi, haluatko tehdä tämän kerran vai ajoittaa sen tapahtuvan usein. Tässä tapauksessa lataan sen vain kerran, jotta voin siirtää sen toiselle tililleni. Valitse sen alapuolelta tiedostomuoto, jossa haluat vastaanottaa arkistosi. ZIP-tiedosto on ehdottomasti helpoin. Valitse lopuksi arkiston koko. Kaikki yli 2 Gt jaetaan useampaan kuin yhteen lataukseen. Kun olet tehnyt kaikki valinnat, napsauta "Luo arkisto". Odota, kunnes ”Lataa” -painike tulee näkyviin.
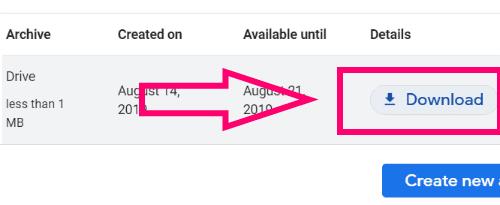
Valitse " Lataa " ja kirjoita Google-salasanasi pyydettäessä.
Nimeä seuraavaksi kansio ja valitse sijainti, johon se tallennetaan.
Nyt kun sinulla on se, on aika siirtää se toiselle tilillesi. Napsauta hiiren kakkospainikkeella ladattua .ZIP-tiedostoa ja valitse Pura kaikki. > "Ote" . Purettu kansio, joka on täynnä arkistoituja tiedostoja/kansioita, sijaitsee samassa paikassa, jossa latasit arkiston.
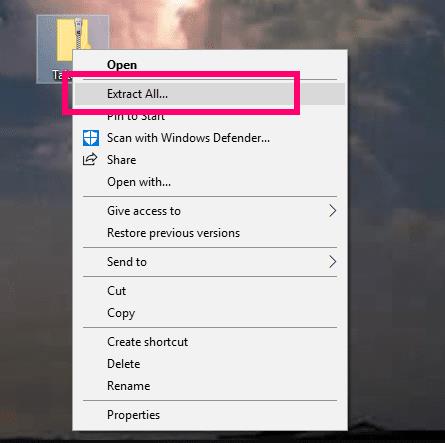
Avaa toissijainen Drive-tilisi. Valitse sivun vasemmasta yläkulmasta ”Uusi” > ”Kansion lataus”.

Tavallinen laatikko avautuu, jolloin voit siirtyä ja valita ladattavan kansion sekä varoituksen siitä, luotatko tiedostoihin vai et. Tietenkin teet – ne ovat sinun! Kansio tai tiedostot näkyvät nyt toissijaisella Drive-tililläsi. Jälleen kerran voit järjestää ne uudelleen tai nimetä ne uudelleen tarpeidesi mukaan. Muista palauttaa alkuperäiselle (pää) Drive-tilillesi ja poistaa ne tilan vapauttamiseksi!
Mitä muita Google Drive -kysymyksiä sinulla on, ja voimme auttaa sinua?
Hyvää tilansäästöä!
Tarkista Gmailin kirjautumishistorian aktiviteetti ja katso, mitä sähköposteja olet lähettänyt tai poistanut näitä aloittelijaystävällisiä ohjeita seuraamalla.
Voit kätevästi kirjautua sisään ja vaihtaa useiden Google-tilien välillä verkkoselaimellasi. Tämä tekee Googlen verkkosovellusten ja -palveluiden käyttämisestä helppoa millä tahansa tilillä, olipa kyseessä sitten henkilökohtainen tai työhön liittyvä.
Jos sinulla on ongelmia videosyötteidesi kanssa käyttäessäsi Google Hangoutsia, sinun tulee noudattaa joitain tämän oppaan vianetsintävaiheita.
Olen eksyksissä ilman listojani - ja kalentereitani. Google-kalenteri on pelastanut henkeni useammin kuin osaan laskea. Lisään sinne aivan kaiken:
Google Photos debytoi toukokuussa 2015. Siitä lähtien olet nauttinut ilmaisesta rajoittamattomasta valokuvien ja videoiden tallennustilasta. Luuletteko, että tämä on ilmainen
Ota käyttöön mahdollisuus peruuttaa lähetetty viesti nopeasti Gmailissa tällä harvoin tunnetulla ominaisuudella.
Käytä näitä mahtavia vinkkejä, kun käytät Google Slidesia seuraavassa esityksessäsi.
Skannaa ja tallenna asiakirjat suoraan Google Driveen asentamatta kolmannen osapuolen sovellusta Android-laitteeseesi. Muokkaa myös skannattuja asiakirjojasi ja muunna ne PDF-tiedostoiksi poistumatta Drivesta.
Kuinka yhdistää Microsoft Outlook 2016 -sähköpostiohjelmasi Google Gmail -tiliisi.
Outlook saattaa olla oikea tapa edetä Androidissa, mutta se ei aina ole paras kokemus. Joten seuraa ohjeita, kun selitän, kuinka voit tehdä juuri tämän saadaksesi intuitiivisemman käyttökokemuksen Androidilla.
Opi lisäämään musiikkikirjastosi Google Play -ympäristöön.
Onko sinulla vaikeuksia löytää tekstin yliviivaaminen rivillä Google-dokumenteissa? Tämä opetusohjelma näyttää sinulle.
Näytämme tänään, kuinka voit hallita yksityisyyttäsi ja tyhjentää myös Bing-hakuhistoriasi ja Microsoft Edge -historiasi.
2021 on virallisesti käynnissä, ja Google tuhlaa vähän aikaa saadakseen vuoden ensimmäisen tietoturvapäivityksen Pixel-omistajille. Yhtiö on julkaissut
Opi käyttämään ja hallitsemaan Google Sync -apuohjelmaa näiden ohjeiden avulla.
Tee muistiinpanokokemuksestasi paljon parempi synkronoimalla Google Assistant Keepin kanssa. Tässä on noudatettavat vaiheet.
Jos et saa sähköpostejasi, niiden korjaamiseen voi olla useita mahdollisia ratkaisuja. Tässä on joitain menetelmiä, joita voit kokeilla.
Huolimatta Zoomin ja Microsoft Teamsin kaltaisista pelaajista alussa Google Meet on saanut paljon jalansijaa muutaman viime kuukauden aikana. Googlen päätös integroida minut…
Kuinka tuoda Facebook-tapahtumat Google-kalenteriin.
Hakukoneet ovat hyvin henkilökohtainen asia, kaikilla on yleensä vahvat mielipiteet siitä, kumpaa he pitävät parempana tai mikä heidän mielestään on paras. Microsoft
Voit löytää useita laajennuksia Gmailille, jotta sähköpostinhallintasi olisi tuottavampaa. Tässä ovat parhaat Gmail Chrome -laajennukset.
Aseta Chrome tyhjentämään evästeet poistuttaessa parantaaksesi tietoturvaa poistamalla evästeet heti, kun suljet kaikki selainikkunat. Tässä on kuinka se tehdään.
Oikean maksukortin etsiminen taskustasi tai lompakostasi voi olla todellinen vaiva. Viime vuosina useat yritykset ovat kehittäneet ja lanseeranneet lähimaksuratkaisuja.
Muuta minkä tahansa videon nopeutta Android-laitteellasi ilmaisella hyödyllisellä sovelluksella. Lisää sekä hidastustoiminto että nopeasti eteenpäin -efekti samaan videoon.
Aseta ajastimia Android-sovelluksiin ja pidä käytön hallinta erityisesti silloin, kun sinulla on tärkeitä töitä tehtävänä.
Facebook-kaverisi voivat nähdä kaikki kommentit, joita kirjoitat julkisille julkaisuilla. Facebookin kommentit eivät sisällä yksittäisiä yksityisyysasetuksia.
Kun kuulet sanan evästeet, saatat ajatella suklaahippuevästeitä. Mutta on myös evästeitä, joita löydät selaimista, jotka auttavat sinua saamaan sujuvan selailukokemuksen. Tässä artikkelissa kerrotaan, kuinka voit konfiguroida evästeasetuksia Opera-selaimessa Androidille.
Tyhjennä sovelluksen lataushistoria Google Playssa saadaksesi uuden alun. Tässä ovat aloittelijaystävälliset vaiheet, joita seurata.
Jos USB-äänet ilmenevät ilman syytä, on olemassa muutamia menetelmiä, joilla voit päästä eroon tästä kummallisesta laitteiden katkaisuääneistä.
Katso, mitä vaiheita sinun tulee seurata poistaaksesi Google Assistant käytöstä nopeasti rauhoittuaksesi. Tunne itsesi vähemmän vakoilluksi ja poista Google Assistant käytöstä.

























