Kuinka korjata Windowsin "Online-vianmäntyspalvelu on pois päältä"

Jos näet Windowsin Online-vianmäntyspalvelu on pois päältä -virheen käyttäessäsi mitä tahansa Windowsin vianmääritysohjelmaa, lue tämä artikkeli nyt!
Windows 10 edustaa kolmen vuosikymmenen kehitystä, ja käyttöjärjestelmänä se on jo melko hiottu. Se ei kuitenkaan tarkoita, että kun käynnistät uuden kopion tästä käyttöjärjestelmästä, se on kaikin puolin täydellinen.
Windows 10 tarvitsee vielä jonkin verran säätämistä tarjotakseen todella hyvän tietoturvatason . Tämän lisäksi Windows 10 on nyt myös pilvipalvelu, mikä tarkoittaa, että Microsoft haluaa nyt myös kerätä ja myydä tietojasi.
Jos et tee asialle jotain, lähetät Redmondille tuhansia yksityisiä tietoja. Henkilökohtaisesta mukavuustasostasi riippuen se voi olla merkittävä turvallisuus- ja yksityisyysongelma. Mikä vie meidät ensimmäiseen vinkkiimme.
Käytä Windows 10 -tietosuojatyökalua
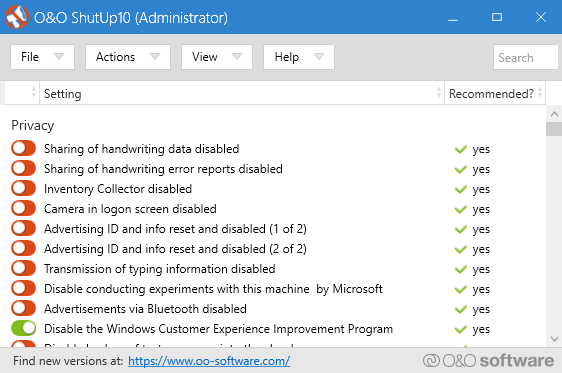
Microsoft ei ole tehnyt helpoksi poistaa joitakin sen tiedonkeruuominaisuuksia käytöstä. Yksityisyysasetuksissa on paljon pelattavaa, mutta useimmat käyttäjät eivät edes tiedä kaikkia eri tapoja, joilla Windows 10 voi vakoilla käyttäjiä tai mitä näille tiedoille tapahtuu.
Hyvä uutinen on, että nyt on olemassa koko luettelo erikoistyökaluja, jotka ovat olemassa vain auttamaan sinua säätämään yksityisyysasetuksia maailman eniten käytetyssä käyttöjärjestelmässä. Useimmat niistä ovat ilmaisia, ja niiden avulla voit myös muokata asioita, joita Microsoft ei ehkä halua sinun sotkevan.
Loistava esimerkki on ihastuttavan nimetty O&O ShutUp 10 , joka pitää itseään "vakoiluntorjuntatyökaluna" Windows 10:lle. Ajatteletpa jokaista kytkintä ongelmana tai ei, se on varmasti kätevä tapa hallita Windows 10 -kokemusta. .
Luovu Windows Defender
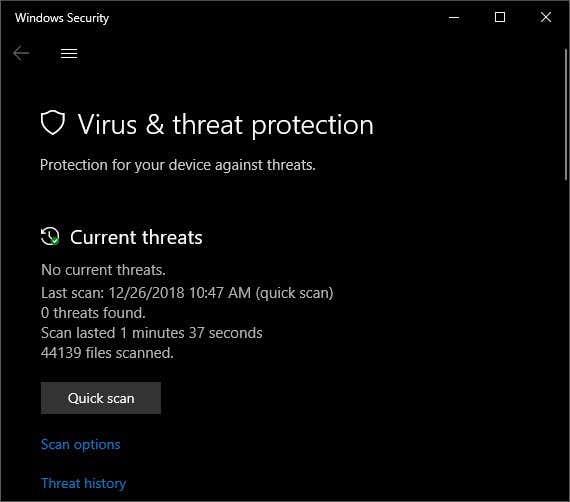
Mukana oleva Windows 10:n virustorjuntapaketti on tervetullut ominaisuus, joka estää miljoonia käyttäjiä, jotka eivät tietäisi paremmasta, saamasta kaikenlaisia ilkeitä tartuntoja. Jos kuitenkin haluat ottaa aktiivisemman roolin turvassasi ja haluat saada kiinni laajemman valikoiman haittaohjelmia, kolmannen osapuolen ohjelma on paras vaihtoehto.
Vaihtoehtoja on sekä ilmaisia että maksullisia. Jotkut käsittelevät kaikkea ja toiset vain nappaavat tietyntyyppisiä haittaohjelmia. Jos olet tyytyväinen Windows Defenderiin, mutta haluat vain täydentää sitä, Malwarebytes on hyvä valinta.
Salaa kiintolevysi

Kiintolevyn salaus on yksi parhaista tietoturvaparannuksista, joita voit tehdä Windows 10 -tietokoneeseen. Se tarkoittaa, että jos joku joutuu käsiinsä kiintolevyllesi, heillä ei ole mahdollisuutta tarkastella tietoja, koska ne on vahvasti salattu.
Joissakin tapauksissa kiintolevysi salataan automaattisesti Windows 10:n asennuksen jälkeen, mutta jos ei, voit ottaa manuaalisesti käyttöön BitLockerin , Microsoftin alkuperäisen salausratkaisun. Se on melko tehokas, mutta tarvitset emolevyn TPM -moduulilla toimiakseen. Jos tietokoneessasi ei ole sellaista, sinun on käytettävä USB-asemaa salauksenpurkuavaimen isännöimiseen.
Jos se ei miellytä sinua, myös kolmannen osapuolen ratkaisu, kuten VeraCrypt , tekee työn hienosti. Kun olet salannut, nukut paljon paremmin yöllä.
Työnnä UAC maksimiin
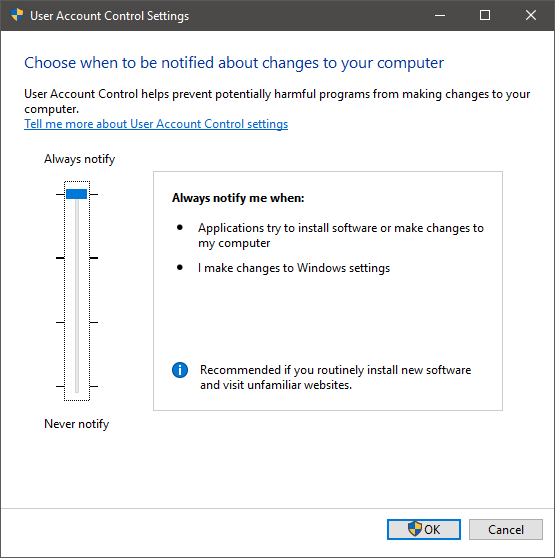
Windows UAC tai User Account Control on käyttöjärjestelmän ominaisuus, joka varoittaa aina, kun tietokoneeseesi tehdään muutoksia. Kun esimerkiksi yrität asentaa uuden ohjelman, UAC himmentää näytön ja pyytää sinua hyväksymään asennuksen ennen kuin se suorittaa ohjelmiston.
Oletusarvoisesti UAC aiheuttaa virheitä vain, kun teet jotain suurta tai kun asennettu sovellus haluaa tehdä merkittävän muutoksen tietokoneellesi. On kuitenkin olemassa yksi korkeampi suojaustaso oletusarvoa korkeampi, mikä varoittaa sinua laajemmista muutoksista. Tämä tarkoittaa, että saat kiinni hakkereita ja haittaohjelmia, jotka yrittävät hakkeroida koneesi.
Useimmille ihmisille oletusasetus on hyvä, mutta jos olet seikkailunhaluinen, vieraile kaikenlaisilla oudoilla verkkosivustoilla ja lataa ohjelmistoja kokeillaksesi vain huvin vuoksi, tämä on nopea tapa suojautua. Kaikki mitä sinun tarvitsee tehdä päästäksesi UAC-asetuksiin, on painaa Windows-näppäintä ja etsiä "UAC" .
Luukkujen purkaminen
Nykyisessä muodossaan Windows 10 on erinomainen käyttöjärjestelmä, jolla on upea Microsoftin tietoturvatuki. On kuitenkin hyvä tietää, että voit silti hallita maksamaasi tuotetta sen suhteen, kuinka paljon kehittäjä voi työntää nenäänsä järjestelmääsi.
Ei myöskään koskaan tee pahaa hioa joitain karkeampia suojausominaisuuksia ulkoisia uhkia vastaan. Joten tässä on turvallisempi tietojenkäsittelykokemus kaikille!
Jos näet Windowsin Online-vianmäntyspalvelu on pois päältä -virheen käyttäessäsi mitä tahansa Windowsin vianmääritysohjelmaa, lue tämä artikkeli nyt!
Kuinka ottaa käyttöön tai poistaa käytöstä Microsoft Windowsin tiedostojen suojauksen ominaisuus rekisterin ja muiden menetelmien avulla Windows 10:ssa ja 11:ssä.
Jos et voi muuttaa hiiren asetuksia Windows 10:ssa, päivitä tai asenna hiiriohjaimet uudelleen. Tai suorita Laitteet ja tulostimet -vianetsintä.
Lue tämä artikkeli oppiaksesi yksinkertaisen vaiheittaisen prosessin yhdistää kannettava tietokone projektoriin tai televisioon Windows 11 ja Windows 10 käyttöjärjestelmillä.
Windows 11 ja 10 tarjoavat käyttöliittymiä ja komentoja, joiden avulla voit hallita järjestelmänvalvojatilin käyttöoikeuksia tehokkaasti.
Tutustu Windows 10:n 10 suosituimpaan pikanäppäimeen ja siihen, miten voit hyödyntää niitä tehokkaasti töissä, koulussa ja muissa asioissa.
Näytön kirkkausasetus Windows 10:ssä on ratkaiseva ominaisuus. Opi säätämään kirkkautta optimaalisesti kontrastin ja käyttömukavuuden parantamiseksi.
Opas BitLockerin käyttöön, Windows 10:n tehokkaaseen salausominaisuuteen. Ota BitLocker käyttöön ja suojaa tiedostosi helposti.
Opas Microsoft Edge -selaushistorian tarkastelemiseen ja poistamiseen Windows 10:ssä. Saat hyödyllisiä vinkkejä ja ohjeita.
Haluatko tietää kopiointi-liittämistoiminnon tehosta Windows 10:ssä? Tässä on kuinka upeasti voit käyttää kopiointi-liitä leikepöydän historiaa kaikissa Windows 10 -laitteissa erittäin helposti.
Öljytesi tietokoneesi suorituskykyä päivittämällä laiteohjaimia Windows 10:ssä. Opi, kuinka voit tehokkaasti hallita laiteajureitasi ja parantaa laitteidesi toimivuutta.
Windows 10 tarjoaa useita mukautusvaihtoehtoja hiirelle, joten voit joustaa, miten kohdistin toimii. Tässä oppaassa opastamme sinut läpi käytettävissä olevat asetukset ja niiden vaikutuksen.
Perheturvasovellus ei toimi Windows 10:ssä? Sovellus ei lataudu laitteellesi? Älä huoli! Tämä viesti kattaa joukon ratkaisuja, joiden avulla voit saada Family Safety -sovelluksen uudelleen käyttöön nopeasti.
Jos Windows Security -uhkapalvelu lakkasi toimimasta, sammuta AntiSpyware ja poista kolmannen osapuolen tietoturvaohjelmisto.
Oppaa kuinka estää Microsoft Edge aukeamasta automaattisesti Windows-käynnistyksessä ja tehosta käynnistysaikaa.
Windows 10:n muistivuoto tapahtuu, kun käyttämäsi sovellus ei palauttanut resursseja järjestelmääsi, kun lopetit sovelluksen käytön. Kun näin tapahtuu, et voi tehdä muita tehtäviä tietokoneellasi, koska tietokoneessa ei ole tarpeeksi RAM-muistia.
Kun viittaamme pilveen, puhumme tallennusjärjestelmästä, joka pitää tiedot tallennettuina ja saatavilla Internetissä. Viime vuosina Google Drive, Dropbox, iCloud ja muut vastaavat kätevät tiedon tallennusvaihtoehdot ovat vakuuttaneet käyttäjät pilvipalvelimen eduista.
Jos asensit tai päivitit äskettäin Windows 10:n, saatat kohdata joitain WiFi-ongelmia. Olemme täällä auttamassa.
Jos käytät Windows 10:tä ja Microsoftin uutta Edge-selainta, saatat miettiä, kuinka voit sammuttaa Adobe Flashin. Oletuksena Microsoft Edgessä on sisäänrakennettu tuki Adobe Flashille, joten se on periaatteessa käytössä koko ajan.
Aiotpa päivittää Windows XP-, Vista-, 7- tai 8-koneesi Windows 10 -käyttöjärjestelmään tai ostaa uuden tietokoneen, jossa on esiasennettu Windows 10, voit kopioida kaikki tiedostosi ja asetuksesi vanhasta koneesta tai vanhasta versiosta Windows Easy Transfer -sovelluksella. Windowsista uuteen tietokoneeseesi, jossa on Windows 10. Tässä artikkelissa opastetaan Windows Easy Transfer -määrityksen vaiheet.
On monia syitä, miksi kannettava tietokoneesi ei voi muodostaa yhteyttä WiFi-verkkoon, ja siksi on monia tapoja korjata virhe. Jos kannettava tietokoneesi ei voi muodostaa yhteyttä WiFi-verkkoon, voit kokeilla seuraavia tapoja korjata ongelma.
Kun käyttäjät ovat luoneet USB-käynnistyksen Windowsin asentamista varten, heidän tulisi tarkistaa USB-käynnistyksen suorituskyky nähdäkseen, onnistuiko sen luominen.
Useat ilmaiset työkalut voivat ennustaa levyn vikoja ennen niiden tapahtumista, jolloin sinulla on aikaa varmuuskopioida tietosi ja vaihtaa levy ajoissa.
Oikeilla työkaluilla voit skannata järjestelmäsi ja poistaa vakoiluohjelmat, mainosohjelmat ja muut haittaohjelmat, jotka saattavat väijyä järjestelmässäsi.
Kun tietokone, mobiililaite tai tulostin yrittää muodostaa yhteyden Microsoft Windows -tietokoneeseen verkon kautta, esimerkiksi virheilmoitus verkkopolkua ei löytynyt — Virhe 0x80070035 saattaa tulla näkyviin.
Sininen kuolemanruutu (BSOD) on yleinen eikä uusi Windows-virhe, joka ilmenee, kun tietokoneessa on jokin vakava järjestelmävirhe.
Sen sijaan, että suorittaisimme manuaalisia ja suoria käyttötoimintoja Windowsissa, voimme korvata ne käytettävissä olevilla CMD-komennoilla nopeamman käytön saavuttamiseksi.
Käytettyään lukemattomia tunteja yliopiston kannettavaa tietokonetta ja pöytäkoneen kaiuttimia monet huomaavat, että muutamalla nerokkaalla päivityksellä ahtaat asuntolatilat voivat muuttaa täydelliseksi striimauskeskukseksi ilman, että pankkitili tyhjenee.
Internet Explorer poistetaan Windows 11:stä. Tässä artikkelissa WebTech360 opastaa sinua Internet Explorerin käytössä Windows 11:ssä.
Kannettavan kosketuslevy ei ole tarkoitettu vain osoittamiseen, klikkaamiseen ja zoomaamiseen. Suorakulmainen pinta tukee myös eleitä, joiden avulla voit vaihtaa sovellusten välillä, hallita mediatoistoa, hallita tiedostoja ja jopa tarkastella ilmoituksia.




























