Zoom on ylivoimaisesti suosituin videoneuvottelusovellus. Ennen pandemiaa, noin 10 kuukautta sitten, monet eivät tienneet, mikä Zoom oli. Nyt suurin osa kouluista , organisaatioista ja työpaikoista käyttää sen palveluita.
Sen nerokkaiden ominaisuuksien ja jatkuvasti kehittyvän ohjelmistotuen ansiosta vain harvat voivat kieltää Zoomin viehätyksen, vaikka ympärilläsi on negatiivista julkisuutta.
Jos et olisi kuullut, Zoomia arvosteltiin melko armottomasti sen huonoista turvallisuus- ja yksityisyystoimenpiteistä. "Zoompommituksesta" tuli säännöllinen häiriö puheluiden aikana, mikä sai Zoomin tehostamaan turvajärjestelmäänsä poikkeuksellisen nopeasti. Tietysti emme voi muuta kuin antaa heidän ponnisteluilleen aplodit, mutta laitteen laitteiston käytössä on silti jonkin verran epäselvyyttä.
Tänään käsittelemme yhtä jatkuvaa valitusta, jota käyttäjät ovat tehneet Zoomista.
Aiheeseen liittyvä: Objektien havaitsemisen parantaminen virtuaalisilla zoomaustaustoilla
Sisällys
Asian ydin
Apple julkaisi joukon tärkeitä ja korvaamattomia suojausominaisuuksia osana iOS 14:ää. Monien mahtavien lisäysten joukossa Apple lisäsi myös muutaman visuaalisen hälytyksen – kehotteet kertomaan, kun sovellus käyttää mikrofonia ja kameraa. Kun kokous päättyy tai käyttäjä päättää poistua Zoom-kokouksesta, mikrofonin ja kameran käyttöoikeudet peruutetaan välittömästi. Valitettavasti on raportoitu, että Zoom toimii hieman epäselvästi.
Oranssi valo – mikrofonikäyttöön – on palanut kokouksen päätyttyä, mikä saa ihmiset kyseenalaistamaan mainitun sovelluksen tarkoituksen.
Aiheeseen liittyvä: Zoom kaatuu tallennettua sisältöä toistettaessa? Kuinka korjata ongelma
Kuinka lopettaa Zoom-kokousistunnot turvallisesti
Kokouksesta poistuminen riittää teknisesti lopettamaan istunnon turvallisesti. Kuitenkin, jos iPhonesi on edelleen oranssi hälytys minuutteja kokouksen päättymisen jälkeen, sinun on todennäköisesti ryhdyttävä tiukempiin toimenpiteisiin.
Poista mikrofonin käyttö käytöstä
Tämä on luultavasti paras ja turvallisin ratkaisu niistä kaikista, koska se poistaa ongelman juuristaan. Katkaisemalla mikrofonin käytön Zoomista varmistat, että Zoom ei pääse kuuntelemaan yksityisiä keskustelujasi, vaikka se haluaisi.
iOS
Jos haluat poistaa mikrofonin käytön Zoomista iPhonessasi, siirry ensin asetuksiin ja avaa Tietosuoja.
Siirry nyt kohtaan "Mikrofoni", jotta näet kaikki sovellukset, jotka käyttävät sitä iPhonessasi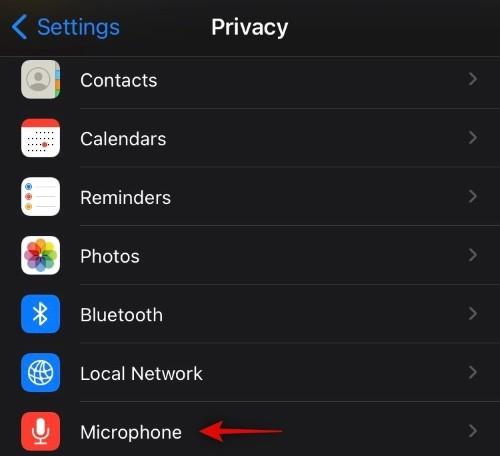
Poista zoomaus käytöstä.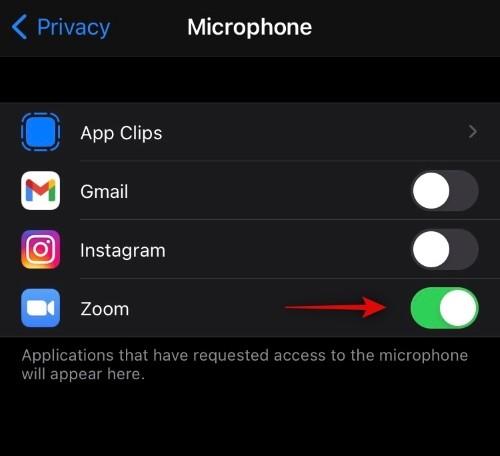
Siinä kaikki! Zoomilla ei ole enää lupaa käyttää mikrofoniasi.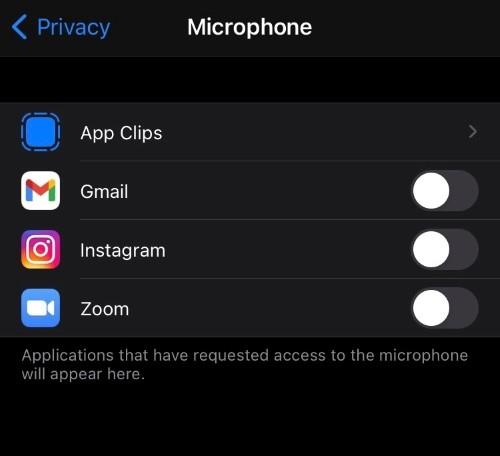
Android
Android-käyttäjillä ei ole ylellisyyttä saada visuaalinen kehote aina, kun sovellus päättää käyttää laitteen mikrofonia. Jos kuitenkin olet varovainen sen suhteen, mitä Zoom saattaa tallentaa, kun et kiinnitä huomiota, voit peruuttaa sen mikrofonin käyttöluvan. Voit tehdä sen siirtymällä ensin kohtaan Asetukset ja napauttamalla Sovellukset. Etsi nyt Zoom ja avaa se napauttamalla sitä. Siirry sitten kohtaan Lupa.
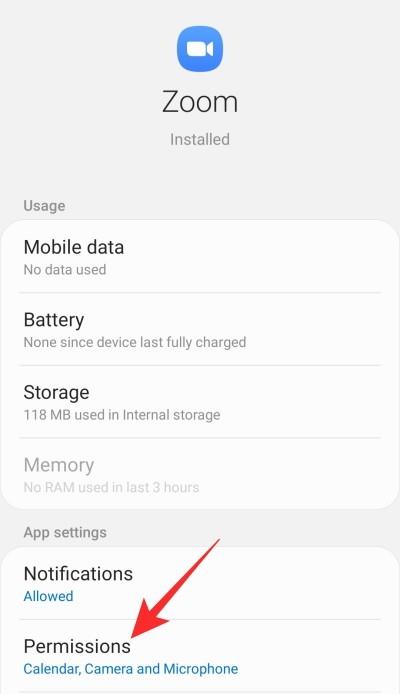
Napauta seuraavaksi "Mikrofoni".

Ja lopuksi aseta se kohtaan "Estä".
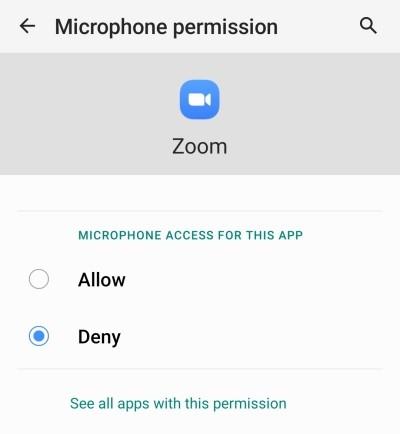
Sulje alue ja voit olla varma, että Zoomilla ei ole lupaa käyttää mikrofoniasi.
Koska mikrofonin käyttö on poistettu käytöstä, Zoom ei toimi tarkoitetulla tavalla, kun käynnistät sen seuraavan kerran. Muista myöntää mikrofonin käyttöoikeus ennen kuin käynnistät sovelluksen seuraavan kerran.
Aiheeseen liittyvä: "korkean GPU:n käytön" ongelman korjaaminen Zoomissa
Varmista, että sovellus ei ole käynnissä taustalla
Jotkut ärsyttävät sovellukset kieltäytyvät lopettamasta istuntoaan, vaikka et enää osallistuisi. Olisit voinut poistua sovelluksesta tunteja sitten, ja se on voinut jatkaa resurssien imemistä. Zoom ei välttämättä ole pahamaineinen samasta, mutta se ei välttämättä ole niin helppoa kuin haluaisit.
Jotta Zoom ei toimi taustalla, sinun tarvitsee vain siirtyä uusimpien sovellusten näyttöön ja poistaa sovellus. Tämä varmistaa, että istunto lopetetaan lopullisesti.
Aiheeseen liittyvä: Käyttäjän ilmoittaminen zoomissa ja mitä tapahtuu, kun teet sen
Käynnistä puhelin uudelleen
Yksi vanhimmista ja hyödyllisimmistä ratkaisuista meidän kaltaisessa tilanteessa on uudelleenkäynnistys. Voit joko pitää virtanäppäintä painettuna avataksesi virtavalikon ja suorittaaksesi yksinkertaisen uudelleenkäynnistyksen. Muussa tapauksessa sammuta puhelin kokonaan, anna sen olla pari minuuttia ennen kuin käynnistät sen uudelleen.
Aiheeseen liittyvä: Kuinka suoratoistaa Zoom-kokouksiasi Facebookissa ja YouTubessa?
Valitse vaihtoehto
Zoom on tietysti erinomainen sovellus ja voi tarjota vaikuttavan kokemuksen. Jos sinulla on kuitenkin toisenlaisia ajatuksia sovelluksen suojaus- tai yksityisyysasetuksista, kannattaa katsoa vaihtoehtoja. Microsoft Teams ja Google Meet ovat varsin mahtavia sovelluksia sinänsä. Selvitä vain prioriteettisi ja käytä palvelua, joka palvelee useimpia tarpeitasi.
LIITTYVÄT


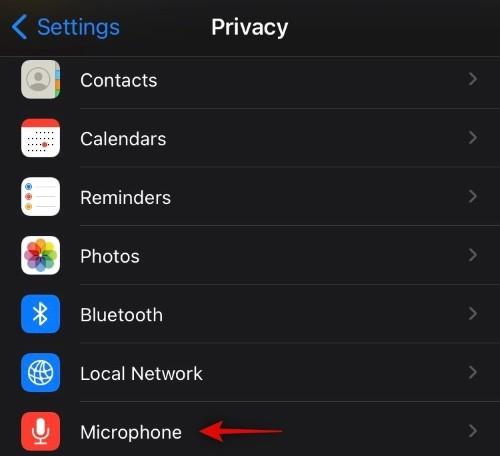
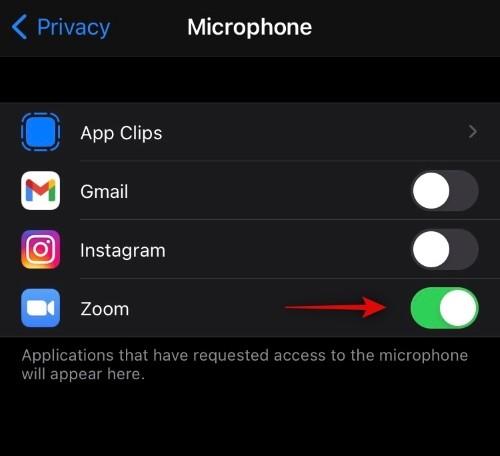
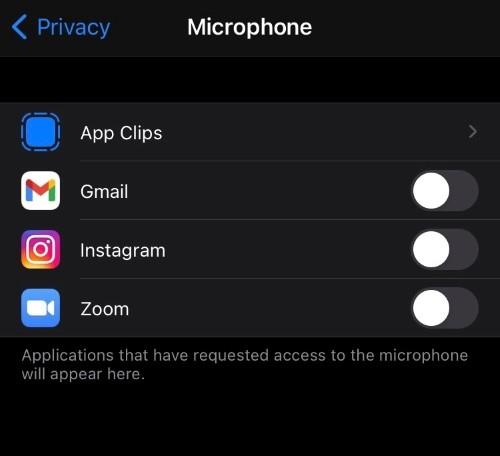
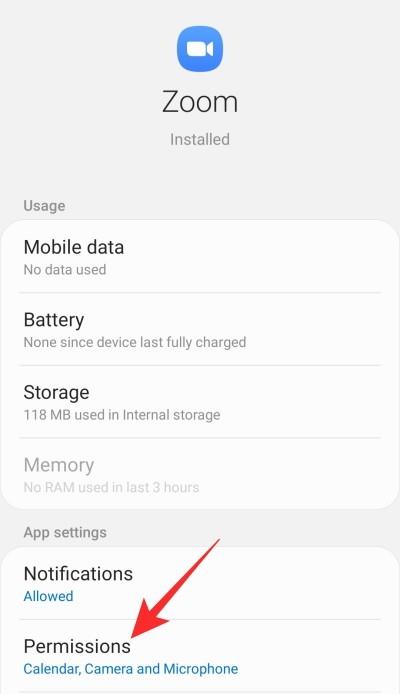

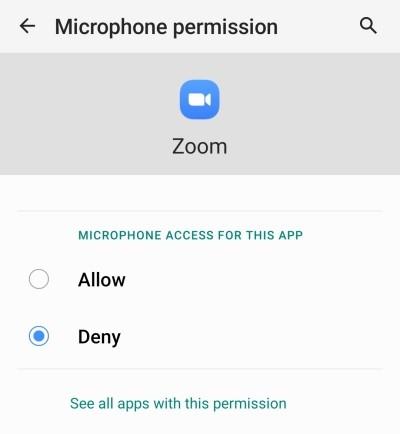













![Windows 11:n vihreän näytön virheen korjaaminen [8 tapaa] Windows 11:n vihreän näytön virheen korjaaminen [8 tapaa]](https://blog.webtech360.com/resources8/images31/image-5564-0105182715287.png)
![[Päivitys: 8. marraskuuta] Snipping-työkalu ei toimi Windows 11:ssä? Tämä sovellus ei voi avautua -virheen tai pikakuvakeongelmien korjaaminen [Päivitys: 8. marraskuuta] Snipping-työkalu ei toimi Windows 11:ssä? Tämä sovellus ei voi avautua -virheen tai pikakuvakeongelmien korjaaminen](https://blog.webtech360.com/resources8/images31/image-6552-0105182756436.jpg)
![Zoom 403 -kielletyn virheen ohittaminen [Päivitys: Zoom korjasi ongelman] Zoom 403 -kielletyn virheen ohittaminen [Päivitys: Zoom korjasi ongelman]](https://blog.webtech360.com/resources8/images31/image-2646-0105182808274.png)










