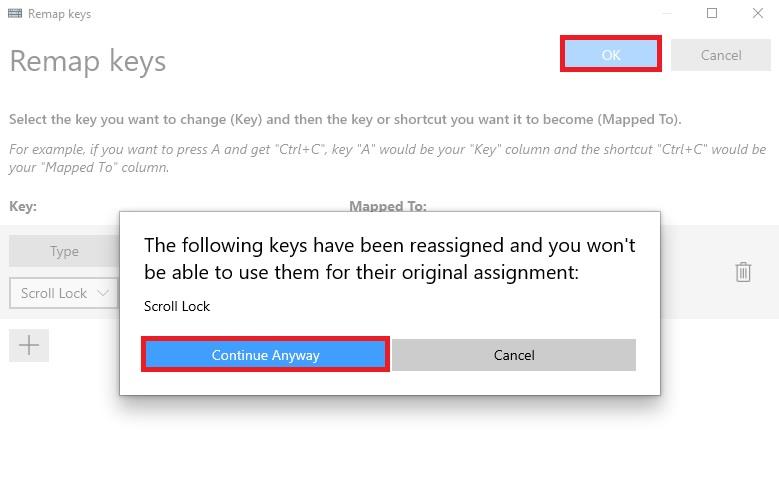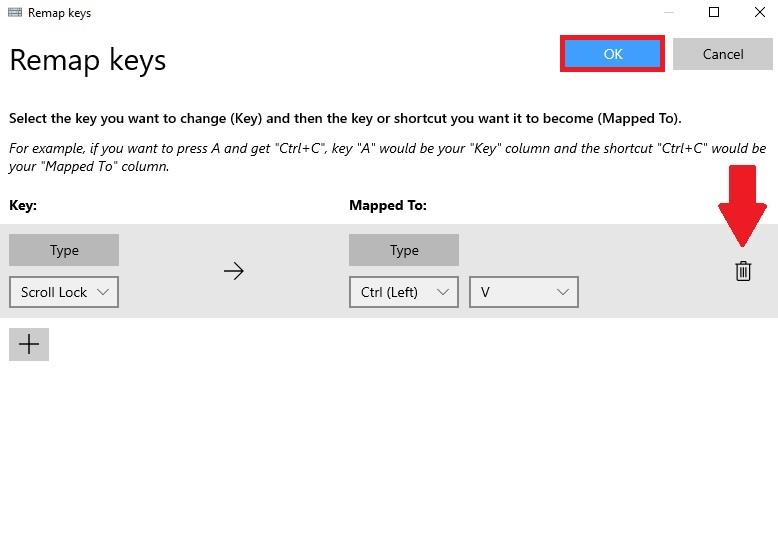Oletko koskaan halunnut vaihtaa Windows 10:n pikanäppäimet johonkin muuhun? Aiemmin näppäinten tai pikanäppäinten uudelleenkartoitus sisälsi yleensä vaikeasti käytettävän kolmannen osapuolen sovelluksen lataamisen. Nyt prosessi on paljon helpompaa PowerToysilla , Microsoft-sovelluksella, jonka avulla voit saada minkä tahansa näppäimistön näppäimen toimimaan muiden näppäinten tavoin – ja jopa muuttaa pikanäppäimiä.
Yhdistä mikä tahansa avain
PowerToysin avulla on helppo yhdistää mikä tahansa näppäin toiseksi näppäimeksi tai jopa vaihtaa pikanäppäinyhdistelmää. Jos sinulla ei ole vielä asennettuna PowerToysia, voit ladata sen ilmaiseksi suoraan sen GitHub-sivulta . Kun olet asentanut, noudata näitä ohjeita.
1. Avaa PowerToys
2. Ota Keyboard Manager käyttöön
3. Valitse Yhdistä näppäin
4. Lisää uusi näppäinyhdistelmä valitsemalla pluspainike (+) kuvan mukaisesti.
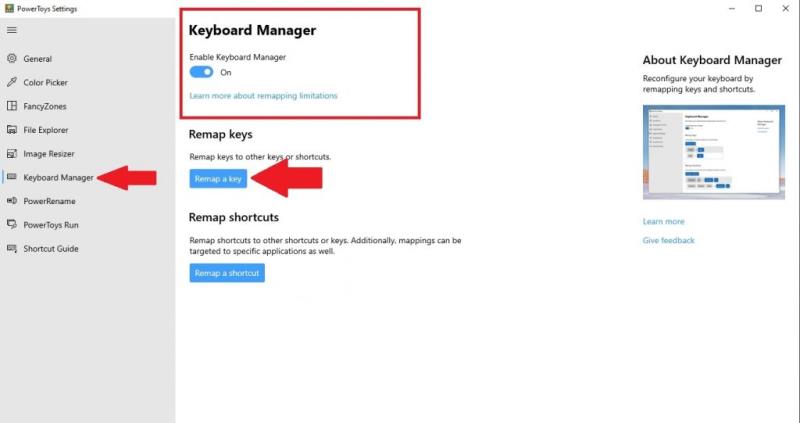
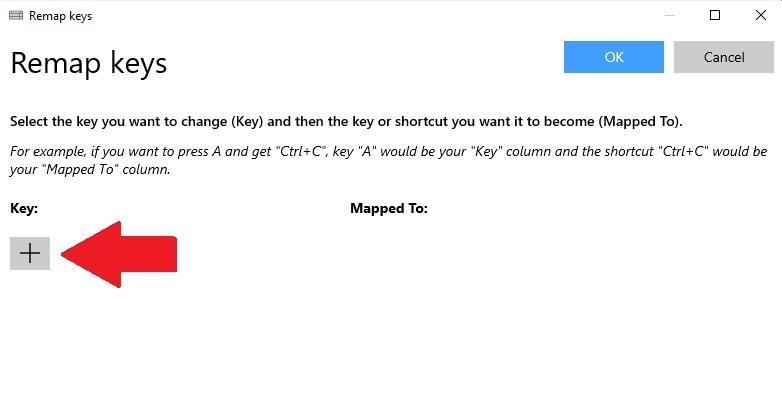
Tässä vaiheessa sinun on valittava avain, jonka haluat yhdistää uudelleen "Avain"-kenttään ja mihin haluat avaimen yhdistettävän "Mapped To" -kentässä. Tässä esimerkissä aion käyttää Scroll Lockia Liitä-toiminnon korvikkeena Windows 10:ssä. Muista, että voit valita avaimen, jonka haluat yhdistää uudelleen, valitsemalla sen avattavasta valikosta tai valitsemalla Tyyppi ja kirjoittamalla avainta, jota haluat käyttää.
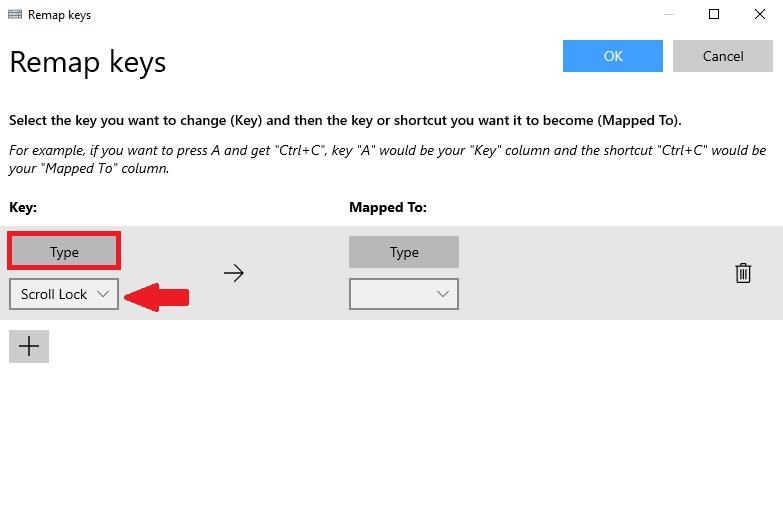
Kirjoitan "Mapped To" -kenttään Liitä-pikanäppäimen (Ctrl + V), koska haluan muuttaa Scroll Lockin toimimaan Liitä-komentona aina, kun painan näppäintä.

Kun olet tehnyt valinnat avainten uudelleenmäärittämistä varten, vahvista valitsemalla OK . Tässä vaiheessa näet ponnahdusviestin, joka vahvistaa avaimen uudelleenkartoituksen. Valitse Jatka joka tapauksessa vahvistaaksesi avaimen uudelleenkartoituksen.
Se siitä! Olet valmis. Nyt niin kauan kuin PowerToys on käynnissä, aina kun painan Scroll Lockia, näppäin toimii Liitä-pikakuvakkeena Windows 10 -tietokoneessani. Nyt PowerToysin Keyboard Managerissa näet luomasi näppäinkartan.
Poista avaimen uudelleenkartoitus
Avaimen uudelleenkartoituksen poistaminen on helppoa. Sinun tarvitsee vain siirtyä PowerToysin Keyboard Manageriin ja napsauttaa "Yhdistä avain" -painiketta, jolloin pääset luettelonäppäinten uudelleenjärjestelyihin.
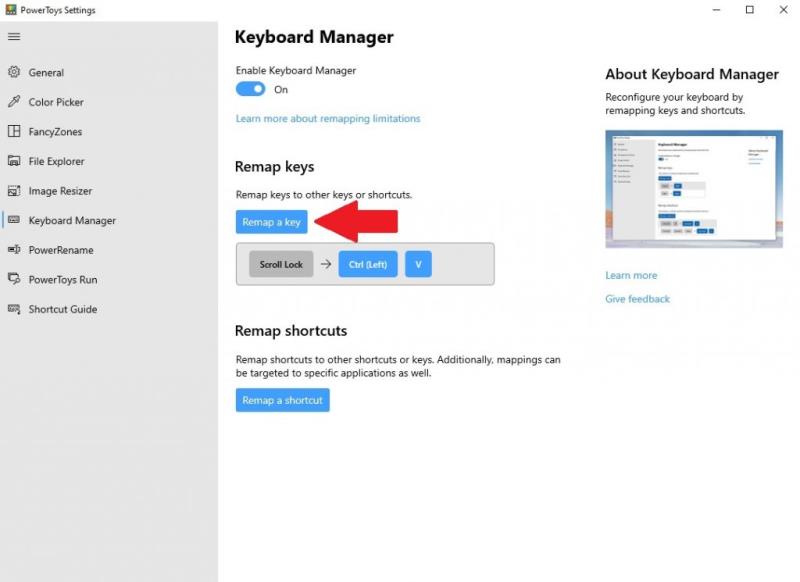
Kun olet siellä, napsauta roskakorikuvaketta ja vahvista painamalla OK .
Uudelleen kartoittamasi avain poistetaan. Nyt voit luoda uuden näppäinkartan yllä olevan oppaan avulla tai poistua PowerToysista kokonaan.
Käytätkö muita PowerToys-apuohjelmia Windows 10:ssä? Kerro meille kommenteissa!