Office: Toimintoa ei voitu suorittaa

Jos Office ilmoittaa, että vaadittua toimintoa ei voitu suorittaa, päivitä ja korjaa Office Suite. Jos ongelma jatkuu, asenna Office uudelleen.
Microsoft Office saattaa joskus epäonnistua SharePoint- tai OneDrive-dokumenttien avaamisessa. Yksi yleisimmistä virheistä, joka näkyy näytöllä tämän ongelman ilmetessä, on tämä “Tätä toimintoa ei voitu suorittaa, koska Office kohtasi virheen“. Valitettavasti virheilmoitus ei tarjoa lisätietoja ongelman juurisyystä. Seuraa alla olevia vianmääritysaskelia korjataksesi Office ja päästäksesi eroon tästä virheilmoituksesta.
Sisältö
Tätä toimintoa ei voitu suorittaa, koska Office kohtasi virheen
Luo uusi tiedosto
Ehkä tiedosto, jota yrität avata, on vioittunut tai se on tallennettu muodossa, jota Office ei tue. Tämän ongelman kiertämiseksi kopioi ongelmallisen tiedoston sisältö uuteen tiedostoon. Tallenna uusi tiedosto käyttäen muotoa, jonka Office tukee sataprosenttisesti. Tarkista sitten, voitko avata kyseisen tiedoston. Jos virhe jatkuu, siirry seuraavaan vaiheeseen.
Päivitä Office
Varmista, että käytät tietokoneellasi uusinta Office-versiota. Käynnistä mikä tahansa Office-sovellus ja siirry Tiedosto -valikkoon. Napsauta sitten Tilin ja mene Päivitysvaihtoehtoihin. Paina Päivitä nyt -painiketta ja tarkista päivitykset. Tarkista, korjasiko uusien Office-päivitysten asentaminen ongelman.
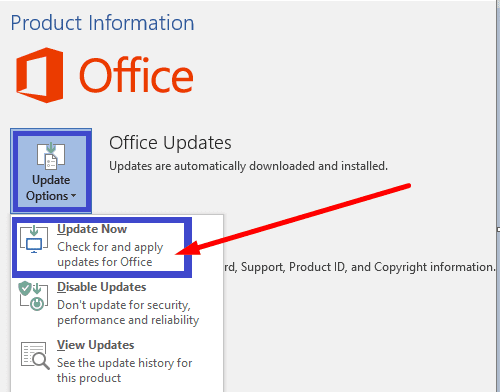
Korjaa Office Suite
Jos osa Office Suite -tiedostoista on vioittunut, käytä sisäänrakennettua korjaustyökalua ongelman korjaamiseen.
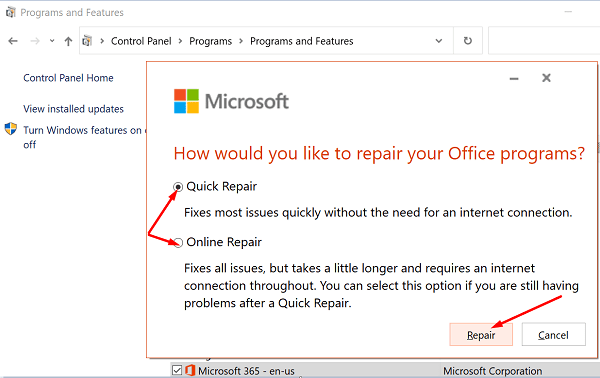
Asenna Office uudelleen
Jos mikään yllä olevista ratkaisuista ei korjannut ongelmaa, poista Office. Siirry Ohjauspaneeliin, valitse Poista ohjelma, valitse Office ja paina Poista -vaihtoehtoa. Käynnistä koneesi uudelleen ja asenna uusi Office-kopio.
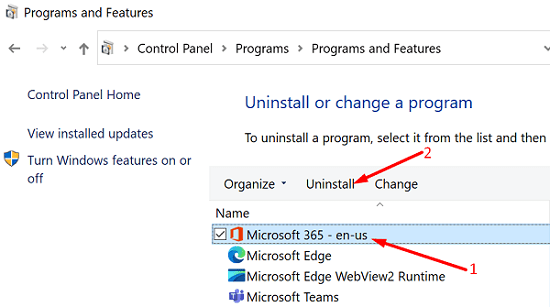
Johtopäätös
Jos Office ilmoittaa, että se ei pystynyt suorittamaan vaadittua toimintoa, kopioi ongelmallisen tiedoston sisältö uuteen tiedostoon. Jos ongelma jatkuu, tarkista, onko Office syyllinen. Päivitä ja korjaa Office Suite ensin, ja sen jälkeen poista ja asenna Office uudelleen. Auttoivatko nämä vianmääritysvinkit korjaamaan ongelman? Kerro meille kommenteissa alla.
Jos Office ilmoittaa, että vaadittua toimintoa ei voitu suorittaa, päivitä ja korjaa Office Suite. Jos ongelma jatkuu, asenna Office uudelleen.
Microsoft avasi aiemmin Office- ja Office 365 -tuottavuustyökalusarjansa rajoitetulle määrälle innokkaita testaajia vähän aikaa sitten. Lievästi
Microsoft Office on jo pitkään sisältänyt tuen oikeinkirjoituksen ja kieliopin tuelle. Viime vuosina Microsoft on laajentanut työkalusarjaa uudella kirjoitustyylillä
Tutustu uusimmassa Office 365 -oppaassamme siihen, kuinka suojaat Microsoft Office -tiedostoja salasanalla.
Näin voit käyttää Chrome Remote Desktopia Windows 10:n suoratoistamiseen Chromebookiisi Edgestä tai Chromesta
Muutaman viime vuoden aikana Microsoft näyttää yhdistävän avoimempaa kehityslähestymistapaa vihjeeseen menestyksekkäästä Windows 7 -markkinointistaan.
Tässä oppaassa tarkastellaan hyvin, kuinka voit muuntaa Office-tiedostoja PDF-muotoon Windowsissa, macOS:ssä ja myös muiden ohjelmistojen kautta.
Tässä oppaassa näytetään kaksi tapaa, joilla voit lisätä mukautettuja sanoja Microsoft Wordin sanakirjaan.
Opas, joka opastaa sinua Microsoft Outlookin laajennusten (pliugien) käyttöönottamisessa tai poistamisessa.
Kuinka peruuttaa kokous Microsoft Outlook 365:ssä lähettämättä peruuttamisilmoitusta kaikille osallistujille.
Puuttuuko Microsoft InfoPath Microsoft Officesta päivityksen jälkeen? Tässä artikkelissa kerromme, mitä voit tehdä asialle.
Opi, kuinka luoda makro Wordissa, jotta voit helpottaa käytettävien toimintojen suorittamista vähemmässä ajassa.
Näytämme, kuinka voit asettaa poissaoloviestin Microsoft Outlookissa tai Outlook Web Accessissa.
Opas, joka näyttää kuinka Microsoft PowerPoint 365:ssä voidaan toistaa diaesityksesi automaattisesti asettamalla diaesityksen aikaraja.
Opi, miksi 0x80040305 virhekoodi ilmestyy ja miten korjata se, jotta voit jälleen lähettää sähköposteja Outlookista.
Julkaisussa näytämme, kuinka voit tarkistaa, kuka hyväksyi kokouskutsun Microsoft Outlook 365:ssä, 2016:ssa, 2013:ssa ja 2010:ssä.
Pivot-taulukko ei toimi? Tässä on muutamia yleisiä korjauksia, joilla saat ongelman ratkaistua nopeasti ja helposti.











