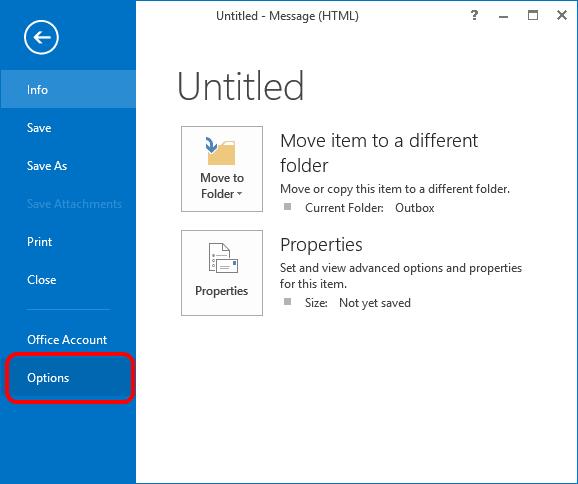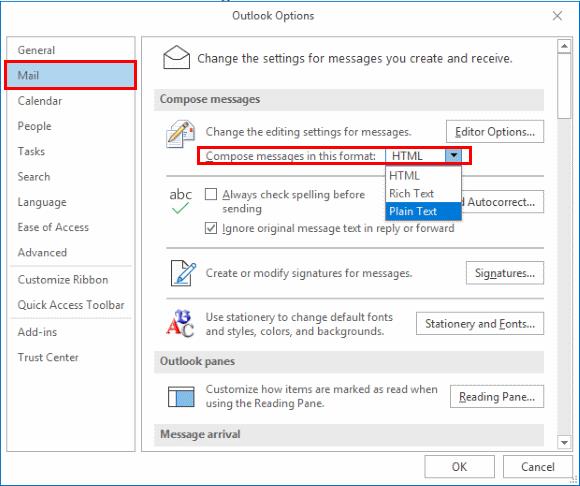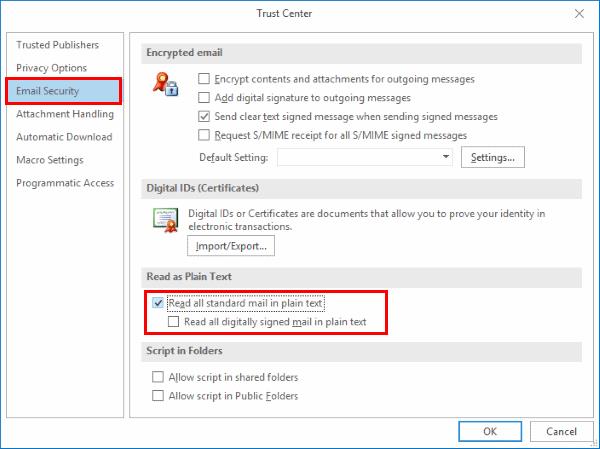Microsoft Outlook 2019, 2016 ja 365 voivat näyttää tai lähettää viestejä HTML-muodossa tai pelkkänä tekstinä. Katso vain alla olevat asetukset.
Muuta tapaa, jolla näet saapuvat sähköpostit
Valitse Outlookissa " Tiedosto " > " Asetukset ".
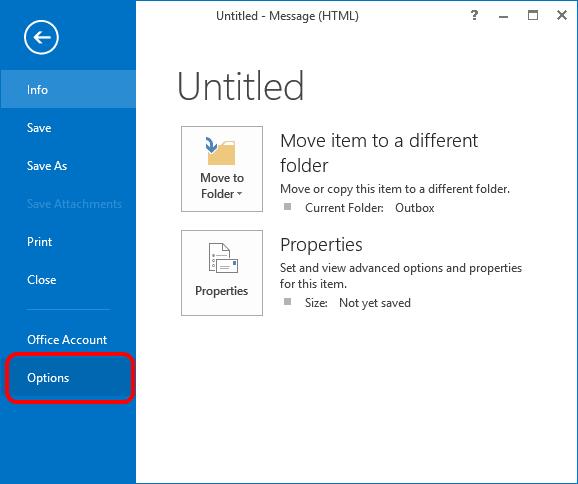
Valitse " Luottamuskeskus " vasemmasta ruudusta.
Valitse Luottamuskeskuksen asetukset… -painike.
Valitse " Sähköpostin suojaus " vasemmasta ruudusta.
Valitse " Lue pelkkänä tekstinä " -osiossa " Lue kaikki tavalliset viestit pelkkänä tekstinä ", jos haluat estää vastaanotettujen viestien katselun HTML-muodossa ja tarkastella sähköpostiviestejä vain pelkkänä tekstinä. Poista valinta salliaksesi HTML-viestit.
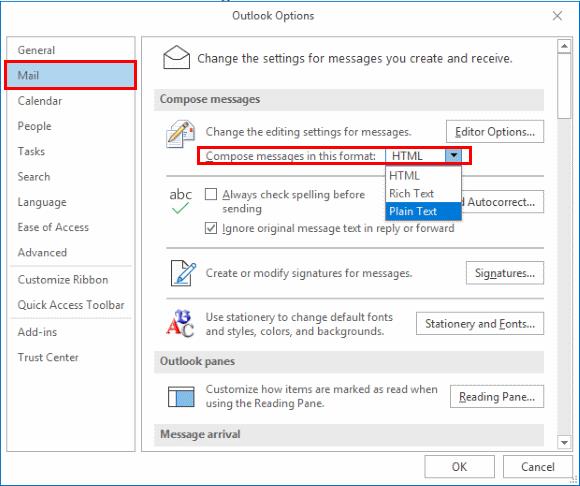
Muuta kaikki lähetetyt sähköpostit
Outlook for Windows
Valitse Outlookissa " Tiedosto " > " Asetukset ".
Valitse " Mail " vasemmasta ruudusta.
Muuta " Kirjoita viestit " -osiossa " Kirjoita viestit tässä muodossa: " muotoon " HTML ", " Rich Text " tai " Pelkkä teksti ".
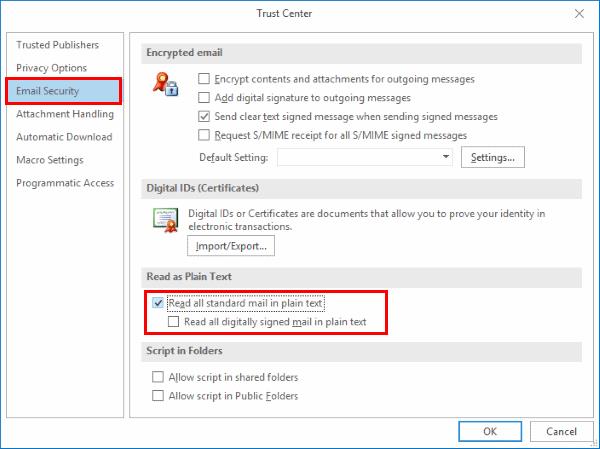
Outlook for macOS
Kun olet kohdassa " Outlook " > " Asetukset ".
Valitse " Säveltäminen ".
Valitse ” Kirjoita viestejä HTML-muodossa oletusarvoisesti ”, jos haluat kirjoittaa viestejä HTML-kielellä. Poista valinta, jos haluat käyttää pelkkää tekstiä.
Vaihda yksittäinen sähköposti, jota olet kirjoittamassa
Valitse " Uusi sähköposti " kirjoittaaksesi viestin ja valitse sitten " Muotoile teksti " -välilehti.
Valitse " Muoto " -osiosta " HTML ", " Rich Text " tai " Pelkkä teksti " haluamallasi tavalla.
Jos Outlook for Windowsista puuttuu " Muotoile teksti " -välilehti, valitse " Tiedosto " > " Asetukset " > " Mukauta nauhaa ". Valitse " Päävälilehdet " " Muokkaa nauhaa " -pudotusvalikosta ja varmista sitten, että " Muotoile tekstiä " -vaihtoehto on valittuna.