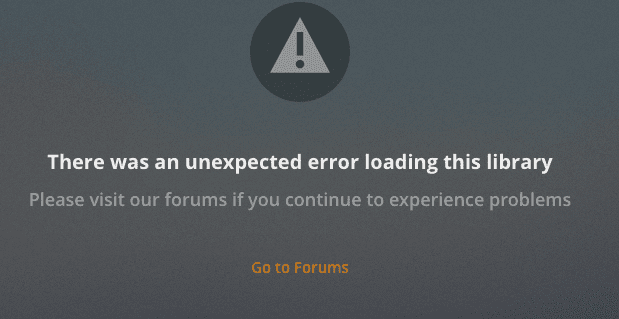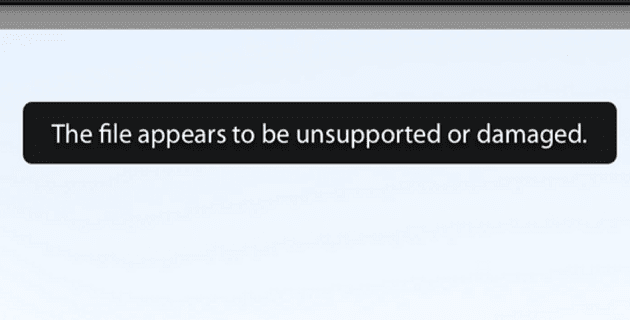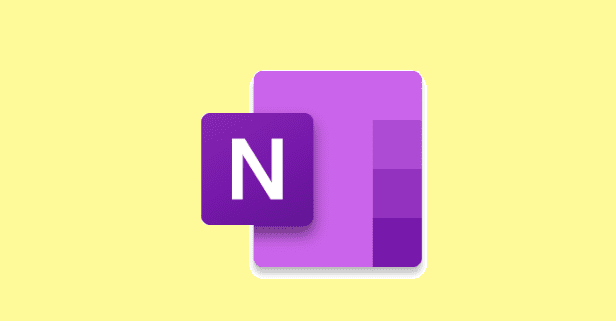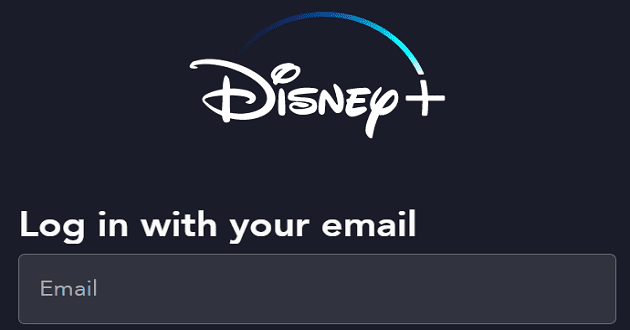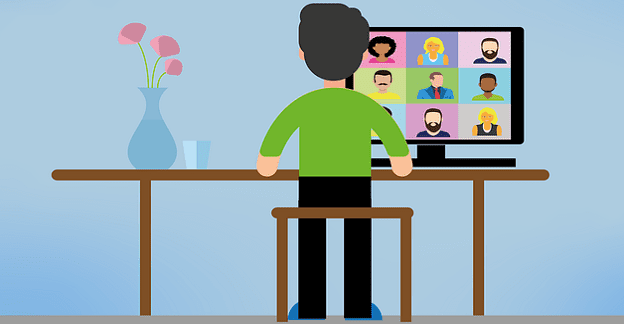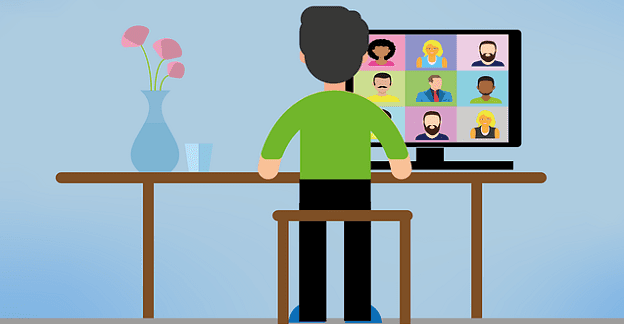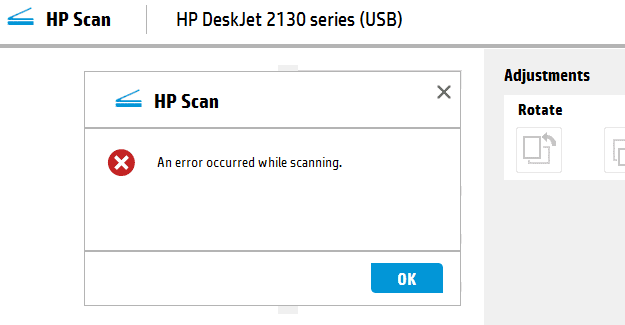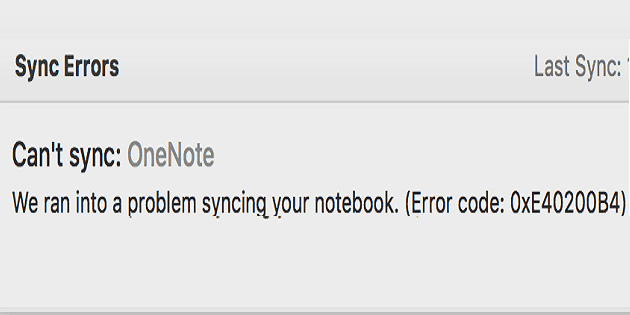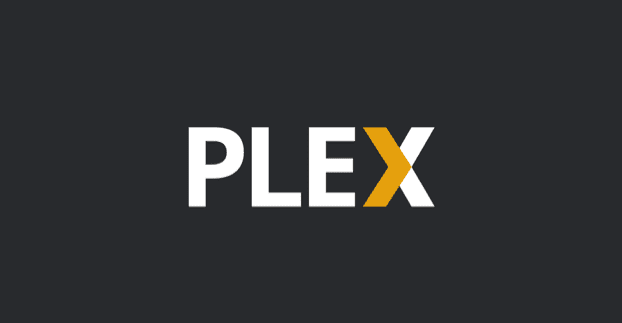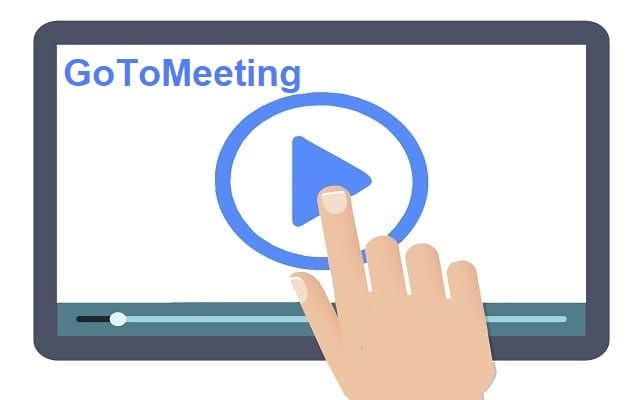Android-kamera ei toimi – vinkkejä sen korjaamiseen

Android-laitteesi kamera voi lakata toimimasta milloin tahansa eri syistä. Kokeile näitä hyödyllisiä vinkkejä korjataksesi se.
Se, että et kuule tai näe työtovereitasi, on yksi pahimmista asioista, mitä voi tapahtua liittyessäsi videoneuvotteluun. Itse asiassa tämä on yksi yleisimmistä online-kokouksen osallistujia koskevista ongelmista, eikä GoToMeeting ole poikkeus. Usein tämä ongelma johtuu vääristä ääniasetuksista.
Tässä on joitain nopeita tarkistuksia, joita voit suorittaa GoToMeetingin ääni- ja videoongelmien vianmäärityksessä:
Valitse oikeat tulo- ja tulostuslaitteet . Jos käytät useita äänilaitteita, kuten tietokoneesi sisäänrakennettuja kaiuttimia, kuulokkeita tai ulkoisia kaiuttimia, olet saattanut valita väärät äänilaitteet. Ehkä GoToMeeting yksinkertaisesti lähettää ääntä väärään laitteeseen. Väärän äänilaitteen käyttö voi vaikuttaa kykyysi kuulla muita osallistujia ja päinvastoin.
Jos käytät GoToMeetingiä online-tilassa, siirry kohtaan Asetukset , siirry kohtaan Ääni ja tarkista nykyiset ääniasetukset.
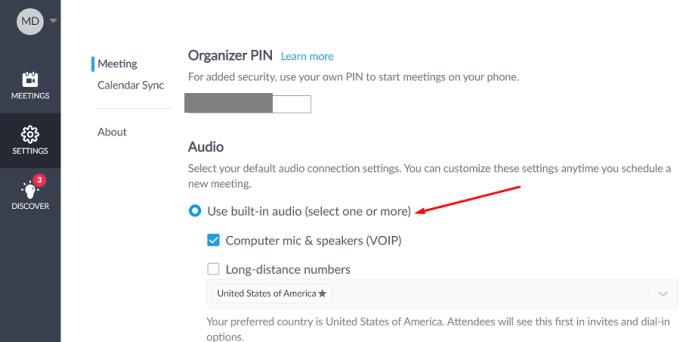
Tarkista GoToMeeting-äänitila . Jos käytät GoToMeeting-työpöytäsovellusta, tarkista äänitila ennen kokoukseen liittymistä. Jos esimerkiksi haluat käyttää tietokoneesi sisäänrakennettua mikrofonia ja kaiuttimia, valitse Tietokonetila . Muista myös poistaa käytöstä vaihtoehto " En tarvitse ääntä ".
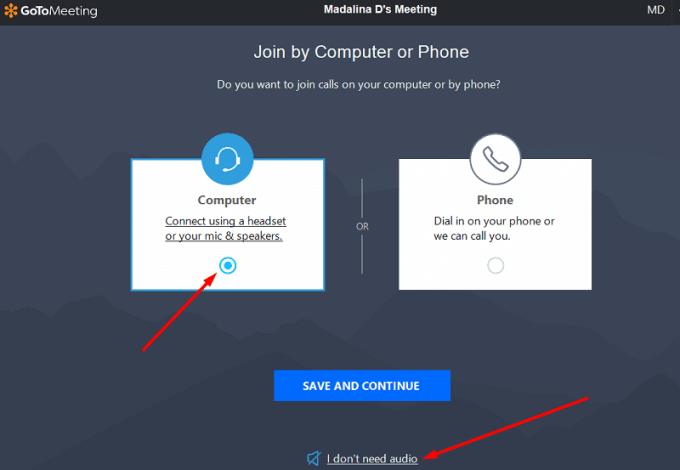
Valitse sitten manuaalisesti äänilaitteet, joita haluat käyttää. Älä ohita tätä vaihetta, jos tietokoneeseen on liitetty useita äänilaitteita.
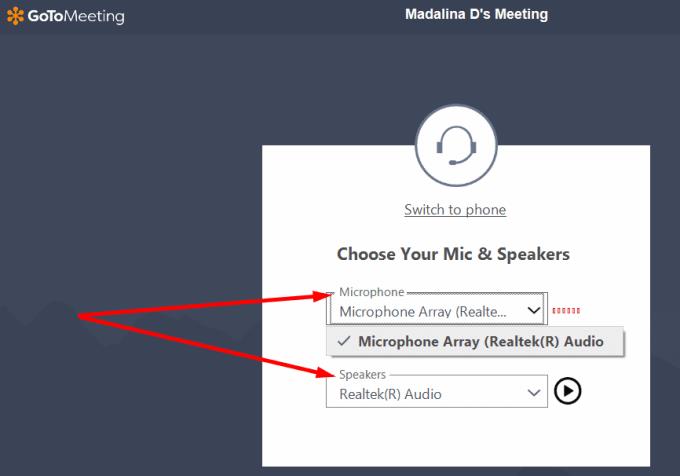
Vaihtoehtoisesti voit napsauttaa hiiren kakkospainikkeella GoToMeeting-kuvaketta tehtäväpalkissa, valita Asetukset , napsauttaa Ääni ja valita manuaalisesti laitteet, joita haluat käyttää. Napsauta sitten Webcam ja säädä myös videoasetuksiasi. Sovellus käyttää näitä asetuksia automaattisesti kaikissa kokouksissasi.
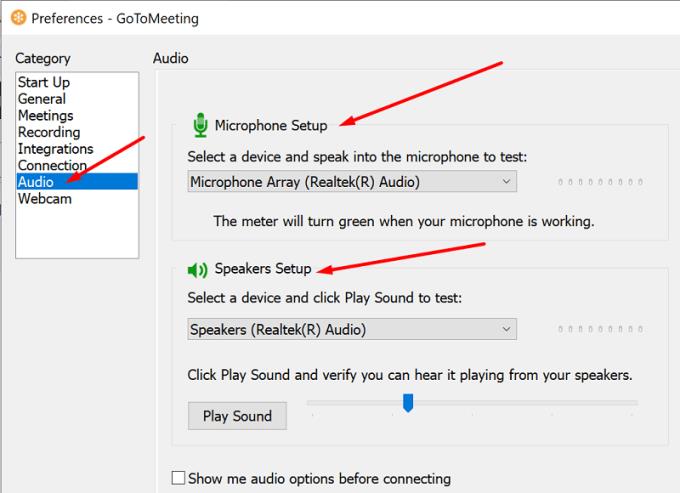
Jos käytät GoToMeetingiä selaimessasi, käynnistä palvelu Chromessa. Saatat pystyä käyttämään GoToMeetingiä muilla selaimilla, mutta mahdollisuudet kokea erilaisia häiriöitä ovat melko korkeat.
Jos sovellus ei pääse käyttämään mikrofoniasi ja kameraasi, älä ihmettele, jos muut kokouksen osallistujat eivät kuule sinua.
Siirry Windows 10:ssä kohtaan Asetukset ja valitse Tietosuoja .
Siirry sitten Sovelluksen käyttöoikeuksiin (vasen ruutu).
Valitse Mikrofoni ja varmista, että sovelluksesi saavat käyttää sitä. Ota käyttöön seuraavat asetukset: Salli sovellusten käyttää mikrofoniasi ja Salli työpöytäsovellusten käyttää mikrofoniasi .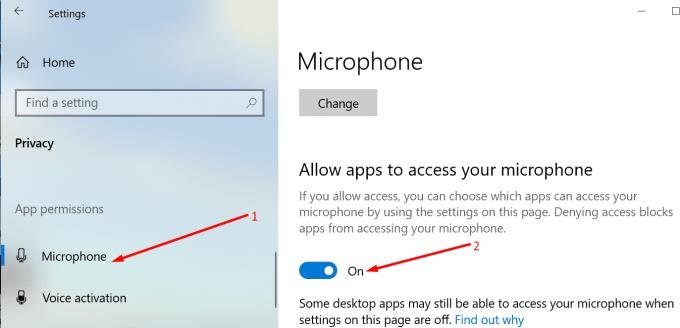
Valitse sitten Kamera ja varmista, että otat samat asetukset käyttöön verkkokamerassasi.
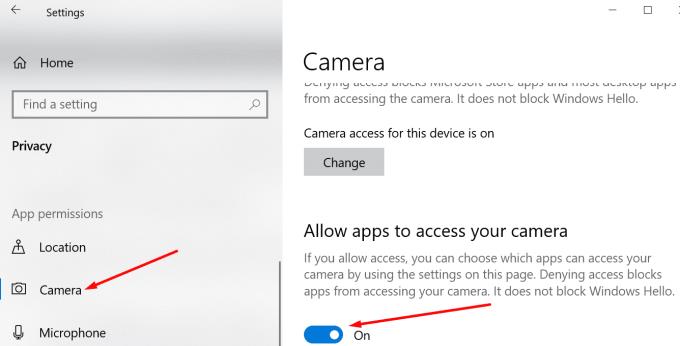
Jos jokin ei toimi odotetulla tavalla, Windows 10:n vianmääritystyökalut voivat pelastaa päivän.
Siirry kohtaan Asetukset ja valitse Päivitä ja suojaus .
Valitse vasemmanpuoleisesta ruudusta Vianmääritys ja napsauta Muut vianmääritykset .
Suorita seuraavat äänen vianmääritykset: Äänen , puheen ja Bluetoothin toistaminen (jos ulkoiset äänilaitteet on yhdistetty Bluetoothin kautta).
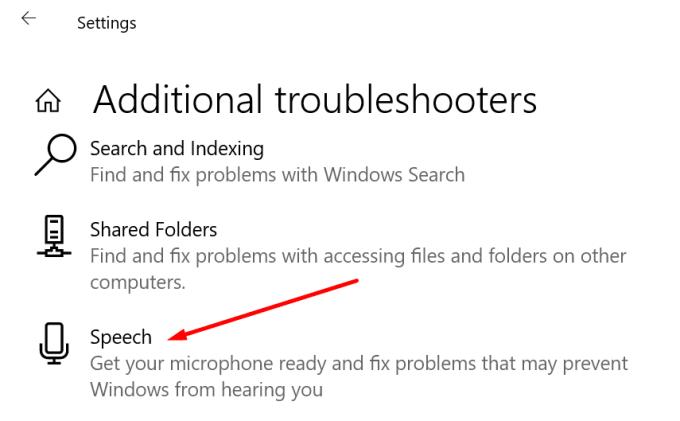
On todella turhauttavaa, jos et pysty keskittymään GoToMeeting-konferenssiin ääni- ja videoongelmien vuoksi. Mutta sinun pitäisi pystyä korjaamaan ongelma nopeasti valitsemalla oikeat ääniasetukset. Jos ongelma johtuu huonosta yhteydestä, poistu kokouksesta ja liity siihen uudelleen muutaman sekunnin kuluttua. Auttoiko tämä opas sinua ratkaisemaan GoToMeetingin ääni- ja videoongelmia? Jaa palautteesi alla olevissa kommenteissa.
Android-laitteesi kamera voi lakata toimimasta milloin tahansa eri syistä. Kokeile näitä hyödyllisiä vinkkejä korjataksesi se.
Jos et voi kirjautua sisään QuickBooks-tilillesi, käytä vaihtoehtoista kirjautumislinkkiä. Lisää sitten QuickBooks luotetuksi sivustoksi ja huuhtele DNS.
Katso, kuinka voit nopeuttaa tietokonettasi ja tehdä siitä lopulta taas nopea. Hanki vinkkejä, joita tarvitset hitaan tietokoneen korjaamiseen.
Thunderbird saattaa joskus antaa virheilmoituksen, jonka mukaan yhteys sähköpostipalvelimeen on nollattu. Korjaa ongelma poistamalla virustorjunta käytöstä.
Plex-virhe voi tapahtua kaikkialla: Tämän kirjaston lataamisessa tapahtui odottamaton virhe. Korjaa se korjaamalla tietokanta.
Tämä opas käsittelee Adobe Lightroom -virhettä, jossa sanotaan, että tiedostoa ei tueta tai se näyttää olevan vaurioitunut, ja kuinka korjata se.
Kun OneNote-käyttäjät yrittävät avata muistikirjan, ohjelma näyttää toisinaan seuraavan varoituksen: Synkronoi tämä muistikirja kirjautumalla OneNoteen.
Sinisen näytön ongelmat ovat melko harvinaisia Androidissa, mutta niiden korjaaminen edellyttää yleensä akun irrottamista ja tehdasasetusten palauttamista.
Tässä on odottamaton ongelma, joka saattaa joskus estää Display Plus -käyttäjiä kirjautumasta sisään. Näin voit korjata sen.
Jos ClickMeeting ei toimi oikein, päivitä selaimesi, tyhjennä välimuisti, poista laajennukset käytöstä tai vaihda toiseen selaimeen.
Jos Sony Vegas ei voinut luoda mediatiedostoa, sulje kaikki taustasovellukset ja käynnistä ohjelma uudelleen. Käynnistä sitten Sony Vegas järjestelmänvalvojana.
Korjaa virheilmoitus Google Meet ei ole yhteensopiva tämän laitteen kanssa päivittämällä käyttöjärjestelmäsi ja tyhjentämällä Google Playn välimuisti.
Jos HP-tulostimesi lopetti skannauksen, päivitä ohjaimet ja suorita HP Smart -sovellus yhteensopivuustilassa. Suorita sitten Print and Scan Doctor.
Jos et pysty jakamaan näyttöäsi GoToMeetingin avulla, asenna sovelluksen uusin versio tai käynnistä uusi incognito-selaimen välilehti.
Jos Camtasia ei pysty pakkaamaan tiedostoa, poista käyttämättömät mediatiedostot ja raidat ja vapauta lisää tilaa asemaltasi.
Tässä oppaassa aioimme keskittyä tiettyyn tulostinvirheeseen, jonka mukaan asiakirjasi odottavat tulostusta.
Virhe E102 on virhekoodi, joka saattaa joskus vaikuttaa Xbox-konsoliisi, kun käynnistät sen tai asennat uusimmat päivitykset.
Jos OneNote ei pysty synkronoimaan virhekoodin 0xe40200b4 kanssa, noudata tässä oppaassa lueteltuja vianetsintävaiheita.
Jos Plex ei pysty toistamaan videoitasi, poista uusi soitin ja H264-maksimitason asetus käytöstä. Yritä sitten toistaa pienempiä videoita.
Voit korjata GoToMeetingin ääni- ja videoongelmat nopeasti varmistamalla, että käytät oikeita ääniasetuksia tietokoneellasi.
On monia syitä, miksi kannettava tietokoneesi ei voi muodostaa yhteyttä WiFi-verkkoon, ja siksi on monia tapoja korjata virhe. Jos kannettava tietokoneesi ei voi muodostaa yhteyttä WiFi-verkkoon, voit kokeilla seuraavia tapoja korjata ongelma.
Kun käyttäjät ovat luoneet USB-käynnistyksen Windowsin asentamista varten, heidän tulisi tarkistaa USB-käynnistyksen suorituskyky nähdäkseen, onnistuiko sen luominen.
Useat ilmaiset työkalut voivat ennustaa levyn vikoja ennen niiden tapahtumista, jolloin sinulla on aikaa varmuuskopioida tietosi ja vaihtaa levy ajoissa.
Oikeilla työkaluilla voit skannata järjestelmäsi ja poistaa vakoiluohjelmat, mainosohjelmat ja muut haittaohjelmat, jotka saattavat väijyä järjestelmässäsi.
Kun tietokone, mobiililaite tai tulostin yrittää muodostaa yhteyden Microsoft Windows -tietokoneeseen verkon kautta, esimerkiksi virheilmoitus verkkopolkua ei löytynyt — Virhe 0x80070035 saattaa tulla näkyviin.
Sininen kuolemanruutu (BSOD) on yleinen eikä uusi Windows-virhe, joka ilmenee, kun tietokoneessa on jokin vakava järjestelmävirhe.
Sen sijaan, että suorittaisimme manuaalisia ja suoria käyttötoimintoja Windowsissa, voimme korvata ne käytettävissä olevilla CMD-komennoilla nopeamman käytön saavuttamiseksi.
Käytettyään lukemattomia tunteja yliopiston kannettavaa tietokonetta ja pöytäkoneen kaiuttimia monet huomaavat, että muutamalla nerokkaalla päivityksellä ahtaat asuntolatilat voivat muuttaa täydelliseksi striimauskeskukseksi ilman, että pankkitili tyhjenee.
Internet Explorer poistetaan Windows 11:stä. Tässä artikkelissa WebTech360 opastaa sinua Internet Explorerin käytössä Windows 11:ssä.
Kannettavan kosketuslevy ei ole tarkoitettu vain osoittamiseen, klikkaamiseen ja zoomaamiseen. Suorakulmainen pinta tukee myös eleitä, joiden avulla voit vaihtaa sovellusten välillä, hallita mediatoistoa, hallita tiedostoja ja jopa tarkastella ilmoituksia.