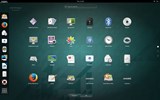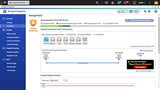Lohkon varastoinnin kiinnitys
Block-tallennuslevyt liitetään ilmentymiin lisälevyinä. Sinun on liitettävä taltio esiintymään ennen kuin sitä voidaan käyttää. Useita määriä voi b
Palvelimesi pääkäyttäjän salasanan nollaamiseksi sinun on käynnistettävä yhden käyttäjän tilassa.
Siirry palvelimellesi Vultr-asiakasportaalissa ja noudata sitten alla olevia ohjeita palvelimellesi asennetun käyttöjärjestelmän osalta.
[View Console]päästäksesi konsoliin ja napsauta send CTRL+ALT+DELpainiketta oikeassa yläkulmassa. Vaihtoehtoisesti voit myös [RESTART]käynnistää palvelimen uudelleen napsauttamalla .singleja paina ENTER.passwdvaihtaaksesi juurisalasana ja käynnistä sitten uudelleen.[View Console]päästäksesi konsoliin ja napsauta send CTRL+ALT+DELpainiketta oikeassa yläkulmassa. Vaihtoehtoisesti voit myös [RESTART]käynnistää palvelimen uudelleen napsauttamalla .romuotoon rw init=/sysroot/bin/sh.chroot /sysroot.passwdmuuttaaksesi pääkäyttäjän salasanaa.reboot -f.[View Console]päästäksesi konsoliin ja napsauta send CTRL+ALT+DELpainiketta oikeassa yläkulmassa. Vaihtoehtoisesti voit myös [RESTART]käynnistää palvelimen uudelleen napsauttamalla .romuotoon rw init=/sysroot/bin/sh.chroot /sysroot.passwdmuuttaaksesi pääkäyttäjän salasanaa.touch /.autorelabelpakottaaksesi tiedostojärjestelmän uudelleentunnistuksen.exit.logout.reboot.CoreOS käyttää oletuksena SSH-avaintodennusta. Vultrissa luodaan pääkäyttäjä ja salasana. Jos SSH-avain valitaan VPS:ää luotaessa, tätä SSH-avainta voidaan käyttää käyttäjän "ytimenä" kirjautumiseen.
On mahdollista nollata normaali pääkäyttäjätunnus suorittamalla sudo passwdkäyttäjän "ytimenä". Kirjaudu sisään "ytimenä" käyttämällä ensin SSH-avainta.
Jos kadotit SSH-avaimesi, voit kirjautua sisään "ydin"-käyttäjänä muokkaamalla grub-lataajaa. Toimi seuraavasti:
[View Console]päästäksesi konsoliin ja napsauta send CTRL+ALT+DELpainiketta oikeassa yläkulmassa. Vaihtoehtoisesti voit myös [RESTART]käynnistää palvelimen uudelleen napsauttamalla .linux$add coreos.autologin=tty1.[View Console]päästäksesi konsoliin ja napsauta send CTRL+ALT+DEL buttonoikeasta yläkulmasta. Vaihtoehtoisesti voit myös [RESTART]käynnistää palvelimen uudelleen napsauttamalla .linux /boot/) ja lisää init=/bin/bashrivin loppuun.mount -o remount,rw /ja passwdvaihda pääkäyttäjän salasana ja käynnistä sitten uudelleen.[View Console]päästäksesi konsoliin ja napsauta send CTRL+ALT+DELpainiketta oikeassa yläkulmassa. Vaihtoehtoisesti voit myös [RESTART]käynnistää palvelimen uudelleen napsauttamalla .romuotoon rw init=/sysroot/bin/sh.chroot /sysroot.passwdmuuttaaksesi pääkäyttäjän salasanaa.touch /.autorelabelpakottaaksesi tiedostojärjestelmän uudelleentunnistuksen.exit.logout.reboot.Käynnistysvalikossa on mahdollisuus käynnistää yhden käyttäjän tilassa.
mount -u -a -o rwjuurikehotteeseen liittääksesi RW-levyn uudelleen.passwdmuuttaa pääkäyttäjän salasana ja käynnistä uudelleen.Katso "Unohdin juurisalasanani" virallisesta UKK:sta.
[View Console]päästäksesi konsoliin ja napsauta send CTRL+ALT+DEL buttonoikeasta yläkulmasta. Vaihtoehtoisesti voit myös [RESTART]käynnistää palvelimen uudelleen napsauttamalla .linux /boot/) ja lisää init=/bin/bashrivin loppuun.mount -o remount,rw /ja passwdvaihda pääkäyttäjän salasana ja käynnistä sitten uudelleen.Katso Reset Windows Server Administrator Password saadaksesi ohjeet järjestelmänvalvojan salasanan nollaamiseen.
Block-tallennuslevyt liitetään ilmentymiin lisälevyinä. Sinun on liitettävä taltio esiintymään ennen kuin sitä voidaan käyttää. Useita määriä voi b
VULTR on äskettäin tehnyt muutoksia heidän omiinsa, ja kaiken pitäisi nyt toimia hyvin heti, kun NetworkManager on käytössä. Jos haluat poistaa käytöstä
Estämme useita lähteviä portteja verkon turvallisuuden vuoksi. Oletusarvoisesti estetty Voit pyytää näiden estojen poistamista avaamalla tukilipun. TCP portti 2
Vultrs Cloud Block Storage -teknologian avulla voit asentaa instanssiisi korkean suorituskyvyn skaalautuvaa tallennustilaa, mikä tekee tilanhallinnasta huomattavasti tehokkaampaa
Tämä opas selittää, kuinka Vultr VPS:n kiintolevyn kokoa muutetaan. Jos olet äskettäin päivittänyt suunnitelmasi suunnitelmaksi, jossa on suurempi levy, voit seurata näitä
Johdanto Vultrilla ei tällä hetkellä ole järjestelmää, joka sallisi mukautetun ISO:n lataamisen ja asentamisen paljaalle metallille. Tämä ei kuitenkaan estä sinua
Käynnistyksen yhteydessä jotkin vanhemmat Ubuntu 16.04 -esiintymät voivat näyttää seuraavan varoituksen: **************************************** *****************************************
S3-yhteensopiva* objektitallennus on nyt saatavilla Vultr-pilvessä. Objektien tallennustekniikkamme on edullinen, skaalautuva ja helppo integroida sinuun
Käytä seuraavaa mallia pyytäessäsi lupaa BGP-ilmoituksille. VALTUUTUSKIRJE [PÄIVÄMÄÄRÄ] Ketä asia koskee, Thi
Vultr tarjoaa laajan valikoiman käyttöjärjestelmiä, joista valita. Joskus saatat kuitenkin haluta ladata oman mukautetun käyttöjärjestelmän ISO, kuten Kal
Johdatus Vultr Reverse DNS:ään Jos haluat lisätä PTR- tai käänteisen DNS-tietueen esiintymien IP-osoitteeseen, sinun on noudatettava alla kuvattuja vaiheita:
Vultr tarjoaa asiakkailleen ilmaisen DNS-isännöinnin. Nimipalvelimet ovat AnyCAST-verkossa ja varmistavat nopean DNS-selvityksen. Voit käyttää Vultrs DNS:ää
Palvelimesi pääkäyttäjän salasanan nollaamiseksi sinun on käynnistettävä yhden käyttäjän tilassa. Siirry palvelimellesi Vultr-asiakasportaalissa ja seuraa sitten vaihetta
Vultr esitteli tuen useille yksityisille verkoille vuoden 2018 alussa. Tämä ominaisuus tarjotaan parannuksena tavalliseen yksityiseen verkkoon. kuka
Johdanto Virallista Vultr Go -kirjastoa voidaan käyttää vuorovaikutukseen Vultr API:n kanssa. Vultr API:n avulla voit hallita sinuun liittyviä resursseja
Vultr antaa sinun yhdistää kaksi ominaisuuttamme (kelluvat IP-osoitteet ja BGP) korkean käytettävyyden saavuttamiseksi. Asennus Tarvitset kaksi esiintymää samassa
Tässä artikkelissa opit Vultr-palvelimellesi saatavilla olevista valvontaratkaisuista. Riippuen käyttöjärjestelmän valinnastasi
Tilannekuvat ovat tehokas tapa tehdä täydellinen varmuuskopio palvelimestasi. Et voi palauttaa yksittäisiä tiedostoja, vaan koko palvelinta. Thi
SSH-avaimen avulla voit kirjautua palvelimellesi ilman salasanaa. SSH-avaimet voidaan lisätä automaattisesti palvelimille asennuksen aikana.
Kun olet palauttanut tilannevedoksen uuteen koneeseen, saatat kohdata ongelmia, jotka johtuvat verkkosovittimen MAC-osoitteen muuttumisesta. Yleensä, kun verkko
Tekoäly ei ole tulevaisuudessa, se tässä nykyisyydessä Tässä blogissa Lue kuinka tekoälysovellukset ovat vaikuttaneet eri sektoreihin.
Oletko myös DDOS-hyökkäysten uhri ja hämmentynyt ehkäisymenetelmistä? Lue tämä artikkeli ratkaistaksesi kysymyksesi.
Olet ehkä kuullut, että hakkerit ansaitsevat paljon rahaa, mutta oletko koskaan miettinyt, kuinka he ansaitsevat tuollaista rahaa? keskustellaan.
Haluatko nähdä Googlen vallankumouksellisia keksintöjä ja kuinka nämä keksinnöt muuttivat jokaisen ihmisen elämää nykyään? Lue sitten blogia nähdäksesi Googlen keksinnöt.
Konsepti itseohjautuvista autoista lähteä tielle tekoälyn avulla on ollut haaveena jo jonkin aikaa. Mutta useista lupauksista huolimatta niitä ei näy missään. Lue tämä blogi saadaksesi lisätietoja…
Kun tiede kehittyy nopeasti ja ottaa haltuunsa suuren osan ponnisteluistamme, myös riskit altistaa itsemme selittämättömälle singulariteetille kasvavat. Lue, mitä singulaarisuus voisi tarkoittaa meille.
Tietojen säilytystavat ovat kehittyneet mahdollisesti Datan syntymästä lähtien. Tämä blogi käsittelee tiedon tallennuksen kehitystä infografian pohjalta.
Blogista saat tietää Big Data -arkkitehtuurin eri kerroksista ja niiden toiminnoista yksinkertaisimmalla tavalla.
Tässä digitaalisessa maailmassa kodin älylaitteista on tullut tärkeä osa elämää. Tässä on muutamia älykkäiden kodin laitteiden hämmästyttäviä etuja, joiden avulla ne tekevät elämästämme elämisen arvoista ja yksinkertaisempaa.
Apple julkaisi äskettäin macOS Catalina 10.15.4 -lisäpäivityksen ongelmien korjaamiseksi, mutta näyttää siltä, että päivitys aiheuttaa lisää ongelmia, jotka johtavat mac-koneiden tiilikaamiseen. Lue tämä artikkeli saadaksesi lisätietoja