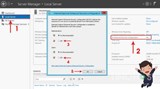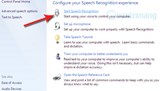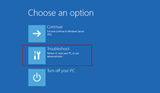Vaihe 1: Ryhmän luominen Active Directoryssa
Vaihe 2: Lisää käyttäjä
Vaihe 3: Käyttäjän liittäminen ryhmään
Vaihe 4: GPO:t
Vaihe 5: Käytä käytäntöjä
Vaihe 6: Päivitä käytännöt
Active Directoryn avulla voit antaa Windows Serverille paljon enemmän tehoa. Yksi sen hienoista ominaisuuksista on käytäntöjen määrittäminen. Tässä opetusohjelmassa näytän sinulle, kuinka voit määrittää käytännön tietylle ryhmälle Windows Serverissä. Pidämme kiinni tietystä ryhmästä, koska jos kaikilla ryhmillä olisi samat käytännöt, se kumoaisi käytäntöjen käytön tarkoituksen.
Politiikat ovat pohjimmiltaan "sääntöjä". Sano, että sinulla on markkinointi- ja myyntiosasto. Oletetaan nyt, että luotat myyntiosastoon enemmän kuin markkinointiosastoon ja haluat antaa heidän vaihtaa tietokoneensa taustaa. Käytännössä voit määrittää, että myyntiosasto voi muuttaa työpöydän taustaa, mutta markkinointiosasto ei.
Vaihe 1: Ryhmän luominen Active Directoryssa
Ennen kuin voit määrittää käytäntöjä ryhmille, sinun on ensin luotava ryhmä. Tämä voidaan saavuttaa avaamalla "Active Directory -käyttäjät ja -tietokoneet" Windows Serverissä. Sivupalkissa näet verkkotunnuksesi. Laajenna se kaksoisnapsauttamalla sitä. Näet nyt useita kansioita. Ensimmäinen asia, joka meidän on tehtävä, on luoda organisaatioyksikkö (OU). Voit tehdä tämän napsauttamalla verkkotunnustasi hiiren kakkospainikkeella ja valitsemalla Uusi -> Organisaatioyksikkö. Anna sille sopiva nimi, kuten "osastot".
Seuraavaksi kaksoisnapsauta "Osastot". Koska meillä ei vielä ole käyttäjiä tai ryhmiä, se sanoo "Tässä näkymässä ei ole näytettäviä kohteita".
Lisätään ryhmä, jotta voimme myöhemmin määrittää siihen käyttäjiä. Voit tehdä tämän napsauttamalla hiiren kakkospainikkeella organisaatioyksikköäsi ("osastot") ja siirtymällä kohtaan "Uusi -> Ryhmä". Anna ryhmän nimi ("Markkinointi"), ja Windows syöttää automaattisesti Windows 2000:ta edeltävän ryhmän nimen. Voit jättää "Ryhmän laajuuden" ja "Ryhmän tyypin" oletukseksi.
Napsauta "OK". Olet luonut ryhmän.
Vaihe 2: Lisää käyttäjä
Nyt kun meillä on ryhmä, haluamme lisätä käyttäjän, jotta voimme määrittää käyttäjän ryhmään. Voit tehdä tämän napsauttamalla hiiren kakkospainikkeella organisaatioyksikköäsi ("osastot") ja siirtymällä kohtaan "Uusi -> Käyttäjä". Sinulta kysytään täällä useita asioita. Käyttäjäkentät (etunimi, sukunimi jne.) ovat yksinkertaisia. Käyttäjän kirjautumisnimi on käyttäjän käyttäjätunnus. Jos sinulla on useita verkkotunnuksia, varmista, että valitset oikean.
Napsauta "OK" ja käyttäjä on luotu.
Vaihe 3: Käyttäjän liittäminen ryhmään
Mene organisaatioyksikköön ("Osasto") ja valitse käyttäjä, jonka haluat liittää ryhmään. Kun napsautat käyttäjää hiiren kakkospainikkeella ja napsautat "Ominaisuudet", näkyviin tulee ikkuna, jossa on paljon välilehtiä. Välilehti, jota etsit, on "Jäsen". Kun napsautat tätä välilehteä, näet kaikki ryhmät, joihin kyseinen käyttäjä kuuluu. Jos haluat lisätä ryhmän, jonka haluamme tehdä, napsauta "Lisää". Kirjoita nyt ryhmän nimi ja napsauta "OK". Jos ryhmä on olemassa, käyttäjän tulee nyt olla ryhmän jäsen.
Napsauta "OK" tallentaaksesi muutokset.
Vaihe 4: GPO:t
Nyt kun meillä on ryhmä(t) ja käyttäjä(t), meidän on määritettävä käytännöt tälle ryhmälle. Voit tehdä tämän siirtymällä Windows Serverin "Group Policy Management Console" (GPMC) -konsoliin. Saatat huomata, että se näyttää samanlaiselta kuin "Active Directory -käyttäjät ja -tietokoneet" - vain hieman monimutkaisempi.
Napsauta verkkotunnustasi hiiren kakkospainikkeella sivupalkissa ja napsauta "Luo GPO tähän verkkotunnukseen ja linkitä se tähän...". Tämä luo uuden ryhmäkäytäntöobjektin (GPO). Sinun on nyt valittava GPO:llesi sopiva nimi. Suosittelen, että kutsut sitä vain "[Ryhmän nimi] GPO" tai "[Ryhmän nimi] OU". Tämä luo uuden GPO:n.
Nyt kun meillä on uusi ryhmäkäytäntöobjekti, meidän on määritettävä ryhmät tälle GPO:lle. Voimme tehdä tämän napsauttamalla "Lisää..." kohdassa "Suojaussuodatus". Kaikki tähän luetteloon lisätyt ryhmät käyttävät käytäntöjä.
Vaihe 5: Käytä käytäntöjä
Tässä vaiheessa haluamme alkaa todella käyttää käytäntöjä. Voit tehdä tämän napsauttamalla hiiren kakkospainikkeella sivupalkissa olevaa ryhmäkäytäntöobjektia ja napsauttamalla "Muokkaa...". Tämä avaa GPO-editorin. Näet tässä kaksi luokkaa: "Tietokoneen asetukset" ja "Käyttäjän asetukset". Jos haluat nähdä, mitä voit tehdä käytännöillä, katso vain saatavilla olevat käytännöt laajentamalla eri luokkia.
Vaihe 6: Päivitä käytännöt
Joskus käytäntöjen muuttamisen jälkeen ne vaikuttavat välittömästi. Muina aikoina eivät. Tästä syystä on aina viisasta pakottaa käytäntöjen päivittäminen. Voit pakottaa käytäntöjen päivittämisen suorittamalla seuraavan komennon komentokehotteessa.
gpupdate /force
Onnittelut – käytäntösi astuvat nyt voimaan. Luo kaikille luomillesi ryhmille uusi GPO ja määritä ryhmä siihen. Periaatteessa toista opetusohjelman vaiheet muille ryhmille.