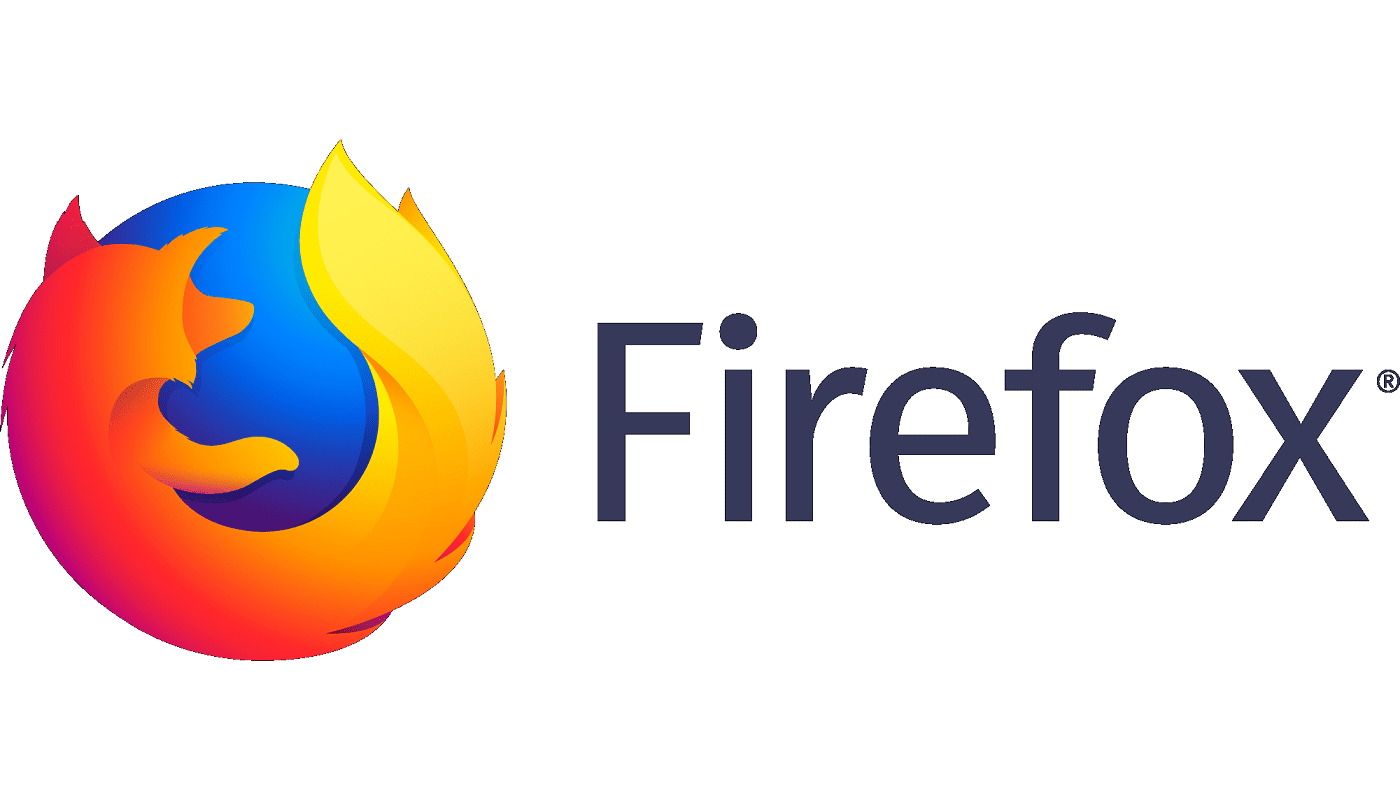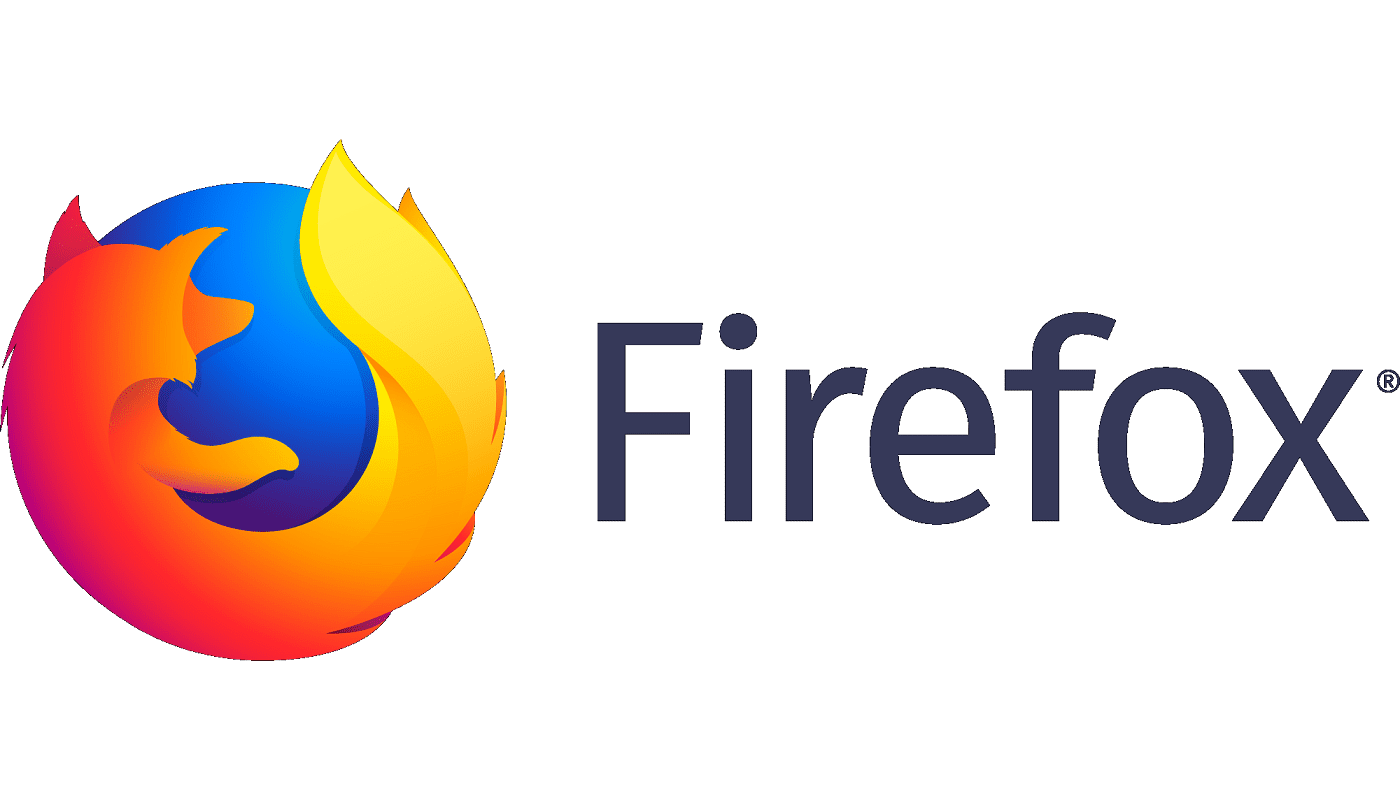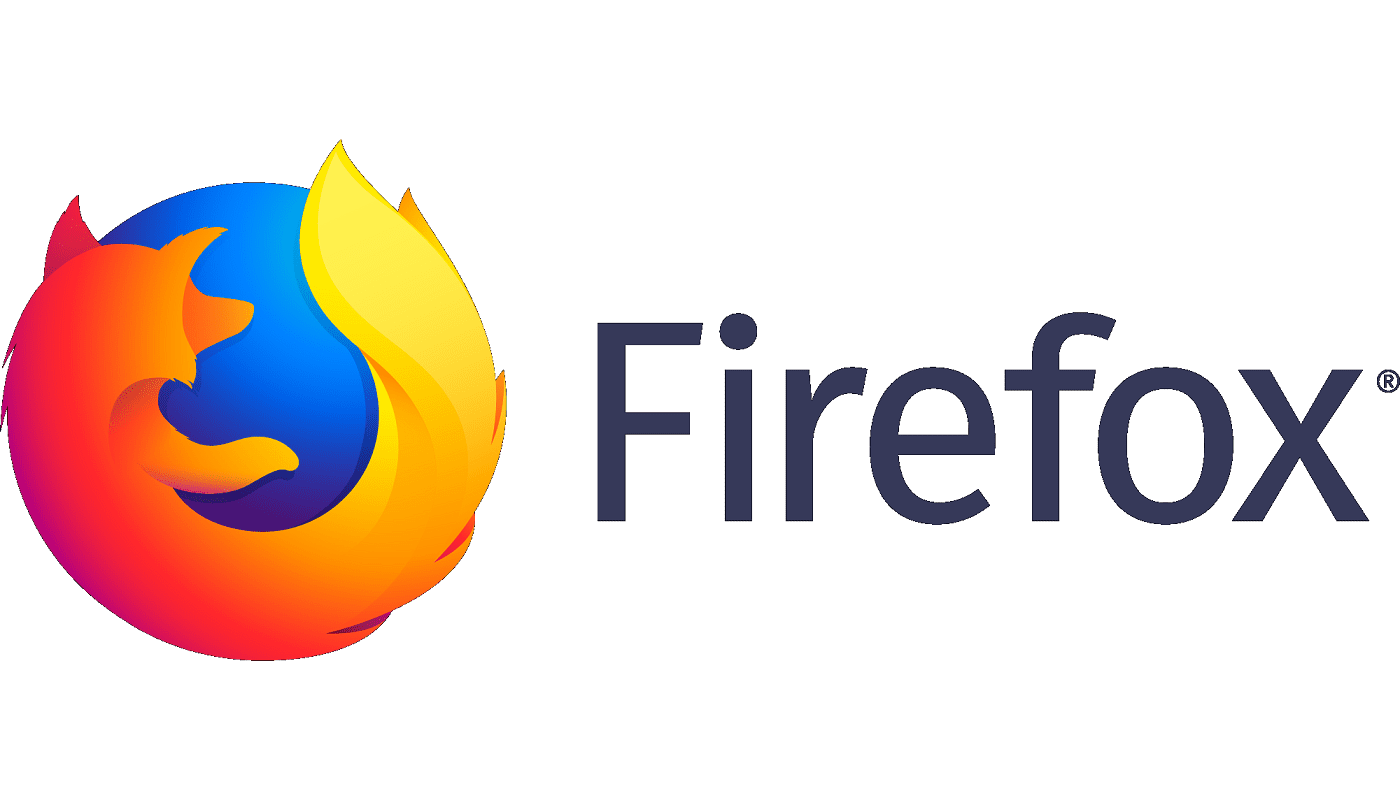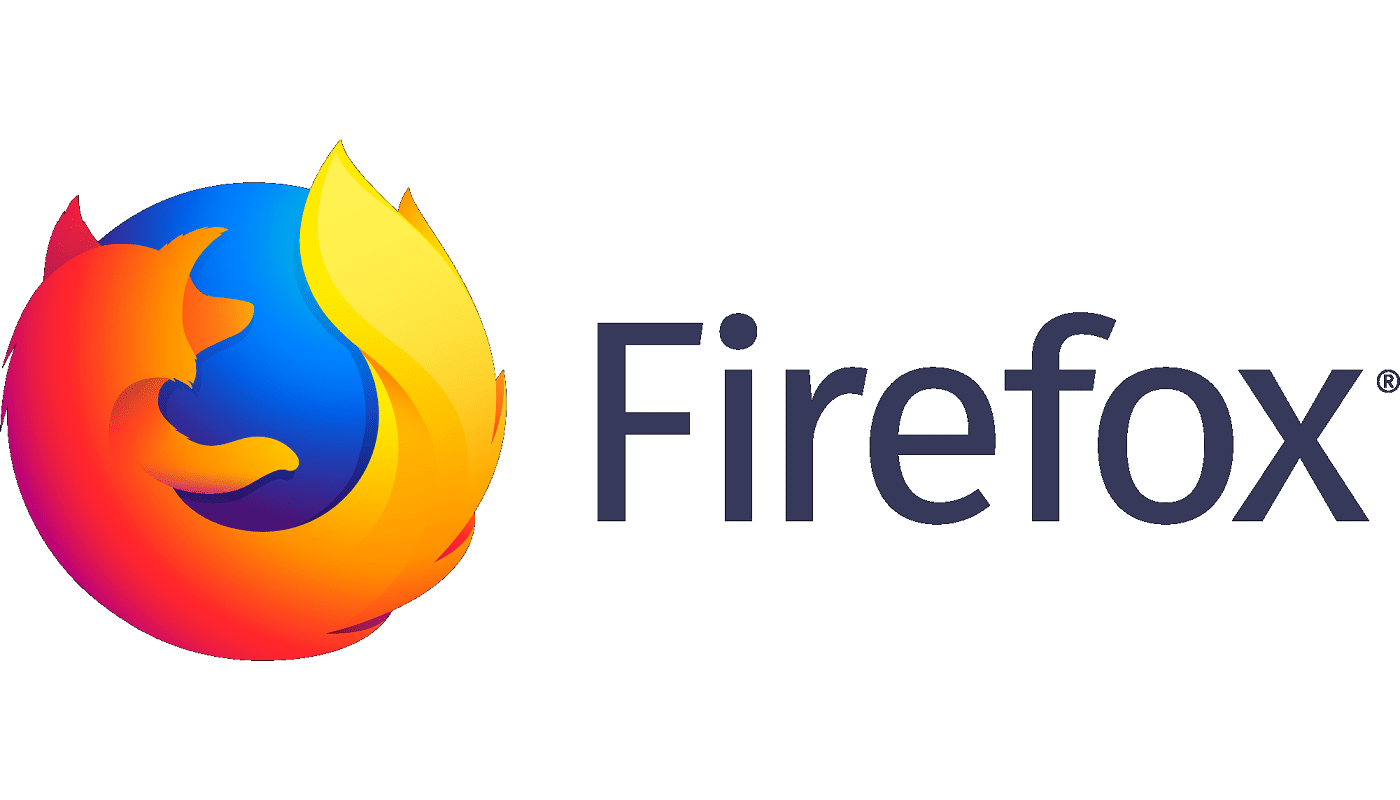Firefox: JavaScripti lubamine/keelamine

JavaScripti funktsiooni lubamine või keelamine kõigis Mozilla Firefoxi veebibrauseri versioonides.
Kui te ei saa oma lemmikveebibrauseri abil teatud veebisaitidega ühendust luua, kuigi teil on Interneti-ühendus, võib sellel olla mitu põhjust. Siin on mõned asjad, mida saate proovida probleemi lahendamiseks.
Sümptom:
See artikkel eeldab, et olete teinud tõrkeotsingu põhitõdede kohta, nagu URL on õigesti sisestatud, vahemälufailid on tühjendatud ja teil on toimiv Interneti-ühendus.
Mõnel juhul võib abiks olla DNS-i vahemälu tühjendamine. DNS-i saate tühjendada, hoides all klaviatuuril Windowsi klahvi ja vajutades klahvi R, et kuvada kast Run. Seejärel tippige ipconfig /flushdns ja vajutage sisestusklahvi .
Valige " Start " ja tippige " CMD "
Paremklõpsake " Command Prompt " ja seejärel valige " Run as Administrator ".
Valige väljal Kasutajakonto kontroll " Jah ".
Tippige käsureale järgmine tekst, seejärel vajutage sisestusklahvi :
Taaskäivitage arvuti ja proovige seejärel näha, kas pääsete nüüd brauserist Internetti juurde. Loodetavasti saate.
Selle kontrollimiseks minge " Start " > " Käivita ".
Sõltuvalt operatsioonisüsteemist tehke ühte järgmistest.
Avage fail nimega HOSTID kasutades NOTEPAD või WordPad.
Iga kirje näeb välja umbes selline:
Sellised kirjed blokeerivad juurdepääsu loetletud saitidele. Otsige selliseid kirjeid, mis viitavad mis tahes veebisaidile, millele te ei pruugi pääseda, ja kustutage need. Võimalik, et peate käivitama ka nuhkvarakontrolli, kasutades utiliiti, nagu MalwareBytes või Spybot .
Märkus. Enamiku kasutajate jaoks on see fail tühi. Kui teil pole võrgusüsteemide jaoks spetsiaalset konfiguratsiooni, siis faili HOSTS tavaliselt ei kasutata. Tõenäoliselt on sellest failist kõigi kirjete eemaldamine ohutu.
Lisateavet HOSTS-failide kohta leiate siit .
Keelake oma tulemüür. Järgmised lingid võivad aidata.
Kui see ei aita, desinstallige tulemüüri tarkvara.
Märkus. Tulemüüritarkvara võib teie ühendused blokeerida isegi siis, kui see on keelatud.
Kui probleem on seotud ainult saitidega, mis nõuavad turvalist või SSL-ühendust, võiksite tõrkeotsingut teha brauseri SSL-i abil ühenduse loomise võime osas. Kui te ei saa seda veebisaiti vaadata, on tõenäoliselt süüdi SSL-i probleemid.
Sest Internet Explorer lugeda see artikkel
Kui teil on tulemüür, veenduge, et see lubaks sidet pordi 443 kaudu . Kui te ei tea, kuidas seda kontrollida, pidage nõu oma tulemüüri dokumentatsiooni või süsteemiadministraatoriga.
JavaScripti funktsiooni lubamine või keelamine kõigis Mozilla Firefoxi veebibrauseri versioonides.
Vältige tüütute märguannete kuvamist veebibrauseris Edge, Chrome, Opera ja Firefox.
Kohandage oma Mozilla Firefoxi brauserit nende 8 näpunäidetega.
Õpetus, mis sisaldab 3 meetodit õigekirjakontrolli sisse- või väljalülitamiseks Mozilla Firefoxis.
Kuidas täielikult kustutada kogu sirvimisajalugu Mozilla Firefoxi veebibrauseris.
Hankige Firefoxis sirvimisel see täiendav turvakiht. Lubage HTTPS-i sirvimine ja hoidke oma andmed krüpteerituna.
Teie veebibrauser on üks teie enim kasutatavatest rakendustest, seega on oluline valida see, mis teile kõige paremini sobib. Selles artiklis tutvuge mõnega
Töölaual on teie avaleht üldiselt esimene leht, mille teie veebibrauser avamisel laadib. Enamik mobiilibrausereid säilitab siiski kõik teie vahelehed. Nende üksikasjalike juhiste abil saate määrata oma vaikeavalehe rakenduses Firefox Androidile.
Näitame teile 3 võimalust automaatsete värskenduste lubamiseks või keelamiseks Mozilla Firefoxis.
Kuidas kiiresti fonti suurendada või vähendada mis tahes brauseris, mis töötab Microsoft Windowsis, Linuxis või MacOS-is.
Flash-failide tugi on lõppemas. Flashi on sageli peetud reklaamide, lühikeste videote või helifailide ning mängude põhiliseks ehitusplokiks. Isegi an
Olenemata sellest, kas kustutate või lubate küpsiseid Chrome'is, Operas või Firefoxis, aitab see juhend teil mõlemat teha.
Lahendage probleemid, mis tulenevad teie veebibrauseri ei loo teatud veebisaitidega ühendust.
Sellest õpetusest saate teada, kuidas navigeerida Firefoxi sertifikaadivaaturisse, kasutades neid samme.
Selle õpetuse abil saate teada, kuidas keelata tüütuid automaatseid videoid Google Chrome'is ja Mozilla Firefoxis.
Enamiku brauserite URL-i riba toimib otsinguribana. See on kena elukvaliteedi funktsioon, mis võib säästa aega, mille jooksul peate esmalt sirvima veebilehte. Saate kohandada Firefoxi Androidile kasutama teist vaikeotsingumootorit. Kasutage lihtsalt neid samme.
Paljud veebisaidid, eriti sotsiaalmeedia saidid, on hakanud teie voos kuvatavaid videoid automaatselt esitama. Videote esitamine algab tavaliselt Kas olete tüdinud videote automaatsest esitamisest Android-seadme Firefoxi brauseris? Saate automaatse esitamise keelata, järgides neid samme.
Vaadake, kuidas leiate Firefoxis lihtsa otsingutriki abil kiiresti ja hõlpsalt mis tahes vahekaardi vahelehtede merest. Vaadake, kuidas kõik vahelehed kiiresti sulgeda.
See juhend käsitleb Firefoxi tõrketeadet: Seda videofaili ei saa esitada. (Veakood: 102630). Noh, näitan teile, kuidas seda parandada.
Üks kaasaegse Interneti tõsiasi on see, et peaaegu kõike, mida veebis teete, jälgitakse. Jälgimisskriptid jälgivad teie tegevust üksikutel saitidel ja kaitsevad teie privaatsust, lubades Androidi jaoks mõeldud Firefoxi brauseris jälgimiskaitse nende toimingute abil.
Kui teie Windows 10 explorer ei tööta, oleme teid kaitsnud. Lugege ajaveebi, et leida lahendus, kui failiuurija ei tööta.
Kuidas värskendada draivereid Windows 11-s probleemide lahendamiseks ja seadmete ühilduvuse tagamiseks.
File Explorer on Windows 10 põhifunktsioon, mis võimaldab hõlpsasti leida ja hallata faile. Õppige, kuidas konfigureerida File Explorer avama "Seda arvutit" alates arvuti käivitamisest.
Kuidas kasutada Windows 11 otsingut tõhusalt ja kiiresti. Hanki kasulikud näpunäited ja parimad praktikad Windows 11 otsingufunktsiooni jaoks.
Iga arvutiga ühendatud seadet ja selle sees olevaid komponente haldavad seadmedraiverid. Draiverite värskendamine Windows 10-s on oluline mitmesuguste probleemide vältimiseks.
Kas näete File Explorer ei reageeri veateadet? Siit leiate tõhusad lahendused, et lahendada Windows 10 mittetöötava File Exploreri probleem.
Kuidas saada Windows 10-s abi - leidke parimad lahendused pea iga küsimusele, mis teil Microsoft Windows 10 kohta on.
Failiuurija ei reageeri tõrge Windows 10-s. File Explorer või Windows Exploreri protsess ei tööta operatsioonisüsteemis Windows 10. Hangi uued lahendused.
Uuri, kuidas tuua tagasi "Minu arvuti" ikoon Windows 11-s ja avada see lihtsalt, et pääseda oma failidele ja seadetele.
Kas te ei saa Windows 11 arvutis faile ja kaustu avada? Siit leiate teavet selle kohta, kuidas parandada, et Explorer.exe ei laadita käivitamisel ja tööle naasta.