Windows 10 File Explorer ei tööta? Kuidas parandada

Kui teie Windows 10 explorer ei tööta, oleme teid kaitsnud. Lugege ajaveebi, et leida lahendus, kui failiuurija ei tööta.
Kui sõltute töös ka oma võrgust, on üks halvimaid asju, mis juhtuda saab, võrguprobleemidega tegelemine. Aeg on raha ja mida kauem probleemid kestavad, seda vähem tööd saate teha. Üks võimalik lahendus on võrguadapteri lähtestamine, kuid see peaks olema teie viimane abinõu.
Tänu funktsioonile, mis on otse teie Microsoft Windows 10 arvutis, saate selle probleemi kõrvaldada. Enne selle meetodi kasutamist veenduge, et olete proovinud mõnda põhiparandust, kuna mõnikord piisab sellest.
Mida tähendab võrguadapteri lähtestamine
Kui olete otsustanud selle läbi teha, pidage meeles, et võrguadapteri lähtestamisel unustab teie arvuti kõik WiFi-paroolid ja võrgud, mille olete kunagi lisanud. Samuti unustatakse VPN-pistikud ja virtuaalsed lülitid. Teie võrguadapterid ja muud võrgukomponendid käivituvad nullist. Kõik erisätted tuleb salvestada.
Kuidas lähtestada võrguadapter Windows 11 jaoks
Tänu funktsioonile, mis on otse teie Microsoft Windows 10 arvutis, saate selle probleemi kõrvaldada. Enne selle meetodi kasutamist veenduge, et olete proovinud mõnda põhiparandust, kuna mõnikord piisab sellest. Näiteks võite proovida arvuti taaskäivitada, kontrollida, kas modem ja ruuter on korras, värskendada draivereid ja kasutada isegi võrgu tõrkeotsingut. Tõrkeotsingule pääsete juurde, minnes menüüsse Seaded (Windows + I) ja klõpsates nuppu Süsteem . Klõpsake valikul Tõrkeotsing ja seejärel muudel tõrkeotsingutel . Ülaosas näete Interneti-ühenduste tõrkeotsingut, kuid allpool on teil valida veel paljude hulgast.
Kõik salvestatud Etherneti ühendused lähevad kaotsi. Kui olete endiselt kindel, et seda soovite teha, saate oma Windows 11 arvuti võrguadapteri lähtestada järgmiselt.
Avage sätted , vajutades klahve Windows + I ( kiireim viis ). Või võite klõpsata ka Windowsi menüül Start ja klõpsata sealt Sätted. Kui olete seadetes, minge jaotisse Võrk ja Internet , kerige alla ja klõpsake valikul Täpsemad võrguseaded . Sellest jaotisest leiate valiku Võrgu lähtestamine .
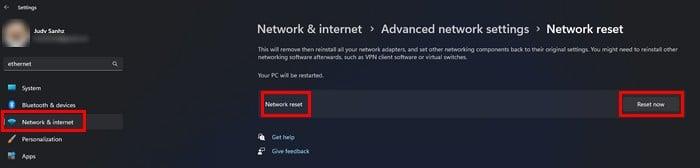
Võrgu lähtestamine Windows 11 sätetes
Klõpsake nuppu Lähtesta kohe ja näete teadet, mis küsib, kas olete kindel, et soovite oma võrguseadeid lähtestada. Klõpsake jah ja näete teist teadet, mis teavitab teid, et teie arvuti taaskäivitub 5 minuti pärast.
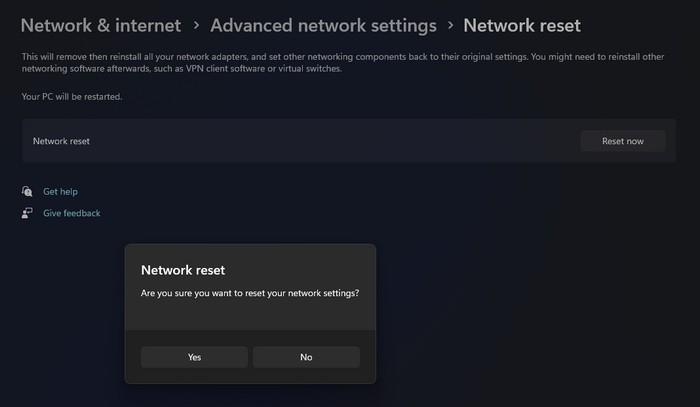
See peaks andma teile piisavalt aega tööde või vahelehtede salvestamiseks, mille kasutamist soovite jätkata. Kui te ei viitsi oodata, saate arvuti käsitsi taaskäivitada.
Lisalugemist
Kui soovite endiselt lugeda muid tehnilisi näpunäiteid, võite lugeda ka selle kohta, mida saate teha, kui teie Android-tahvelarvuti ei lae . Midagi, mida enamik kasutajaid varem või hiljem kogeb. Või võite lugeda kolme lihtsa meetodi kohta Windows 11 uuesti installimiseks . Kui üks ei tööta, võite alati proovida kahte teist. Kui soovite teada, kuidas Androidis Google FRP-st (Google Lock) mööda minna , saate seda teha järgmiselt.
Järeldus
See on kõik. Loodetavasti lahendab see kõik võrguprobleemid. Protsess võtab vähem kui 5 minutit ja annab teile võrguseadete osas uue alguse. Milliseid võrguprobleeme teil tekkis? Jagage oma mõtteid allolevates kommentaarides ja ärge unustage artiklit teistega sotsiaalmeedias jagada.
Kui teie Windows 10 explorer ei tööta, oleme teid kaitsnud. Lugege ajaveebi, et leida lahendus, kui failiuurija ei tööta.
Kuidas värskendada draivereid Windows 11-s probleemide lahendamiseks ja seadmete ühilduvuse tagamiseks.
File Explorer on Windows 10 põhifunktsioon, mis võimaldab hõlpsasti leida ja hallata faile. Õppige, kuidas konfigureerida File Explorer avama "Seda arvutit" alates arvuti käivitamisest.
Kuidas kasutada Windows 11 otsingut tõhusalt ja kiiresti. Hanki kasulikud näpunäited ja parimad praktikad Windows 11 otsingufunktsiooni jaoks.
Iga arvutiga ühendatud seadet ja selle sees olevaid komponente haldavad seadmedraiverid. Draiverite värskendamine Windows 10-s on oluline mitmesuguste probleemide vältimiseks.
Kas näete File Explorer ei reageeri veateadet? Siit leiate tõhusad lahendused, et lahendada Windows 10 mittetöötava File Exploreri probleem.
Kuidas saada Windows 10-s abi - leidke parimad lahendused pea iga küsimusele, mis teil Microsoft Windows 10 kohta on.
Failiuurija ei reageeri tõrge Windows 10-s. File Explorer või Windows Exploreri protsess ei tööta operatsioonisüsteemis Windows 10. Hangi uued lahendused.
Uuri, kuidas tuua tagasi "Minu arvuti" ikoon Windows 11-s ja avada see lihtsalt, et pääseda oma failidele ja seadetele.
Kas te ei saa Windows 11 arvutis faile ja kaustu avada? Siit leiate teavet selle kohta, kuidas parandada, et Explorer.exe ei laadita käivitamisel ja tööle naasta.








