Windows 10 File Explorer ei tööta? Kuidas parandada

Kui teie Windows 10 explorer ei tööta, oleme teid kaitsnud. Lugege ajaveebi, et leida lahendus, kui failiuurija ei tööta.
Kas Windows 11 värskendamisel kuvatakse veateade 0xc1900101? Siit saate teada, kuidas parandada Windows 11-s veakoodi 0xc1900101, et sellest tüütust probleemist igaveseks vabaneda.
Windowsi arvuti värskendamine peaks olema sama lihtne kui pargis jalutamine. Kõik, mida pead tegema, on värskenduste olemasolu kontrollimine ja lasta Windowsil ülejäänu eest hoolitseda. Noh, seda on lihtsam öelda kui teha kõigi nende tüütute veakoodide tõttu, mis võivad värskendusprotsessi ajal ilmuda.
Üks selline viga on tõrge 0xc1900101 , mis võib värskendamise ajal igal ajal teie arvutiekraanile ilmuda. Selles artiklis vaatleme lähemalt veakoodi 0xc1900101 ja selle parandamist. Hüppame kohe sisse, eks?
Mis on Windows 11 tõrge 0xC1900101?
Teil võib olla uudishimulik teada, milles viga on. Niisiis, ma puudutan viga 0xC1900101. See tõrkekood ilmub tavaliselt siis, kui proovite Windows 10 versiooni Windows 11 uuendada. See võib ilmuda ka siis, kui teete regulaarselt Windows 11 värskendusi.
See tõrkekood võib ilmuda igal ajal, kui uuendamine toimub. Lõppude lõpuks on kood 0xC1900101 üldine tagasipööramiskood ja näitab, et süsteemil on draiver, mida täiendatud versioon ei toeta.
Vea 0xc1900101 põhjused
Vea 0xC1900101 põhjuseks võib olla mitu põhjust, mistõttu paljud inimesed kogevad seda Windows 11 täiendamise või värskendamise ajal. Siin on veakoodi levinumad põhjused.
Viga 0xC1900101 parandamine Windows 11-le üleminekul
1. Tehke sisemälus ruumi
Selle vea 0xc1900101 parandamiseks peate kõigepealt veenduma, et teie salvestuskettal on piisavalt ruumi, kuhu teie Windows 11 täiendus või värskendus salvestatakse. Tavaliselt salvestatakse OS teie Windowsi arvuti C-draivi. Kui teie oma ei ole, kinnitage selle parandusmeetodi jaoks oma OS-i asukoht.
Kui teate, milline draiv operatsioonisüsteemi salvestab, kontrollige, kas sellel draivil on piisavalt salvestusruumi või mitte. Kui avate selle arvuti, näete kõiki draive koos vaba ruumiga igal draivil. Windowsi värskenduste jaoks peaks sellel draivil olema vähemalt 40 GB tühja ruumi.

Kontrollige, kas OS-i installimiseks kasutataval sisemisel draivil on piisavalt vaba ruumi
Kui sellel draivil on sellest vähem ruumi, peate sellel rohkem ruumi tegema, kustutades mittevajalikud failid või teisaldades mõned failid teistele draividele, mida ei kasutata Windowsi installimiseks või täiendamiseks.
2. Keelake või desinstallige viirusetõrjerakendused
Kui teie arvutisse on installitud kolmanda osapoole viirusetõrje või pahavaratõrjerakendus, võib see olla selle vea 0xC1900101 põhjus. Seetõttu peate need viirusetõrjetarkvarad desinstallima ja kontrollima, kas tõrge ilmub või mitte.
Kui te ei soovi rakendust desinstallida, saate selle Windowsi värskenduse ajal ajutiselt keelata. See peaks peatama veakoodi ilmumise ja värskendus viiakse sujuvalt lõpule.
Lugege ka: Parim tasuta viirusetõrje Windows 11 jaoks
3. Keelake kasutamata riistvaradraiverid
Kui teie arvutil on riistvaradraivereid, mida te enam ei kasuta, peate need Windows 11 sujuvaks versiooniuuenduseks desinstallima. Järgige lihtsalt neid samme ja saate need draivid hõlpsalt eemaldada.
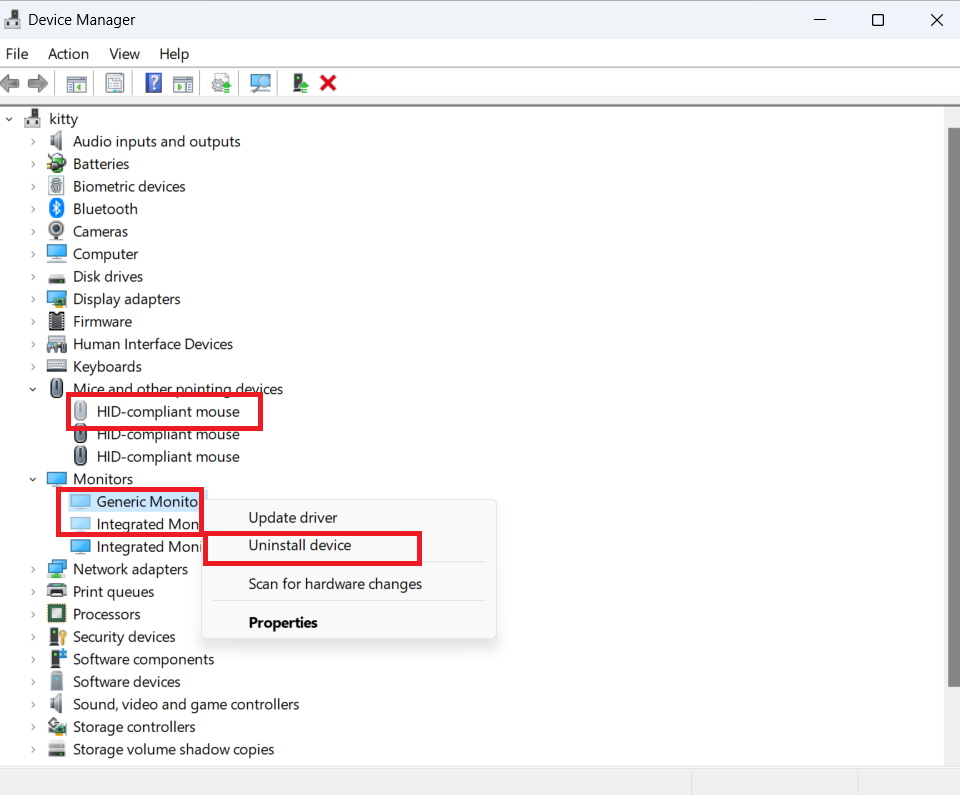
Tõrke 0xc1900101 parandamiseks desinstallige hallid draiverid
4. Käivitage värskenduse tõrkeotsing
Käivitage Windows 11 sisseehitatud värskenduse tõrkeotsing, et teha kindlaks, mis värskendust blokeerib.

Lisaks eemaldage kindlasti lisariistvara. Ühendage lahti väline kõvaketas, klaviatuur ja kõik muud arvutiga ühendatud välisseadmed.
5. Lähtestage värskenduskomponendid
Kui tõrkeotsing ütleb, et kõik on korras, proovige värskenduskomponendid lähtestada, et sellest tüütust Windows 11 veast lahti saada.
net stop wuauservnet stop cryptSvcnet stop bitsnet stop msiserverRen C:\Windows\SoftwareDistribution SoftwareDistribution.oldRen C:\Windows\System32\catroot2 Catroot2.oldnet start wuauservnet start cryptSvcnet start bitsnet start msiserver6. Värskendage kõiki seadme draivereid
Nagu varem mainitud, võivad selle vea 0xC1900101 põhjuseks olla aegunud draiverid. Seega peate veenduma, et kõik draiverid on värskendatud, ja proovige seejärel värskendused uuesti installida.
7. Käivitage SFC skannimine
Kas selle vea 0xc1900101 eest vastutab mõni rikutud või puuduv süsteemifail? Isegi kui see on olemas, saate selle välja selgitada ja parandada, kasutades sisseehitatud süsteemifailide kontrollijat või SFC-skannimist. Selle skannimiseks arvutis toimige järgmiselt.
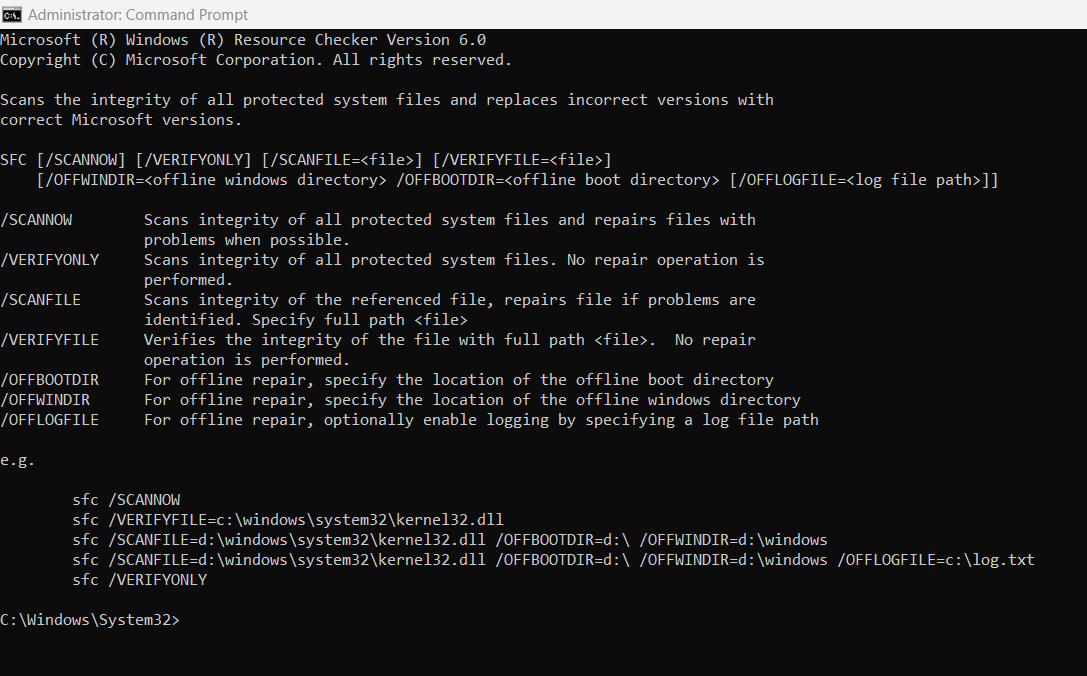
Süsteemiprobleemide leidmiseks tehke SFC-skannimine käsuviiba kaudu
8. Käivitage käsk DISM
DISM on veel üks käsurea tööriist, mida saab kasutada veakoodist 0xc1900101 vabanemiseks. Selle täitmisprotsess on palju sarnane eelmises meetodis mainitud SFC-skaneerimisega.
DISM.exe /Onlain /Cleanup-image /Restorehealt
9. Installige uusim .NET Framework
Teie arvuti aegunud .NET-raamistiku tõttu võite saada veakoodi 0xc1900101. Selle raamistiku uusima versiooni installimiseks toimige järgmiselt.
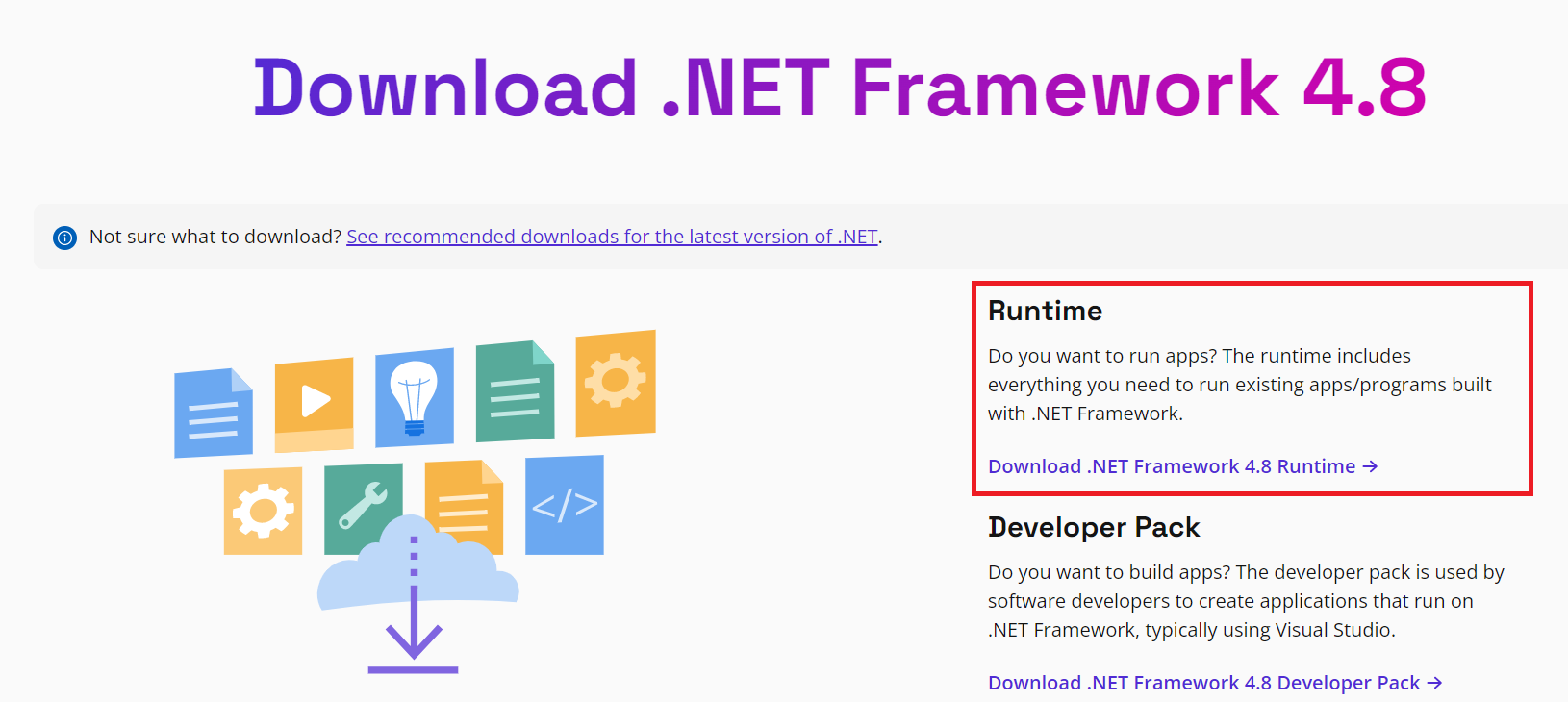
Tõrke 0xC1900101 parandamiseks laadige oma operatsioonisüsteemi jaoks alla uusim .NET Framework Runtime versioon
10. Puhaskäivitage Windows
Seda meetodit rakendades saate luua oma Windowsi arvutis puhta alglaadimiskeskkonna, kus kõik kolmanda osapoole teenused on ajutiselt keelatud. Siin on juhised, mida peate järgima.
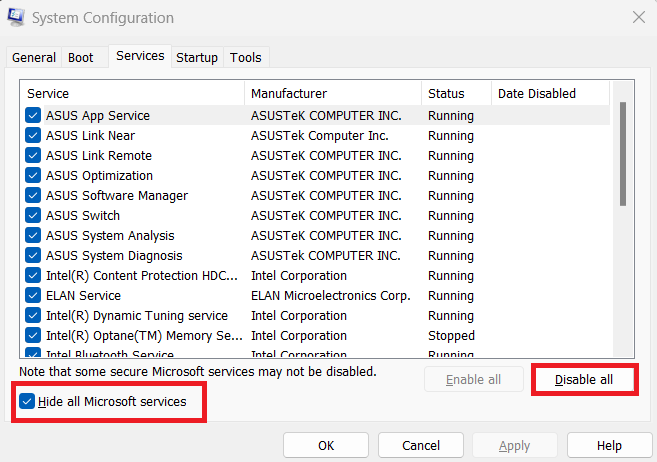
Peida kõik Microsofti teenused ja keela ülejäänud kolmanda osapoole teenused
11. Laadige värskendused käsitsi alla
Kui tõrge 0xC1900101 püsib, võite proovida värskendusi käsitsi alla laadida. Kui proovite alla laadida kumulatiivset värskendust, minge Microsofti värskenduste kataloogi veebisaidile . Seejärel sisestage otsinguväljale KB number ja klõpsake nuppu Laadi alla . Kui proovite installida funktsioonivärskendust, kasutage selle töö tegemiseks värskendusabilist .
12. ASRocki emaplaatide parandus
Kui saate ASRocki emaplaadiga arvutis veakoodi 0xc1900101, peate värskendama uusimat saadaolevat BIOS-i versiooni. Üksikasjalikud juhised leiate ASRocki tugilehelt . Pärast seda sisestage BIOS (F2), keelake ühilduvustoe moodul ning laadige alla ja käivitage Windows10Upgrade9252 käivitatav fail .
13. Windows 11 puhas installimine USB-kettalt
Kui ükski ülaltoodud meetoditest ei suuda viga 0xC1900101 parandada, on teie jaoks viimane võimalus installida USB-draivi abil Windows 11 värske koopia. Selleks vajate viirusevaba ja tühja USB-draivi, mis on vähemalt 8 GB suurune.
Esiteks peate Microsofti veebisaidilt alla laadima Windows 11 installikandja loomise tööriista. Seejärel valige USB-mälupulk, et muuta see alglaaditavaks USB-mäluseadmeks. Kui Windows 11 OS on USB-mäluseadmesse alla laaditud, saate selle koopia oma arvutisse installida, et installiprotsess toimuks tõrgeteta. Täieliku samm-sammulise puhta installimise kohta teabe saamiseks vaadake meie artiklit Windows 11 uuesti installimise kohta .
Viga 0xC1900101: lõpusõnad
Viga 0xC1900101 Windows 10-lt Windows 11-le üleminekul või Windows 11-le regulaarsete värskenduste rakendamisel võib takistada teil oma Windowsi arvutit ajakohasena hoida. See tõrge takistab teil ka Microsofti avaldatud tavaliste turvapaikade installimist.
Lõppkokkuvõttes võib see viga muuta teie isikliku või töökoha Windows 11 arvuti häkkimise ja andmepüügi rünnakute suhtes haavatavaks. Ärge riskige! Lihtsalt proovige ülalmainitud tõrkeotsingu samme nende ilmumise järjekorras ja lahendage probleem juba.
Samuti, kui teate mõnda muud võimalust Windows 11 vea 0xC1900101 parandamiseks operatsioonisüsteemi peamiste funktsioonide värskendamise või uuenduse rakendamisel, mainige seda allolevas kommentaarikastis. Jagage seda artiklit oma sõprade, meeskonnakaaslaste, kolleegide ja sotsiaalmeedia jälgijatega, et aidata neid, kui nad seisavad silmitsi sama probleemiga.
Järgmisena parandage tõrge "Kausta ei saa kustutada: kataloog pole tühi" .
Kui teie Windows 10 explorer ei tööta, oleme teid kaitsnud. Lugege ajaveebi, et leida lahendus, kui failiuurija ei tööta.
Kuidas värskendada draivereid Windows 11-s probleemide lahendamiseks ja seadmete ühilduvuse tagamiseks.
File Explorer on Windows 10 põhifunktsioon, mis võimaldab hõlpsasti leida ja hallata faile. Õppige, kuidas konfigureerida File Explorer avama "Seda arvutit" alates arvuti käivitamisest.
Kuidas kasutada Windows 11 otsingut tõhusalt ja kiiresti. Hanki kasulikud näpunäited ja parimad praktikad Windows 11 otsingufunktsiooni jaoks.
Iga arvutiga ühendatud seadet ja selle sees olevaid komponente haldavad seadmedraiverid. Draiverite värskendamine Windows 10-s on oluline mitmesuguste probleemide vältimiseks.
Kas näete File Explorer ei reageeri veateadet? Siit leiate tõhusad lahendused, et lahendada Windows 10 mittetöötava File Exploreri probleem.
Kuidas saada Windows 10-s abi - leidke parimad lahendused pea iga küsimusele, mis teil Microsoft Windows 10 kohta on.
Failiuurija ei reageeri tõrge Windows 10-s. File Explorer või Windows Exploreri protsess ei tööta operatsioonisüsteemis Windows 10. Hangi uued lahendused.
Uuri, kuidas tuua tagasi "Minu arvuti" ikoon Windows 11-s ja avada see lihtsalt, et pääseda oma failidele ja seadetele.
Kas te ei saa Windows 11 arvutis faile ja kaustu avada? Siit leiate teavet selle kohta, kuidas parandada, et Explorer.exe ei laadita käivitamisel ja tööle naasta.








