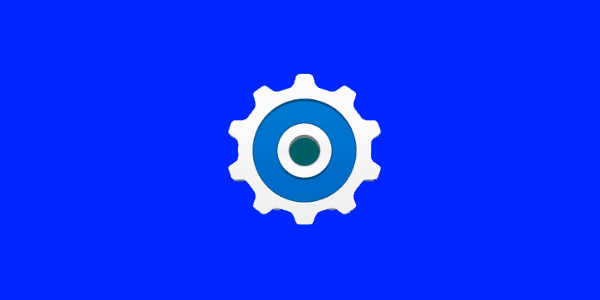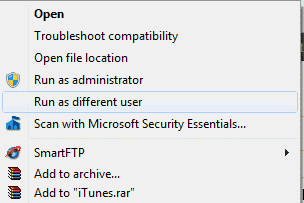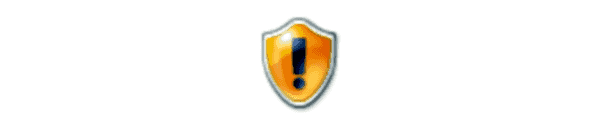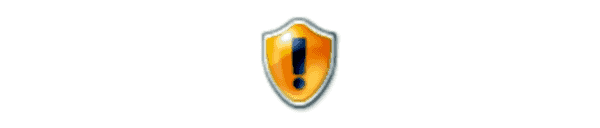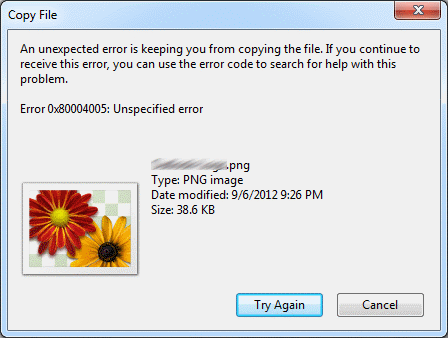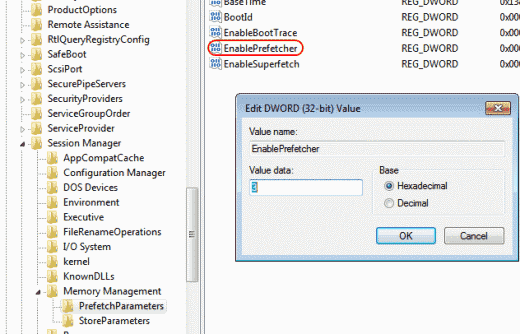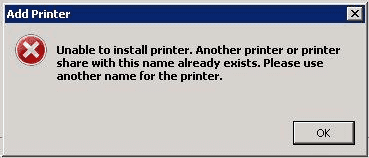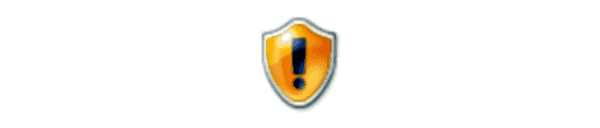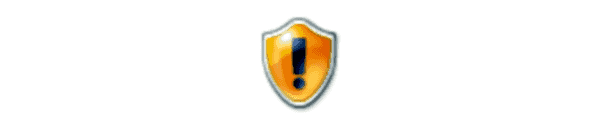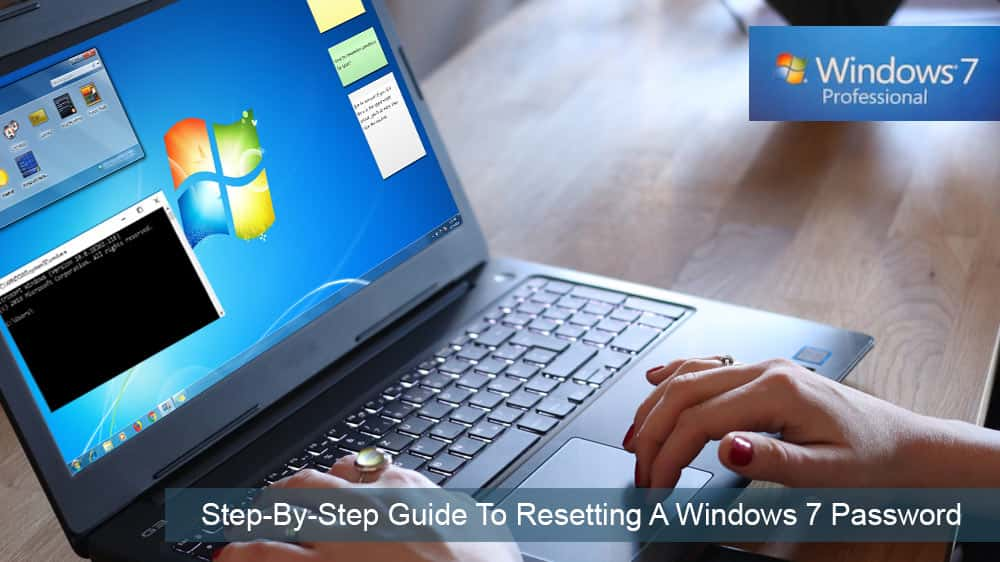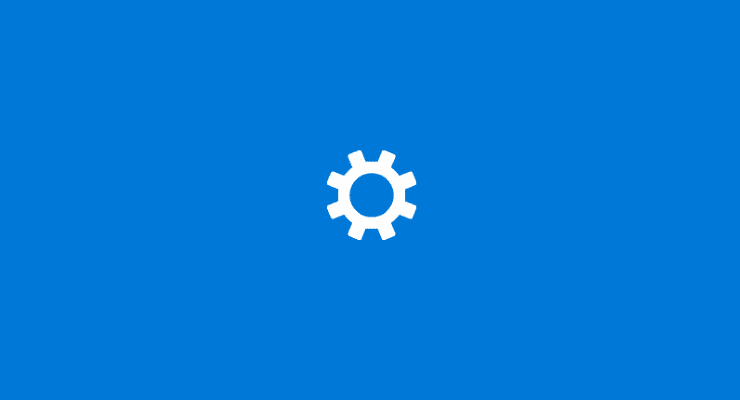Kuidas oma arvutit Windows 7 kasutusea lõppemiseks ette valmistada

Microsoft teatas, et jaanuar 2020 tähistab Windows 7 eluea lõppu, mis tähendab, et toote ametlik tugi enam ei toimi.
PRN-fail on teatud tüüpi fail, mida printerid saavad lugeda. Põhimõtteliselt on see üldine väljundfail, millest printerid aru saavad. Mõnikord tekib mõni neist failidest ja peate selle printima.
Varem oli teil võimalik neid faile oma kohalikku printerisse printida, kasutades käsku COPY /BC:\FILENAME.PRN LPT1: . Tänapäeval pole printereid enam LPT1-ga ühendatud. Selle asemel kasutatakse USB-kaableid. Seega peate faili printimiseks kasutama võrgumeetodit. Siin on, kuidas seda Windowsis teha.
Laadige alla ja installige PrintPRNtoPrinter ning tarkvara teeb teie eest töö ära.
Jagage printerit võrgus . Kui teie kasutatav printer on juba võrgus, näiteks teie ettevõtte võrgus, jätke see samm vahele.
Nüüd peame leidma teie printeri võrgutee. Kui printer, mida soovite printida on firma jagatud võrgu printer, mis ei ole arvutiga ühendatud, siis peaks olema serveri ja printeri nime all oma nimekirja printerid . See ütleb midagi nagu printeri nimi serveris või LaserJet printserveris . Seega oleks nende printerite tee vastavalt \\server\printerinimi ja \\printserver\LaserJet .
Kui printer on arvutiga ühendatud, on teeks arvuti nimi ja seejärel printeri nimi. Leiad oma arvuti nimi paremklõpsu My Computer ja valides omadused all Computer Name sakk. Printeri nime leiate Windowsi jaotisest Printerid , paremklõpsates printeril ja valides Atribuudid . Printeri nimi on ülemisel väljal. Nii et kui minu arvuti nimi on TP123 ja printeri nimi on LaserJet , oleks tee \\TP123\LaserJet .
Selle teabe abil saame seejärel avada menüü Start > Käivita ja kasutada seda käsku faili printerisse kopeerimiseks. See käsk eeldab, et PRN-fail asub C-draivi juurtes:
Seejärel peaks printer PRN-faili sisu välja printima.
Microsoft teatas, et jaanuar 2020 tähistab Windows 7 eluea lõppu, mis tähendab, et toote ametlik tugi enam ei toimi.
Lubage või keelake numlock käivitamisel, muutes Microsoft Windowsi registrit.
Kuidas lubada suvand Run as..., kui paremklõpsate Microsoft Windowsi ikoonil.
Kuidas lubada Microsoft Windowsis NET Send käske ja panna need tööle.
Lahendage Microsoft Windowsis seadme installimisel levinud probleem.
Näitame teile juhiseid vea 0x80004005 lahendamiseks ZIP-failide ekstraktimisel Windowsi arvutisse.
Lülitage Microsoft Windowsi kettaruumi vähesuse kontrollimine välja järgmiste sammudega.
Paroolid on hea viis privaatsuse kaitsmiseks, kuid unustavatele inimestele võivad need olla probleemiks. Windows 7 sisselogimisparooli unustamine võib olla hirmutav, kuid ärge muretsege. Kasutage seda õpetust oma Windows 7 parooli lähtestamiseks.
Lahendage probleemid, mis tulenevad teie veebibrauseri ei loo teatud veebisaitidega ühendust.
Keelake Apple'i tarkvaravärskendus ja takistage selle ilmumist oma Windowsi arvutis.
Abi, kui leiate, et teie Microsoft Windowsi arvutiekraan on tagurpidi pööratud.
Laadige alla Microsoft ORCA MSI utiliit, kui soovite redigeerida Microsofti tarkvara installifailide sisu.
Lubage või keelake eellaadimise (ülilaadimise) funktsioon operatsioonisüsteemides Microsoft Windows 10, 8 ja 7.
Lahendage probleem, mille korral Microsoft Windows ei lase teil printerile teatud nime määrata, kuna see tuvastab, et see on juba olemas.
Administraatori konto lubamine või keelamine Microsoft Windows 10 sisselogimiskuval.
Lahendage probleem, mille puhul kuvatakse Microsoft Windowsis käsu ATTRIB käivitamisel teade juurdepääs keelatud.
Mõnikord unustate oma Windows 7 parooli ja peate selle seadmesse sisselogimiseks lähtestama. Hea uudis on see, et selle tegemine on üsna mugav. Olemas on funktsioon, mis muudab parooli lähtestamise lihtsaks.
Kuidas teisaldada ekraaniväline aken tagasi Microsoft Windowsi vaatesse.
UAC sätete muutmine opsüsteemides Microsoft Windows 10, 8 ja 7.
Windows 7 kasutusea lõpu tugi lõpeb 14. jaanuaril 2020 – vähem kui aasta pärast. Enamik Windows 7 äri-, ettevõtte- ja hariduskliente töötab juba Windows 10-le ülemineku nimel. Reaalsus on aga see, et mõne äri- ja haridusorganisatsiooni jaoks on hädavajalik saada laiendatud tugi
Kui teie Windows 10 explorer ei tööta, oleme teid kaitsnud. Lugege ajaveebi, et leida lahendus, kui failiuurija ei tööta.
Kuidas värskendada draivereid Windows 11-s probleemide lahendamiseks ja seadmete ühilduvuse tagamiseks.
File Explorer on Windows 10 põhifunktsioon, mis võimaldab hõlpsasti leida ja hallata faile. Õppige, kuidas konfigureerida File Explorer avama "Seda arvutit" alates arvuti käivitamisest.
Kuidas kasutada Windows 11 otsingut tõhusalt ja kiiresti. Hanki kasulikud näpunäited ja parimad praktikad Windows 11 otsingufunktsiooni jaoks.
Iga arvutiga ühendatud seadet ja selle sees olevaid komponente haldavad seadmedraiverid. Draiverite värskendamine Windows 10-s on oluline mitmesuguste probleemide vältimiseks.
Kas näete File Explorer ei reageeri veateadet? Siit leiate tõhusad lahendused, et lahendada Windows 10 mittetöötava File Exploreri probleem.
Kuidas saada Windows 10-s abi - leidke parimad lahendused pea iga küsimusele, mis teil Microsoft Windows 10 kohta on.
Failiuurija ei reageeri tõrge Windows 10-s. File Explorer või Windows Exploreri protsess ei tööta operatsioonisüsteemis Windows 10. Hangi uued lahendused.
Uuri, kuidas tuua tagasi "Minu arvuti" ikoon Windows 11-s ja avada see lihtsalt, et pääseda oma failidele ja seadetele.
Kas te ei saa Windows 11 arvutis faile ja kaustu avada? Siit leiate teavet selle kohta, kuidas parandada, et Explorer.exe ei laadita käivitamisel ja tööle naasta.