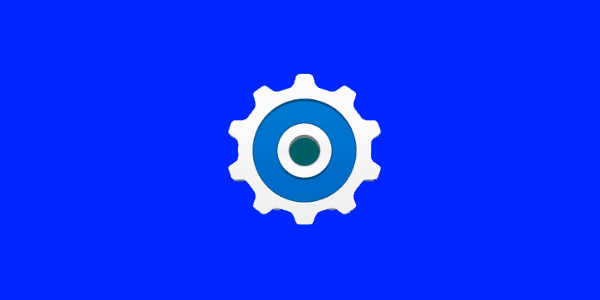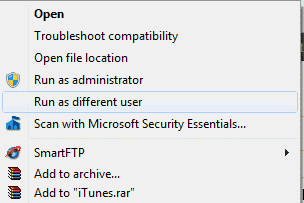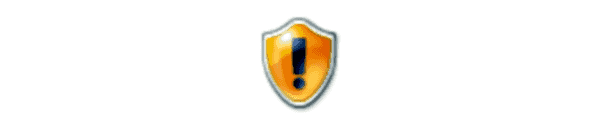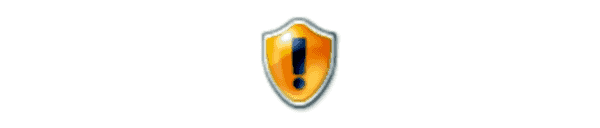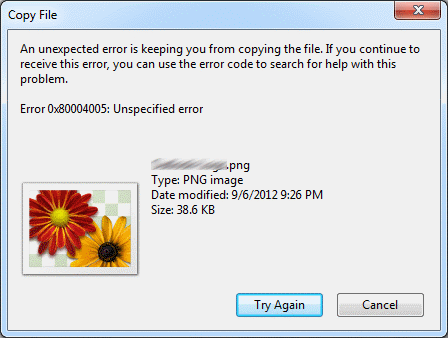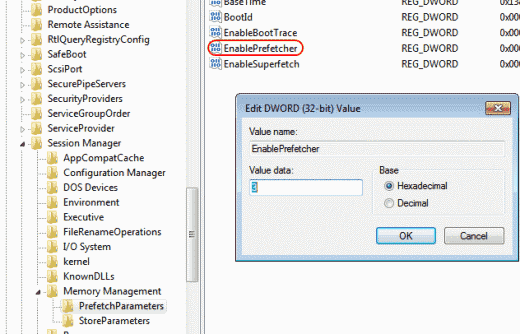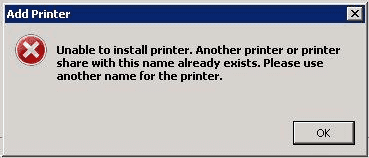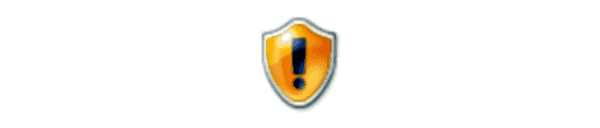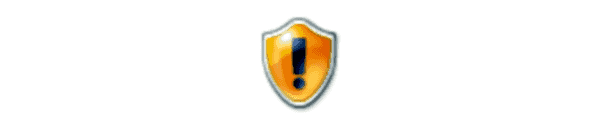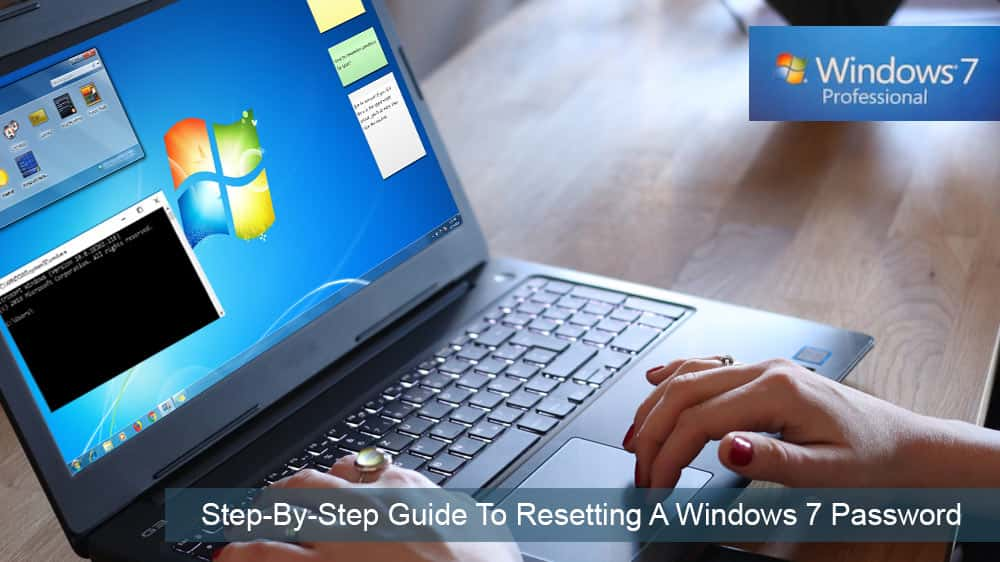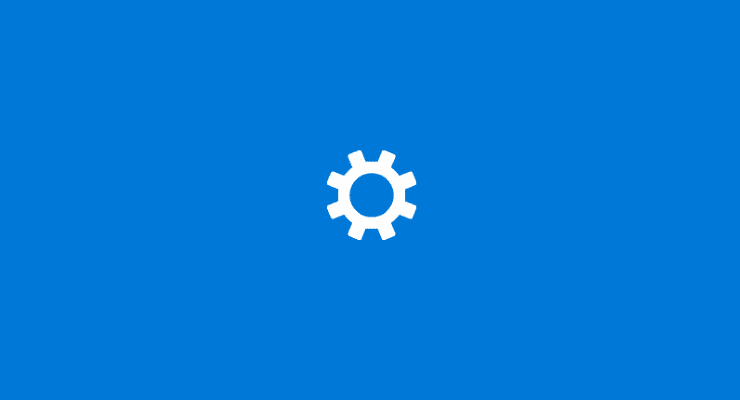Kuidas oma arvutit Windows 7 kasutusea lõppemiseks ette valmistada

Microsoft teatas, et jaanuar 2020 tähistab Windows 7 eluea lõppu, mis tähendab, et toote ametlik tugi enam ei toimi.
Alates sellest ajast, kui ma arvutitega töötama hakkasin, on minult alati küsitud küsimus number üks "Kuidas saan oma arvuti kiiremini tööle panna?" See on peamine asi, millega teie kohalik arvutiparandustehnik igapäevaselt tegeleb. Sageli teenivad nad seda tehes ka päris senti.
Kui teie arvuti töötab aeglaselt, ei pea te kulutama sadu dollareid, et end väljakuulutatud arvutitehnika teie eest parandaks. Kõik, mida pead tegema, on teada, kust otsida kommunaalteenuseid, mida professionaalid kasutavad. See õpetus on mõeldud keskmisele inimesele, kes ei tea arvutitest midagi, kuid soovib oma Windowsi arvutit puhastada ja seda kiiremini tööle panna. Lähen samm-sammult iga sammuga, mida astun, kui keegi maksab mulle, et ta arvuti kiiremini töötaks. Need sammud on sageli samad, mille eest makstakse igale arvutitehnoloogiale.
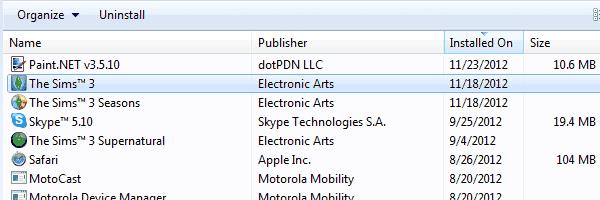
Vaadake jaotist Juhtpaneel > Programmid > Programmid ja funktsioonid ning vabanege kõigest, mida te enam ei vaja. See vana mäng, mida te pole kaks aastat mänginud, see utiliit, mille laadisite alla ja kasutasite üks kord, kõik, mida te enam ei kasuta. Siiski on oluline olla ettevaatlik, kuna vale programmi desinstallimine võib olla problemaatiline. Eemaldage ainult see, mida olete täiesti kindel, et te enam ei vaja. Kui te pole rakenduse eemaldamises 100% kindel, olge ettevaatlik ja jätke see rahule.
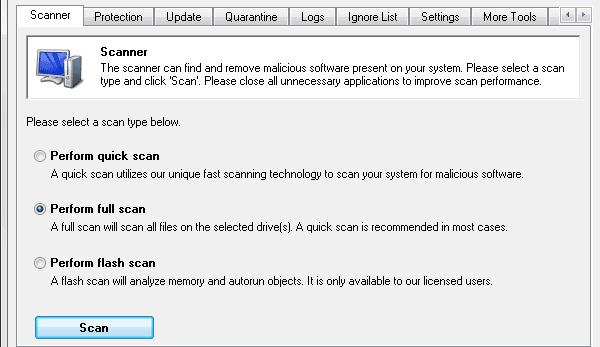
Pahavara on tavaliselt Windowsi äkiliste kiirusprobleemide peamine põhjus. Pahavara puhastamiseks kasutan kolme peamist tööriista. Malwarebytes , Spybot ja Microsoft Security Essentials . Kõik need tööriistad on kodukasutajatele tasuta ja teevad teie arvutist pahavara leidmisel suurepärast tööd. Tavaliselt kasutan skannimiseks nii Malwarebytesi kui ka Spybotit ja desinstallin need siis, kui olen lõpetanud. Pärast seda installin Microsoft Security Essentialsi, et vältida tulevikus nuhkvara hankimist.
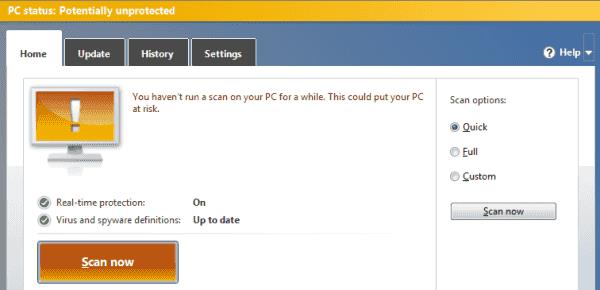
Kui arvutisse on juba installitud usaldusväärne viirusetõrjepakett, mille eest kasutaja maksis, nagu Symantec, McAfee või Kaspersky, siis veendun, et see on aktiveeritud ja värskendatud, seejärel käivitan skannimise. Kui midagi pole installitud, installin AVG viirusetõrje tasuta koopia ja käivitan sellega skannimise. AVG on kodukasutajatele tasuta. Kuigi usun, et see installib teie arvutisse liiga palju utiliite, teeb see tasuta viirusetõrjepakettidest parimat tööd.
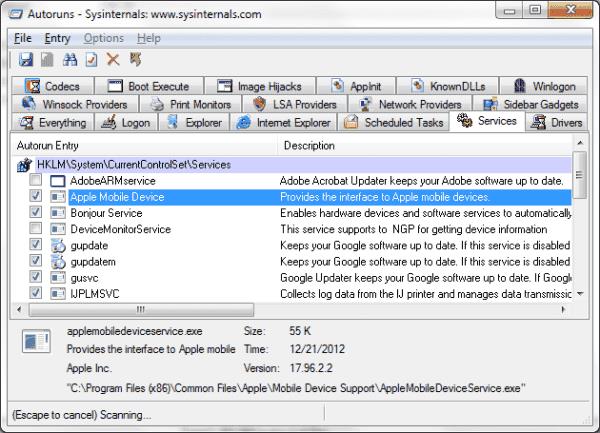
Peaaegu igal tänapäeval installitud programmil on mõni osa sellest, mis meeldib alati taustal töötada. Näiteks iTunesil on umbes 5 teenust, mida see Windowsi installimisel laadib. Need teenused töötavad alati ja võtavad väärtuslikke ressursse, põhjustades kiirusprobleeme. Kuigi saate jooksvate teenuste haldamiseks kasutada Windowsi sisseehitatud utiliite, nagu MSCONFIG , meeldib mulle selle asemel alla laadida ja kasutada AutoRunsi . See mugav utiliit annab teile ühe ekraani, et hallata kõike, mis automaatselt töötab.
AutoRunsiga saate hallata palju keerulisi asju, kuid asjade lihtsaks muutmiseks näitan teile vaid mõnda vahekaarti.
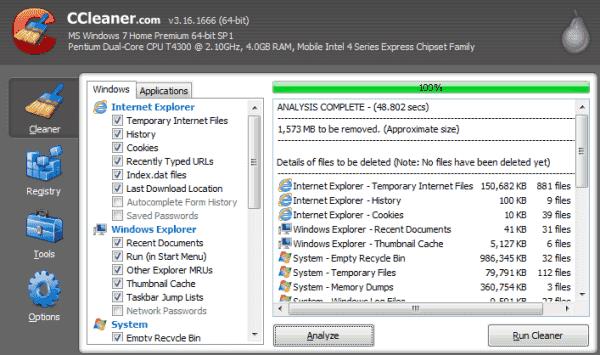
Aeg vabaneda soovimatutest failidest, mis kõvaketast ummistavad. Selle ülesande jaoks kasutan CCleanerit . CCleaner otsib teie kõvakettalt logifaile, ajutisi faile ja muid rämpsfaile, mida saate endale lubada. Utiliidil on ka mugav registripuhastusfunktsioon, mida saate valikuliselt kasutada.
Teie kõvaketas tuleb korraldada nii, et see saaks hõlpsasti andmeid leida. Kõvaketta defragmentimine optimeerib ketta kiiremaks juurdepääsuks. Kõigil Windowsi versioonidel on kettadefragmentimise utiliit. Kui soovite siiski väljamõeldud, teeb Piriform (CCleaneri tegija) päris korraliku nimega Defraggler .
Kui te ei hooli Windowsi väljanägemisest, saate parema jõudluse saavutamiseks mõnda seadet muuta.
Mine " Control Panel "> " Süsteem ja turvalisus "> " Süsteemi "> " Advanced System Settings "> " Advanced ", siis vali " Seaded ... " nuppu " Performance " ala.
Ekraanil „ Jõudlussuvandid ” saate parima jõudluse saavutamiseks valida „ Parima jõudluse kohandamine ”. Vastasel juhul saate valida " Kohandatud " ja vaadata just seda väljamõeldud Windowsi kraami, mis teile meeldib.
Nende 7 sammu abil peaksite olema valmis nautima kiiremat arvutit ilma arvutitehnikale raha kulutamata. Kuidas see protsess teie jaoks välja läks? Jagage oma kogemusi kommentaaride jaotises.
Microsoft teatas, et jaanuar 2020 tähistab Windows 7 eluea lõppu, mis tähendab, et toote ametlik tugi enam ei toimi.
Lubage või keelake numlock käivitamisel, muutes Microsoft Windowsi registrit.
Kuidas lubada suvand Run as..., kui paremklõpsate Microsoft Windowsi ikoonil.
Kuidas lubada Microsoft Windowsis NET Send käske ja panna need tööle.
Lahendage Microsoft Windowsis seadme installimisel levinud probleem.
Näitame teile juhiseid vea 0x80004005 lahendamiseks ZIP-failide ekstraktimisel Windowsi arvutisse.
Lülitage Microsoft Windowsi kettaruumi vähesuse kontrollimine välja järgmiste sammudega.
Paroolid on hea viis privaatsuse kaitsmiseks, kuid unustavatele inimestele võivad need olla probleemiks. Windows 7 sisselogimisparooli unustamine võib olla hirmutav, kuid ärge muretsege. Kasutage seda õpetust oma Windows 7 parooli lähtestamiseks.
Lahendage probleemid, mis tulenevad teie veebibrauseri ei loo teatud veebisaitidega ühendust.
Keelake Apple'i tarkvaravärskendus ja takistage selle ilmumist oma Windowsi arvutis.
Abi, kui leiate, et teie Microsoft Windowsi arvutiekraan on tagurpidi pööratud.
Laadige alla Microsoft ORCA MSI utiliit, kui soovite redigeerida Microsofti tarkvara installifailide sisu.
Lubage või keelake eellaadimise (ülilaadimise) funktsioon operatsioonisüsteemides Microsoft Windows 10, 8 ja 7.
Lahendage probleem, mille korral Microsoft Windows ei lase teil printerile teatud nime määrata, kuna see tuvastab, et see on juba olemas.
Administraatori konto lubamine või keelamine Microsoft Windows 10 sisselogimiskuval.
Lahendage probleem, mille puhul kuvatakse Microsoft Windowsis käsu ATTRIB käivitamisel teade juurdepääs keelatud.
Mõnikord unustate oma Windows 7 parooli ja peate selle seadmesse sisselogimiseks lähtestama. Hea uudis on see, et selle tegemine on üsna mugav. Olemas on funktsioon, mis muudab parooli lähtestamise lihtsaks.
Kuidas teisaldada ekraaniväline aken tagasi Microsoft Windowsi vaatesse.
UAC sätete muutmine opsüsteemides Microsoft Windows 10, 8 ja 7.
Windows 7 kasutusea lõpu tugi lõpeb 14. jaanuaril 2020 – vähem kui aasta pärast. Enamik Windows 7 äri-, ettevõtte- ja hariduskliente töötab juba Windows 10-le ülemineku nimel. Reaalsus on aga see, et mõne äri- ja haridusorganisatsiooni jaoks on hädavajalik saada laiendatud tugi
Kui teie Windows 10 explorer ei tööta, oleme teid kaitsnud. Lugege ajaveebi, et leida lahendus, kui failiuurija ei tööta.
Kuidas värskendada draivereid Windows 11-s probleemide lahendamiseks ja seadmete ühilduvuse tagamiseks.
File Explorer on Windows 10 põhifunktsioon, mis võimaldab hõlpsasti leida ja hallata faile. Õppige, kuidas konfigureerida File Explorer avama "Seda arvutit" alates arvuti käivitamisest.
Kuidas kasutada Windows 11 otsingut tõhusalt ja kiiresti. Hanki kasulikud näpunäited ja parimad praktikad Windows 11 otsingufunktsiooni jaoks.
Iga arvutiga ühendatud seadet ja selle sees olevaid komponente haldavad seadmedraiverid. Draiverite värskendamine Windows 10-s on oluline mitmesuguste probleemide vältimiseks.
Kas näete File Explorer ei reageeri veateadet? Siit leiate tõhusad lahendused, et lahendada Windows 10 mittetöötava File Exploreri probleem.
Kuidas saada Windows 10-s abi - leidke parimad lahendused pea iga küsimusele, mis teil Microsoft Windows 10 kohta on.
Failiuurija ei reageeri tõrge Windows 10-s. File Explorer või Windows Exploreri protsess ei tööta operatsioonisüsteemis Windows 10. Hangi uued lahendused.
Uuri, kuidas tuua tagasi "Minu arvuti" ikoon Windows 11-s ja avada see lihtsalt, et pääseda oma failidele ja seadetele.
Kas te ei saa Windows 11 arvutis faile ja kaustu avada? Siit leiate teavet selle kohta, kuidas parandada, et Explorer.exe ei laadita käivitamisel ja tööle naasta.