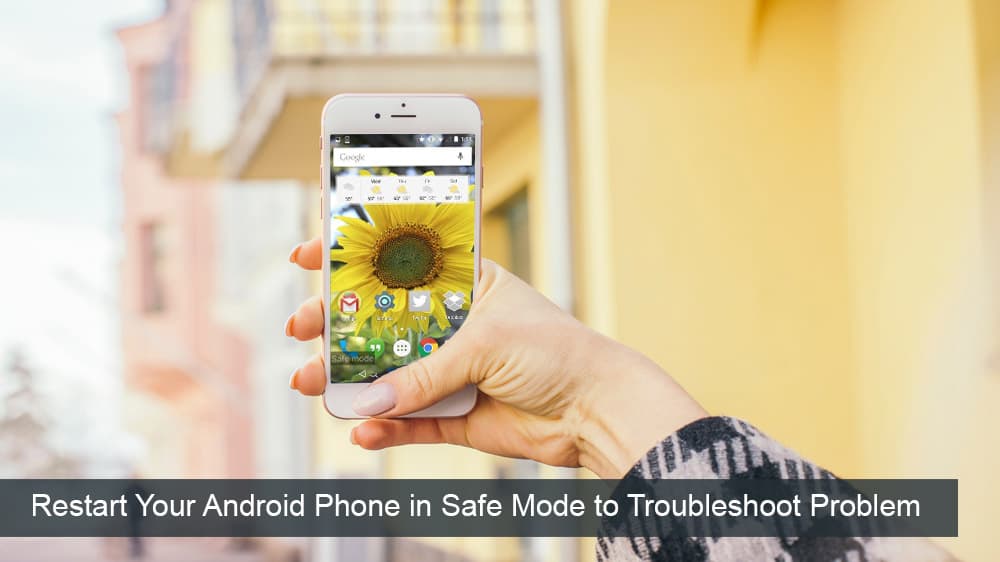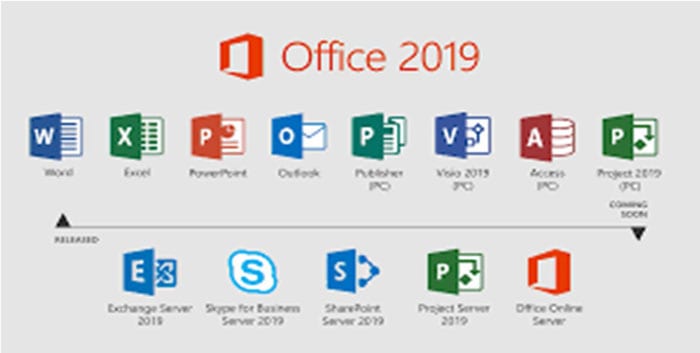Kuidas määrata Redditi taustapildid automaatselt arvutis ja Androidis taustaks

Redditi taustapiltide taustaks määramine ei mõjuta veebisaidi kasulikkust, kuid aitab teil surfamise ajal kogeda.
Loome igapäevaselt tuhandeid dokumente, millest osa on olulised ning vajavad saladust ja turvalisust. Microsoft Office pakub oma kasutajatele paroolikaitset failidele ja kaustadele, mis sisaldavad delikaatset teavet, mida tuleb kaitsta. Kuid iga kasutaja peaks teadma, kuidas oma faile ja kaustu kaitsta, isegi kui nad ei kasuta Office'i tarkvara.
Microsoft Windows pakub kaustade ja üksikute failide jaoks paroolikaitset. See tähendab, et saate lukustada oma kaustade sisu lihtsa meetodi abil. Samuti on võimalik oma kaustadele paroolikaitset lisada kolmanda osapoole tööriistaga, kuid need toovad kaasa palju viiruseid ja soovimatuid allalaadimisi. See kehtib eriti siis, kui tööriist väidab end olevat tasuta ja esitab reklaami.
Kolmanda osapoole tööriista kasutamise asemel kasutage otse Microsoftilt pakutavaid paroolikaitsevalikuid.
Kuigi kaustade kaitsmine parooliga tundub küberturvalisuse lahendusena, on see pigem nuhkijate vastane meede kui miski muu. Teie parool ei kaitse teid pahatahtliku tarkvara eest, kuid tagab, et kõik mitme inimese kasutatavasse seadmesse salvestatud failid on privaatsed ja kaitstud.
Plussid
– Hoia isiklikud failid privaatsena
– Hoiab igat tüüpi andmeid
– Pole vaja juurdepääsu Internetile
– Puudub kolmanda osapoole turvarisk
Miinused
– Puudub turvalisus veebipõhiste rikkumiste eest
– Muutub regulaarse kasutamise korral tüütuks
– Parooli unustamine võib tähendada andmete kaotamist
1. Looge uus kaust. Saate paigutada oma kausta salvestuskataloogidesse või töölauale.
2. Nüüd peate oma kaustas looma uue tekstidokumendi.
3. Te ei pea dokumenti teksti lisama. Nüüd kopeerige ja kleepige järgmine kood tekstidokumenti. Koodi lisate kaitseks ka parooli.
4. Kood võimaldab redigeerida parooliga kaitstud kausta nime. Kui te ei soovi oma kaustale nime määrata, määrab Windows vaikimisi selle nime Privaatseks .
5. Nüüd klõpsake nuppu Salvesta nimega Järgige seda järjestust Fail > Salvesta. Nimetage fail ümber locker.bat-iks ja valige dialoogiboksist "Kõik failid" .
6. Peate topeltklõpsama kapil . nahkhiir seda käivitama. Nüüd on teil nimelt parooliga kaitstud kaust
7. Nüüd on teie olulised dokumendid parooliga kaitstud kausta teisaldamiseks valmis. Peate faili locker.bat veel korra käivitama.
8. Windows palub teil eelmisel korral paroolikaitse kinnitada. Tippige Y vajutage kaitseprotseduuri lõpetamiseks sisestusklahvi .
9. Sinu salakaust kaob. Näete ainult süsteemifailide salve .
10. Privaatkausta sisu allalaadimiseks peate iga kord käivitama faili locker.bat.
Lisaks paroolikaitse loomisele saate kaitstud kausta parooli lähtestada järgmiselt.
1. Seadete rippmenüü kuvamiseks paremklõpsake failil locker.bat. Klõpsake menüüs nuppu Redigeeri
2. Redigeerimise valik võimaldab teil parooli lähtestada.
Parooli on väga lihtne lähtestada faili locker.bat kaudu, mis on üks viise Windowsis kausta parooliga kaitsmiseks. Pidage meeles, et see ei pruugi siiski olla kõige turvalisem viis oma kaustade kaitsmiseks. Igaüks, kes seda nippi tunneb, pääseb teie kausta sisule juurde. Oluliste dokumentide lollikindlaks turvalisuse tagamiseks on kõige parem kasutada pilvepõhiseid salvestusteenuseid või kanda oma esmatähtsad dokumendid kaasaskantavale USB-mäluseadmele. Kui aga otsite lihtsat ja mugavat viisi turvakihi lisamiseks, on Microsofti paroolikaitse see, mida otsite.
Saate osta USB-draivi ja liituda miljonite kasutajatega üle maailma platvormil, mida peetakse tööstusstandardiks.
Redditi taustapiltide taustaks määramine ei mõjuta veebisaidi kasulikkust, kuid aitab teil surfamise ajal kogeda.
Microsoft teatas, et jaanuar 2020 tähistab Windows 7 eluea lõppu, mis tähendab, et toote ametlik tugi enam ei toimi.
On üldteada tõsiasi, et enamikul Facebookile kuuluvatel rakendustel on nüüd funktsioon "Lood". See on saadaval ka WhatsAppis kujul "WhatsApp Status". Kahjuks peab enamik kasutajaid kasutama ekraanipilti.
Uurime Office 365 või Office 2019 funktsioone ja otsustame, kas see on õige ost.
Operatsioonisüsteemiga Windows 10 pääsete vajalikele programmidele või rakendustele kohe juurde, kinnitades need tegumiribale.
Windows 10 on Windowsi perekonna uusim täiendus ja see oli Microsofti eesmärk uuendatud OS-i kavandamisel muuta see turvalisemaks ja turvalisemaks.
Windows 10 sisaldab palju uusi funktsioone, kuid neist kõigist on Cortana üks parimaid. Saate seda kasutada isegi arvuti väljalülitamiseks.
Kui olete tehniline taip, võite kasutada neid juhiseid One UI beetaversiooni installimiseks seadmetesse Galaxy Note 9, S9 ja S9 Plus.
Animojis oli Animojise turuletuleku ajal üks iPhone'i enim räägitud funktsioone, kuid praeguse seisuga on need piiratud ainult iPhone X-iga. Siiski on võimalus oma Android-seadmes midagi võrreldavat hankida.
Ülesannete katkestusteta täitmine on alati rahuldust pakkuv. Pidev segaja võib olla masendav ja tüütu. Sama kehtib ka ekraanil töötamise kohta. Korduvad reklaamid ilmuvad
Eriti töökoha olukordades peaksite teadma Microsoft Outlooki olulisi otseteid, et teie töö oleks lihtsam ja saaksite ülesandeid kiiremini lahendada.
Mängijate maailmas peetakse Windowsi üheks parimaks platvormiks. Windows 10 saab igal aastal mitu värskendust, mis täiustab arvutimänge spetsiaalse tarkvara optimeerimise abil.
Üldiselt mõistetakse, et üks peamisi erinevusi iPhone'i ja Androidi vahel on see, et Android-telefonid ei saa iMessage'i kasutada. Põhjus, miks inimesed iMessage'i eeldavad, pole valik
Mitmel Androidi kasutajal on oma seadmetes oma rakenduste ja andmetega ruum. Siin on, kuidas seda kõike seadistada.
Windows 10 on Microsofti operatsioonisüsteem, mis toodi turule 2015. aastal. See on üks Microsofti peamisi operatsioonisüsteeme. Windows 10 kasutajad saavad aeg-ajalt tarkvaravärskendusi. Need värskendused püüavad parandada Windows 10 töövõimet, kuid üldine tulevik pole selge ja isegi need, kes on Microsofti toodetega tuttavad, pole päris kindlad, mis OS-i ees ootab.
Akronüüm NFC tähistab lähivälja sidet. Nagu nimigi ütleb, võimaldab see sidet läheduses asuvate ühilduvate seadmete vahel.
Kui olete Windowsi kasutaja, võite kohata musta noolt. Seadmehalduris näete musta noolt kõigis Windowsi versioonides. Mida nad mõtlevad?
Android Pie, tuntud ka kui Android 9 Pie, on Android OS-i uusim versioon. See käivitati esmakordselt 2018. aastal ja värskendus on saadaval peaaegu kõikidele uutele Android-telefonidele.
Android-telefonid kasutavad üht parimat ja stabiilsemat saadaolevat operatsioonisüsteemi, kuid mõnikord võib see operatsioonisüsteem probleeme tekitada. Kui tunnete, et midagi on valesti, proovige seade turvarežiimis taaskäivitada, et näha, kas see lahendab probleemi.
Selle toote ülevaatega uurime, kas Microsoft Office 2019 versiooniuuendus on seda väärt.
Kui teie Windows 10 explorer ei tööta, oleme teid kaitsnud. Lugege ajaveebi, et leida lahendus, kui failiuurija ei tööta.
Kuidas värskendada draivereid Windows 11-s probleemide lahendamiseks ja seadmete ühilduvuse tagamiseks.
File Explorer on Windows 10 põhifunktsioon, mis võimaldab hõlpsasti leida ja hallata faile. Õppige, kuidas konfigureerida File Explorer avama "Seda arvutit" alates arvuti käivitamisest.
Kuidas kasutada Windows 11 otsingut tõhusalt ja kiiresti. Hanki kasulikud näpunäited ja parimad praktikad Windows 11 otsingufunktsiooni jaoks.
Iga arvutiga ühendatud seadet ja selle sees olevaid komponente haldavad seadmedraiverid. Draiverite värskendamine Windows 10-s on oluline mitmesuguste probleemide vältimiseks.
Kas näete File Explorer ei reageeri veateadet? Siit leiate tõhusad lahendused, et lahendada Windows 10 mittetöötava File Exploreri probleem.
Kuidas saada Windows 10-s abi - leidke parimad lahendused pea iga küsimusele, mis teil Microsoft Windows 10 kohta on.
Failiuurija ei reageeri tõrge Windows 10-s. File Explorer või Windows Exploreri protsess ei tööta operatsioonisüsteemis Windows 10. Hangi uued lahendused.
Uuri, kuidas tuua tagasi "Minu arvuti" ikoon Windows 11-s ja avada see lihtsalt, et pääseda oma failidele ja seadetele.
Kas te ei saa Windows 11 arvutis faile ja kaustu avada? Siit leiate teavet selle kohta, kuidas parandada, et Explorer.exe ei laadita käivitamisel ja tööle naasta.