Miks Slack ja mitte Skype? Teie valiku peamised põhjused

Miks valida Slacki, mitte Skype'i? Slack tagab teie meeskonnaruumis vähem suhtlushäireid ja võimaldab teil õigel ajal juurdepääsu õigele teabele.
Skype võib mõnikord ebaõnnestuda süsteemihelide jagamisel, kui jagate oma ekraani opsüsteemis Windows 10. See tähendab, et teie kontaktid ei kuule teie seadmes esitatavaid helisid. Näiteks kui esitate helisalvestist, ei kuule teie kontaktid midagi. Vaatame, kuidas saate selle probleemi kiiresti tõrkeotsinguks teha ja Skype'i koosolekuga jätkata.
⇒ Märkus . Süsteemiheli jagamise valik on saadaval ainult siis, kui jagate oma ekraani. Te ei pääse sellele eraldiseisva valikuna juurde.
Veenduge, et teie praegune heliseade oleks heliseadete all vaikeseadmeks seadistatud.
Klõpsake valikul Rohkem valikuid (kolm punkti) ja valige Seaded .
Seejärel klõpsake nuppu Audio & Video ning veenduge, et teie seade on valitud.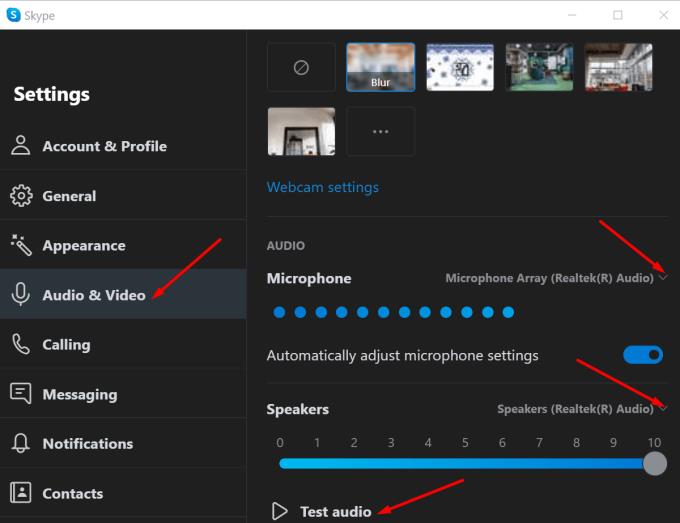
Kontrolli ka helitugevust ja veendu, et see oleks kuuldav.
Kui te ikka ei saa ekraani jagamise ajal süsteemiheli jagada, lülitage „ Reguleeri mikrofoni sätteid automaatselt “ välja.
Paljud kasutajad lahendasid selle probleemi, seades arvuti aktiivse side tuvastamisel mitte midagi tegema. Teisisõnu, selle valiku lubades takistate OS-il videokoosolekul viibides heliseadeid muutmast.
Käivitage juhtpaneel ja valige Riistvara ja heli .
Seejärel valige Heli, et avada heliseaded.
Klõpsake vahekaarti Side .
Märkige ruut " Ära tee midagi ".
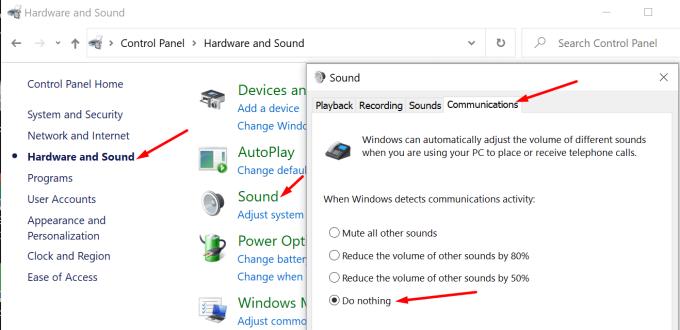
Üks esimesi asju, mida peate tegema, kui teil on Windows 10 heliprobleeme, on helidraiveri värskendamine. Aegunud või rikutud helidraiverid võivad põhjustada pika tõrgete loendi.
Käivitage seadmehaldur ja minge jaotisse Heli-, video- ja mängukontrollerid .
Paremklõpsake oma helidraiveril ja valige Värskenda draiverit . Taaskäivitage arvuti ja kontrollige, kas uusim helidraiver lahendab süsteemiheliprobleemi.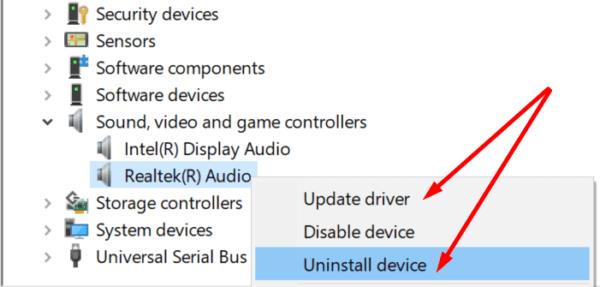
Kui probleem püsib, paremklõpsake oma helidraiveril uuesti ja valige Desinstalli seade . Teie arvuti desinstallib teie helidraiveri automaatselt. Taaskäivitage masin, et installida uusim draiveri versioon ja parandada rikutud draivereid.
Mõnikord võivad helitäiustused põhjustada erinevaid helihäireid. Keelake need ja kontrollige, kas saate Skype'is süsteemiheli jagada.
Käivitage juhtpaneel, minge jaotisse Riistvara ja heli ja seejärel klõpsake nuppu Heli .
Klõpsake vahekaarti Taasesitus , paremklõpsake vaikeheliseadmel ja valige Atribuudid .
Klõpsake vahekaarti Täpsemalt ja tühjendage ruut Luba helitäiustused.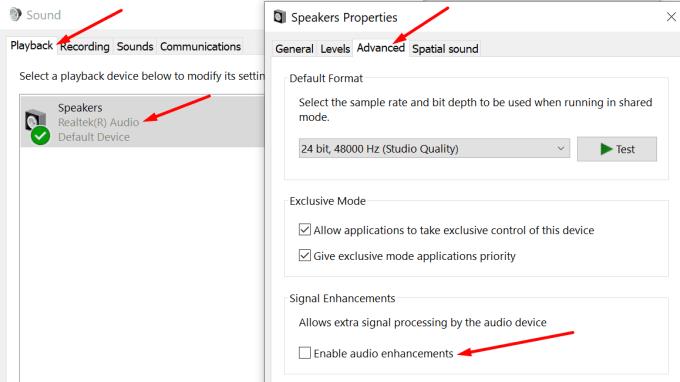
Käivitage Skype uuesti ja kontrollige, kas probleem on kadunud.
Kui Skype ei renderda ekraani jagamisel süsteemiheli, keelake heli täiustused. Lisaks takistage oma arvutil kõne või koosoleku ajal heliseadeid muutmast. Andke meile teada, kas saate praegu Skype'is süsteemiheli jagada. Vajutage allolevaid kommentaare.
Miks valida Slacki, mitte Skype'i? Slack tagab teie meeskonnaruumis vähem suhtlushäireid ja võimaldab teil õigel ajal juurdepääsu õigele teabele.
Kui otsite arvutis kasutamiseks veebikaamerat, saate Xbox Kinecti kasutada Windows 10 veebikaamerana. Kui olete oma Kinectist Windowsi veebikaamera teinud
Skype'i tausta hägustamine videokõnede ajal on ärilise kuvandi säilitamiseks ülioluline. Siin on, kuidas seda teha.
Kui teie ühendus on ebastabiilne või teie Office'i installifailid on rikutud, ei saa te oma ekraani Skype'is jagada.
Skype'i pidev lahtiühendamine ja uuesti ühendamine näitab, et teie võrguühendus ei ole stabiilne või teil pole piisavalt ribalaiust.
Looge kiiresti Skype'i küsitlus, et lõpetada arutelu. Vaadake, kui lihtne on neid luua.
Skype'i mobiilirakenduse automaatse parandamise väljalülitamiseks peate selle funktsiooni oma Android-seadmes keelama.
Kui Skype’i ärirakendus ei suuda Exchange'i veebiteenustega ühendust luua, võib rakendus paluda teil pidevalt oma mandaati sisestada.
Skype’i üks parimaid funktsioone on võimalus kõne ajal ekraane jagada. See on ka uskumatult lihtne ja siin on, kuidas. Esiteks peate olema kõnes
Selles juhendis näitame teile, kuidas saate Office Online'is Skype'iga vestelda
Skype'i vananenud versioonid või rikutud Skype'i rakenduse andmed võivad sundida rakendust teid pidevalt välja logima. Probleemi lahendamiseks värskendage rakendust.
Kui Skype'i videod kuvatakse teie arvutis mustvalgena, kontrollige oma veebikaamerat ja Skype'i sätteid. Seejärel värskendage rakendust.
Kuna praktiseerime sotsiaalset distantseerumist ja kaugtööd, on raske otsustada, kas olete õigesti riietatud, et pidada oma sõpradega juhuslikku videovestlust või pidada videokonverentsi oma kolleegiga…
Kuna tänavaid varjab vaikus enneolematu lukustus, on videokõnede ja konverentside rakendused õige tunni vajadus. Alates usaldusväärsetest püsivatest esinejatest, nagu WhatsApp ja Skype, kuni äsja esilekerkivateni…
Paljud Skype'i kasutajad, kes ei saanud töölauarakenduses ühtegi kontaktitaotlust, leidsid märguanded tegelikult Skype'i mobiilirakendusest.
See punane hüüumärk, mida näete vestlusaknas, näitab, et Skype ei saanud teie sõnumeid edastada. Selle põhjuseks on tavaliselt Interneti-probleemid.
Kui proovite Skype’i ärirakendusse sisse logida, kuid kuvatakse veateade, mis ütleb, et aadress ei ole kehtiv, on see juhend teie jaoks.
Kui Skype vastab automaatselt kasutajate kõnedele, keelake automaatne kõne vastamine ja värskendage rakendust.
Kui Skype peab süsteemiressursside pärast konkureerima teiste rakendustega, võib see kaasa tuua suure protsessori kasutuse. Sulgege mittevajalikud rakendused ja taaskäivitage Skype.
Kui te Skype'i liiga sageli ei kasuta, on kiireim viis kontekstimenüü Jaga Skype'iga eemaldamiseks rakenduse desinstallimine.
Kui teie Windows 10 explorer ei tööta, oleme teid kaitsnud. Lugege ajaveebi, et leida lahendus, kui failiuurija ei tööta.
Kuidas värskendada draivereid Windows 11-s probleemide lahendamiseks ja seadmete ühilduvuse tagamiseks.
File Explorer on Windows 10 põhifunktsioon, mis võimaldab hõlpsasti leida ja hallata faile. Õppige, kuidas konfigureerida File Explorer avama "Seda arvutit" alates arvuti käivitamisest.
Kuidas kasutada Windows 11 otsingut tõhusalt ja kiiresti. Hanki kasulikud näpunäited ja parimad praktikad Windows 11 otsingufunktsiooni jaoks.
Iga arvutiga ühendatud seadet ja selle sees olevaid komponente haldavad seadmedraiverid. Draiverite värskendamine Windows 10-s on oluline mitmesuguste probleemide vältimiseks.
Kas näete File Explorer ei reageeri veateadet? Siit leiate tõhusad lahendused, et lahendada Windows 10 mittetöötava File Exploreri probleem.
Kuidas saada Windows 10-s abi - leidke parimad lahendused pea iga küsimusele, mis teil Microsoft Windows 10 kohta on.
Failiuurija ei reageeri tõrge Windows 10-s. File Explorer või Windows Exploreri protsess ei tööta operatsioonisüsteemis Windows 10. Hangi uued lahendused.
Uuri, kuidas tuua tagasi "Minu arvuti" ikoon Windows 11-s ja avada see lihtsalt, et pääseda oma failidele ja seadetele.
Kas te ei saa Windows 11 arvutis faile ja kaustu avada? Siit leiate teavet selle kohta, kuidas parandada, et Explorer.exe ei laadita käivitamisel ja tööle naasta.



























