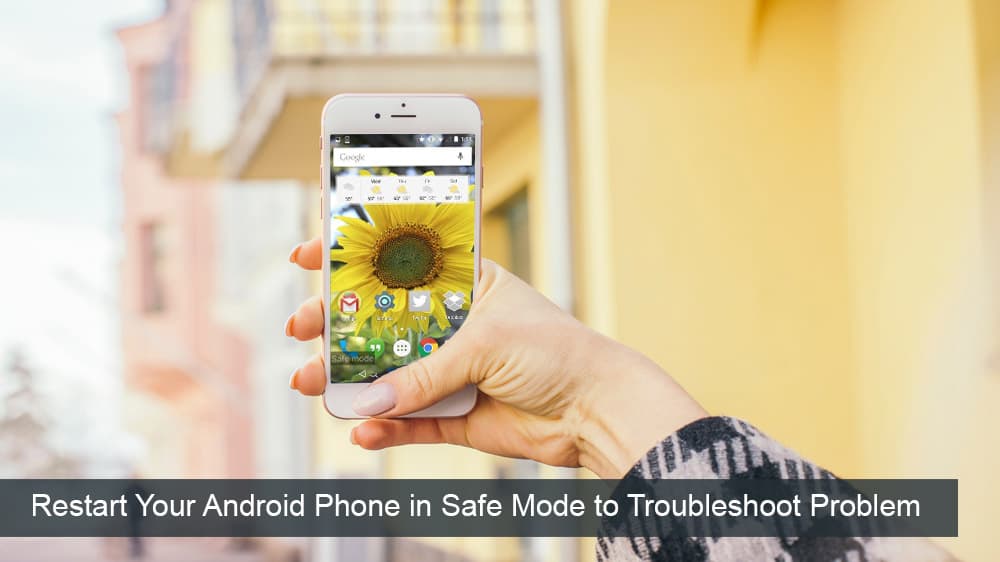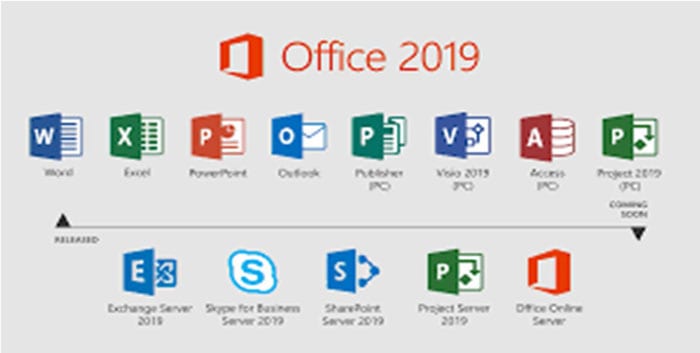Kuidas määrata Redditi taustapildid automaatselt arvutis ja Androidis taustaks

Redditi taustapiltide taustaks määramine ei mõjuta veebisaidi kasulikkust, kuid aitab teil surfamise ajal kogeda.
Kuigi parim viis oma mängusoorituse parandamiseks on alati lihtsalt "git gud", nõuab tegelik reaalne kogemus midagi enamat. Salvestamine, vestlemine ja ekraanipiltide tegemine oli varem üsna keeruline ja vajas kolmanda osapoole tarkvara. Nüüd saate kasutada Windows 10 mängurežiimi, et kasutada kõiki neid lisafunktsioone algselt.
Mõni mängude võimendustarkvara on tasuta, teised aga maksavad raha. Mõnikord avaldab tasuta võimendustarkvara ettenähtust vastupidist efekti ja mängukasutajatele teeb aeglustunud arvuti meelehärmi.

Windows 10 ilmus 19. juulil 2015 ja sellest ajast alates on Microsoft oma funktsioone korduvalt täiustanud ja seadeid täiustanud. Kui olete kasutanud mitut mänguvõimendustarkvara ja olete hiljuti üle läinud Widow 10-le, pole teil muretsemiseks põhjust. Üks uutest valikutest, mis seadistustesse on lisatud, on mängimine.
Mängurežiim loodi mängu üldise jõudluse suurendamiseks. Kui klõpsate mängukategoorial, näete valikut, milleks on mängurežiim. Mängurežiim aitab optimeerida mis tahes süsteemi ja ka mängu sujuvat toimimist, parandades kogemust. Microsoft väidab, et Windows 10 kasutajad saavad Game Mode abil sujuvalt mängida mis tahes mänge.
Microsoft lõi mängurežiimi, eriti inimestele, kes mängivad oma arvutis mänge. Kui Windows 10 mängurežiim on lubatud, lakkavad kõik taustal töötavad protsessid töötamast, mis tekitab võimsuse tõusu. See muudab mängu sujuvamaks ja kiiremaks.
Mängurežiimil on kaks peamist funktsiooni, mis mõjutavad teie kogemust, salvestamist ja suhtlust.
Kuigi paljud eelistaksid endiselt TeamSpeaki või muid platvorme oma meeskonnakaaslaste ja sõpradega kooskõlastamiseks ja aruteludeks, võib asjaolu, et see on teie OS-i loomulik funktsioon, aidata neid, kellel on madalamad tehnilised andmed. Kuna mikrofoniga saab siduda mis tahes klahvi või jätta kogu asja alatiseks tööle, on olenevalt mängust väga lihtne korraldada seda, mis teile sobib.
Teine funktsioon on salvestamine ja kui te pole seni oma mängimisest ekraanipilte ja salvestusi teinud, alustate tõenäoliselt ühe klõpsuga jäädvustamisest.
Kui mängurežiim on sisse lülitatud, saate ekraanipilte jäädvustada ja ekraani salvestada vaid ühe nupuga, mis teeb mängule keskendumise lihtsamaks kui videotarkvarale.
Vastupidiselt oma nimele ei paranda Windowsi mängurežiim mingil viisil teie mängu jõudlust. See on mõnes olukorras kasulik ja aitab teid suhtlemisel ja salvestamisel, kuid ei suurenda teie KDR-i.
Lisaks on mõned mängud, kus see režiim automaatselt ei tööta, eriti vanemate mängude puhul. Näiteks sellised pealkirjad nagu Counter-Strike 1.6 tuleb mängurežiimi jaoks käsitsi lubada.
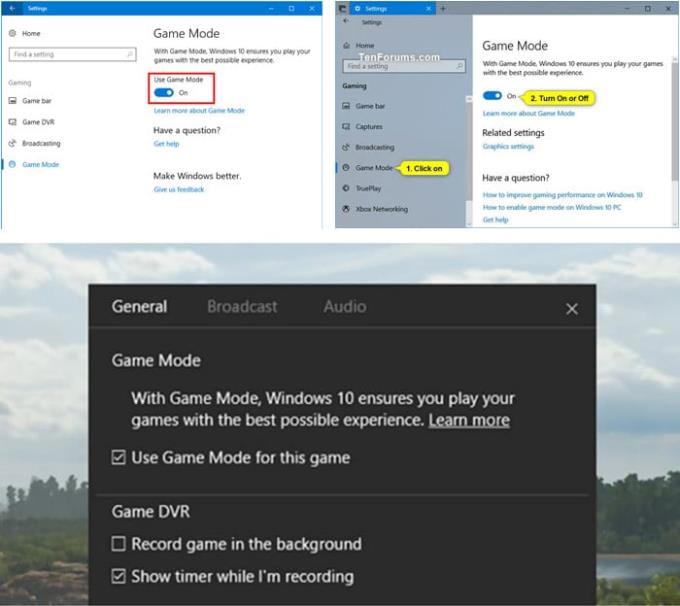
Mängurežiim on Windows 10-s vaikimisi lubatud. Seaderakenduse käivitamiseks klõpsake seadistusrakendusel või vajutage korraga klahve WIN+I. Seejärel klõpsake mänguikooni. See võimaldab teil näha vasakus servas vahekaarti Mängurežiim. Klõpsake seda. Lülitage valik Kasuta mängurežiimi sisse. See lubab mängurežiimi kogu süsteemis.
Mängurežiim tuleb iga mängu jaoks sisse lülitada, kuna Windows 10 ei suuda tuvastada, kas konkreetne programm on mäng või mõni muu rakendus. Seetõttu tuleb Windows 10-le korduvalt teada anda, et käivitatav rakendus on mäng. Iga mängu jaoks vajutage korraga klahvi WIN+G. See käivitab mänguriba. Klõpsake seadeid ja lubage selle konkreetse mängu jaoks mängurežiimi kasutamine.
Kuigi mängurežiimi kasutuselevõtt Windows 10-s oli teretulnud funktsioon ja üsna kasulik inimestele, kes voogesitavad või jagavad oma mängu, pole sellel ka puudusi. Süsteemi jõudlus, sealhulgas kaadrisagedus ja üleslaaditava video kvaliteet, võivad sõltuvalt teie seadmest ja ribalaiusest langeda.
Plussid
– Lihtne seadistada
– Lihtne kasutada
– Kiire voogesitus
– Lihtne redigeerida
– Windowsi oma
Miinused
– Võib olla GPU raske
– voogesitus 2K ja rohkem on ribalaius intensiivne
– võib tekitada viivitust
Saate osta USB-draivi ja liituda miljonite kasutajatega üle maailma platvormil, mida peetakse tööstusstandardiks.
Nii kasulik kui ka mängurežiim võib olla, ei tööta see alati ootuspäraselt. Üldine tagasiside viitab sellele, et see ei pruugi olla nii tõhus, kui võiks eeldada. Siiski on hea mõte proovida. Mõnikord töötavad mängud paremini, kui käivitate mängurežiimi, seega tasub seda proovida ja vaadata, kuidas teie mäng selle funktsiooniga töötab. Lihtsalt veenduge, et kõik, mis on taustal välja lülitatud, poleks teie arvuti ohutuse seisukohalt oluline.
Redditi taustapiltide taustaks määramine ei mõjuta veebisaidi kasulikkust, kuid aitab teil surfamise ajal kogeda.
Microsoft teatas, et jaanuar 2020 tähistab Windows 7 eluea lõppu, mis tähendab, et toote ametlik tugi enam ei toimi.
On üldteada tõsiasi, et enamikul Facebookile kuuluvatel rakendustel on nüüd funktsioon "Lood". See on saadaval ka WhatsAppis kujul "WhatsApp Status". Kahjuks peab enamik kasutajaid kasutama ekraanipilti.
Uurime Office 365 või Office 2019 funktsioone ja otsustame, kas see on õige ost.
Operatsioonisüsteemiga Windows 10 pääsete vajalikele programmidele või rakendustele kohe juurde, kinnitades need tegumiribale.
Windows 10 on Windowsi perekonna uusim täiendus ja see oli Microsofti eesmärk uuendatud OS-i kavandamisel muuta see turvalisemaks ja turvalisemaks.
Windows 10 sisaldab palju uusi funktsioone, kuid neist kõigist on Cortana üks parimaid. Saate seda kasutada isegi arvuti väljalülitamiseks.
Kui olete tehniline taip, võite kasutada neid juhiseid One UI beetaversiooni installimiseks seadmetesse Galaxy Note 9, S9 ja S9 Plus.
Animojis oli Animojise turuletuleku ajal üks iPhone'i enim räägitud funktsioone, kuid praeguse seisuga on need piiratud ainult iPhone X-iga. Siiski on võimalus oma Android-seadmes midagi võrreldavat hankida.
Ülesannete katkestusteta täitmine on alati rahuldust pakkuv. Pidev segaja võib olla masendav ja tüütu. Sama kehtib ka ekraanil töötamise kohta. Korduvad reklaamid ilmuvad
Eriti töökoha olukordades peaksite teadma Microsoft Outlooki olulisi otseteid, et teie töö oleks lihtsam ja saaksite ülesandeid kiiremini lahendada.
Mängijate maailmas peetakse Windowsi üheks parimaks platvormiks. Windows 10 saab igal aastal mitu värskendust, mis täiustab arvutimänge spetsiaalse tarkvara optimeerimise abil.
Üldiselt mõistetakse, et üks peamisi erinevusi iPhone'i ja Androidi vahel on see, et Android-telefonid ei saa iMessage'i kasutada. Põhjus, miks inimesed iMessage'i eeldavad, pole valik
Mitmel Androidi kasutajal on oma seadmetes oma rakenduste ja andmetega ruum. Siin on, kuidas seda kõike seadistada.
Windows 10 on Microsofti operatsioonisüsteem, mis toodi turule 2015. aastal. See on üks Microsofti peamisi operatsioonisüsteeme. Windows 10 kasutajad saavad aeg-ajalt tarkvaravärskendusi. Need värskendused püüavad parandada Windows 10 töövõimet, kuid üldine tulevik pole selge ja isegi need, kes on Microsofti toodetega tuttavad, pole päris kindlad, mis OS-i ees ootab.
Akronüüm NFC tähistab lähivälja sidet. Nagu nimigi ütleb, võimaldab see sidet läheduses asuvate ühilduvate seadmete vahel.
Kui olete Windowsi kasutaja, võite kohata musta noolt. Seadmehalduris näete musta noolt kõigis Windowsi versioonides. Mida nad mõtlevad?
Android Pie, tuntud ka kui Android 9 Pie, on Android OS-i uusim versioon. See käivitati esmakordselt 2018. aastal ja värskendus on saadaval peaaegu kõikidele uutele Android-telefonidele.
Android-telefonid kasutavad üht parimat ja stabiilsemat saadaolevat operatsioonisüsteemi, kuid mõnikord võib see operatsioonisüsteem probleeme tekitada. Kui tunnete, et midagi on valesti, proovige seade turvarežiimis taaskäivitada, et näha, kas see lahendab probleemi.
Selle toote ülevaatega uurime, kas Microsoft Office 2019 versiooniuuendus on seda väärt.
Kui teie Windows 10 explorer ei tööta, oleme teid kaitsnud. Lugege ajaveebi, et leida lahendus, kui failiuurija ei tööta.
Kuidas värskendada draivereid Windows 11-s probleemide lahendamiseks ja seadmete ühilduvuse tagamiseks.
File Explorer on Windows 10 põhifunktsioon, mis võimaldab hõlpsasti leida ja hallata faile. Õppige, kuidas konfigureerida File Explorer avama "Seda arvutit" alates arvuti käivitamisest.
Kuidas kasutada Windows 11 otsingut tõhusalt ja kiiresti. Hanki kasulikud näpunäited ja parimad praktikad Windows 11 otsingufunktsiooni jaoks.
Iga arvutiga ühendatud seadet ja selle sees olevaid komponente haldavad seadmedraiverid. Draiverite värskendamine Windows 10-s on oluline mitmesuguste probleemide vältimiseks.
Kas näete File Explorer ei reageeri veateadet? Siit leiate tõhusad lahendused, et lahendada Windows 10 mittetöötava File Exploreri probleem.
Kuidas saada Windows 10-s abi - leidke parimad lahendused pea iga küsimusele, mis teil Microsoft Windows 10 kohta on.
Failiuurija ei reageeri tõrge Windows 10-s. File Explorer või Windows Exploreri protsess ei tööta operatsioonisüsteemis Windows 10. Hangi uued lahendused.
Uuri, kuidas tuua tagasi "Minu arvuti" ikoon Windows 11-s ja avada see lihtsalt, et pääseda oma failidele ja seadetele.
Kas te ei saa Windows 11 arvutis faile ja kaustu avada? Siit leiate teavet selle kohta, kuidas parandada, et Explorer.exe ei laadita käivitamisel ja tööle naasta.