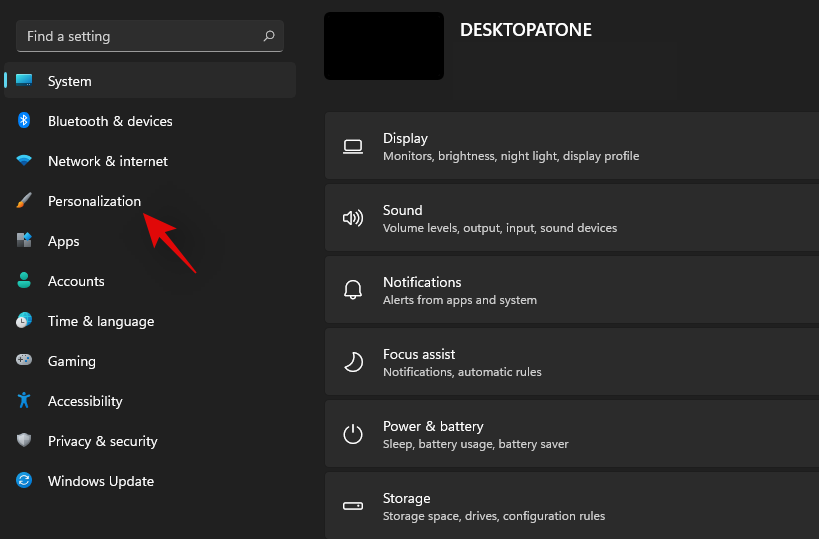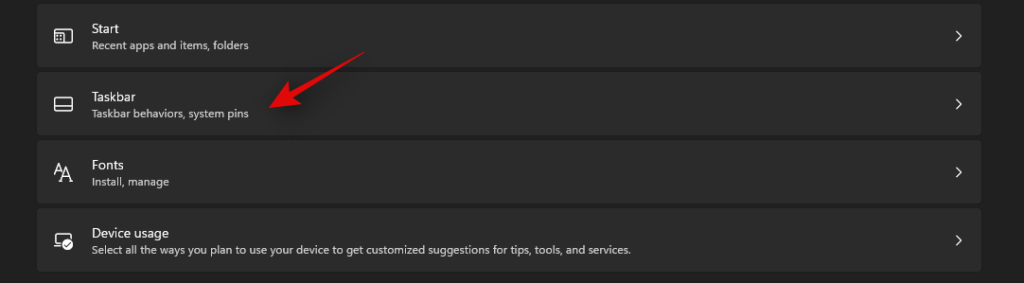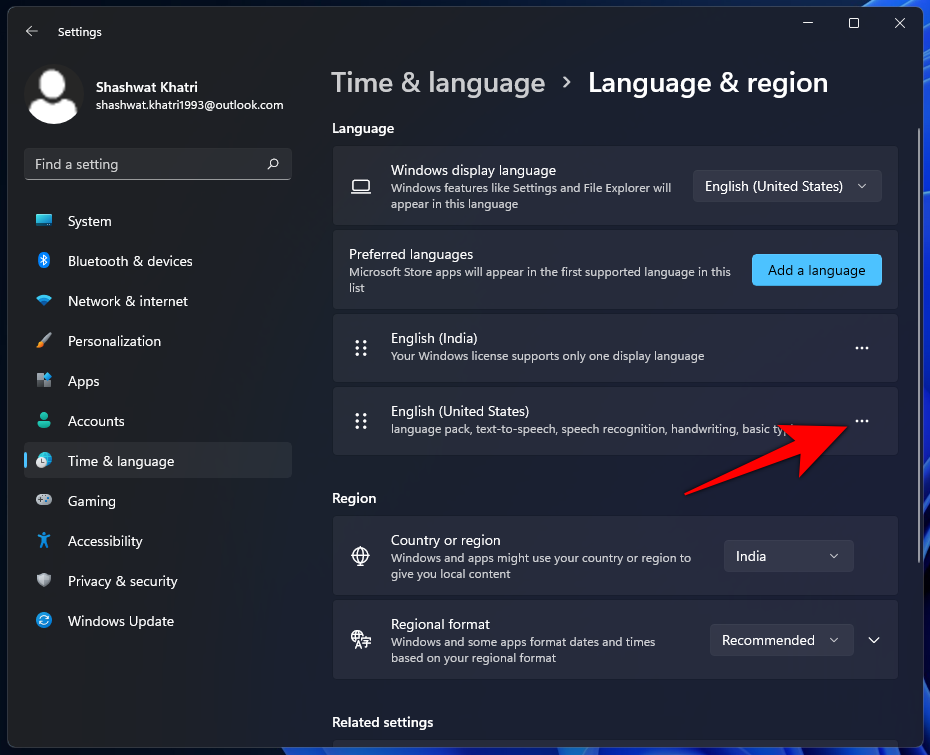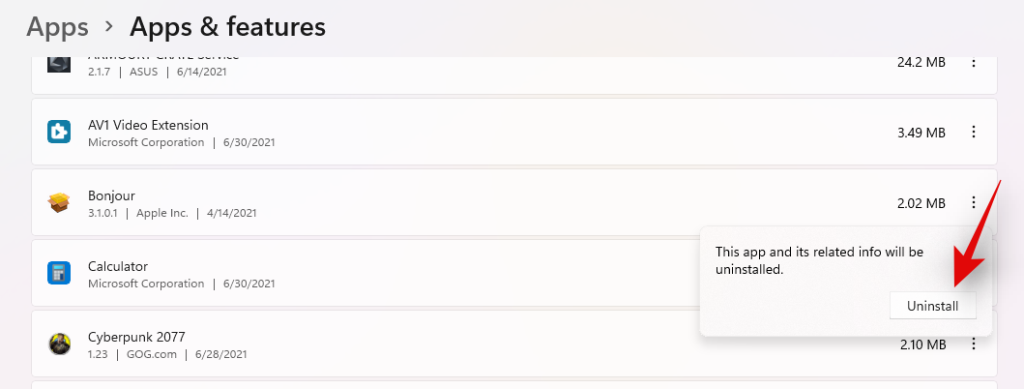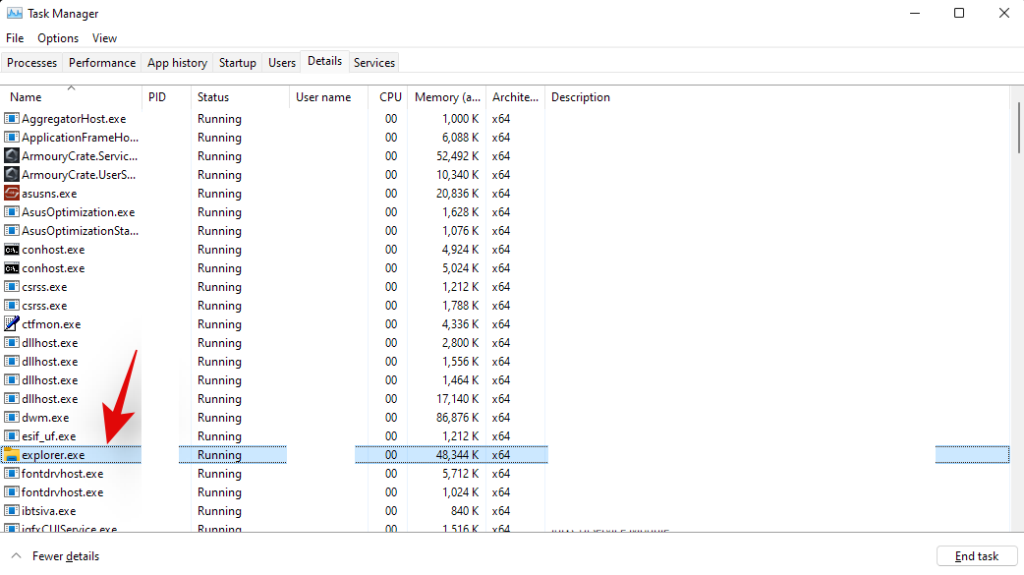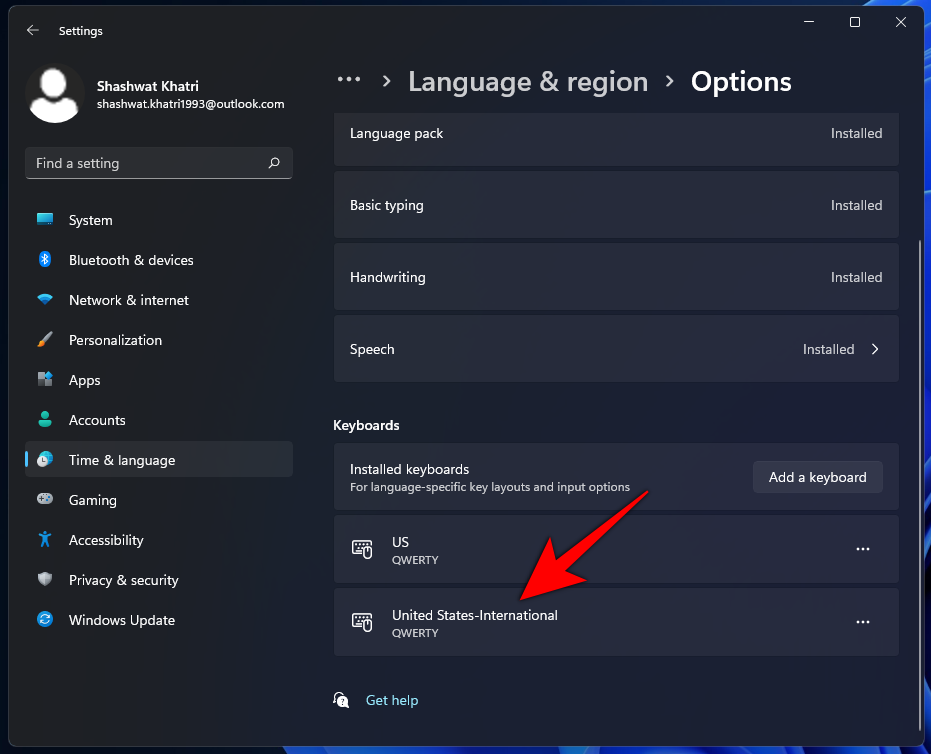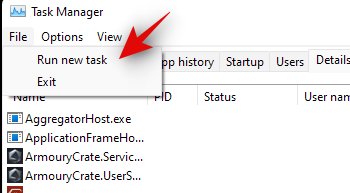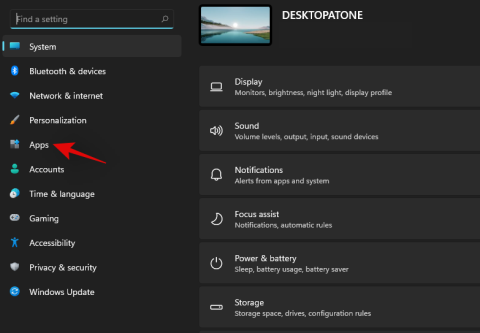Teavitustest on saanud meie elu lahutamatu osa. Nad hoiavad meid kursis, aitavad meil ajakava pidada ja ennekõike aitavad meil saada uusimaid ja parimaid uudiseid. Siiski näib, et ettevõtted on teie tähelepanu võitmisel viimasel ajal üle võlli läinud. Bänneriteatised, märgid, meeldetuletused ja palju muud võivad teie elu väga kergesti üle võtta, kui neid õigesti ei hallata. Kuigi Windows 11 kasutuselevõtt toob meile täiustatud märguandeid, saate nüüd tegumiribal ka märgid, eriti kui teil on sellele kinnitatud kiirsõnum. See võib olla tüütu ja võiksite selle keelata. Saate seda teha järgmiselt.
Sisu
Keela märgid tegumiribal
Windows + iRakenduse Seaded avamiseks vajutage klaviatuuril. Klõpsake vasakpoolsel külgribal "Isikupärastamine".
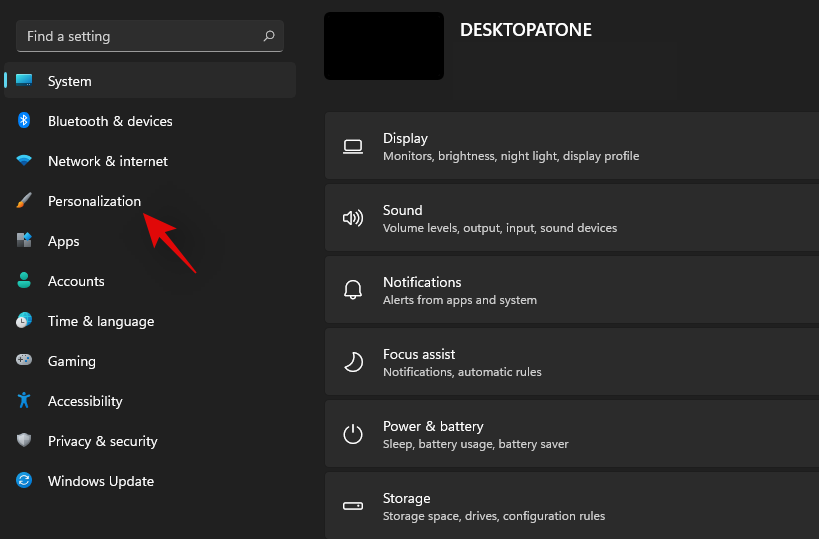
Nüüd klõpsake ja valige "Tegumiriba".
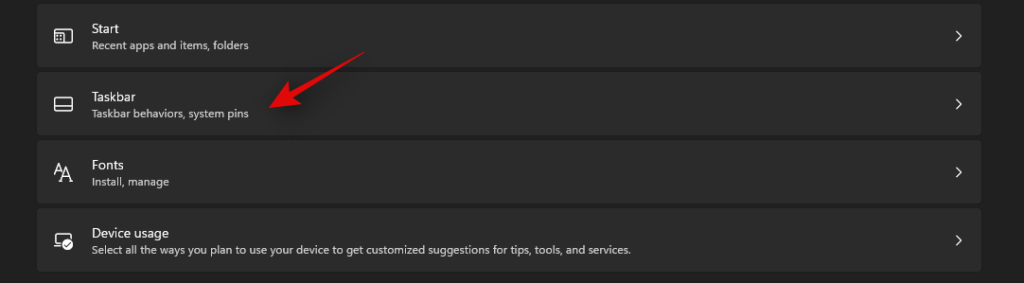
Klõpsake "Tegumiriba käitumised".
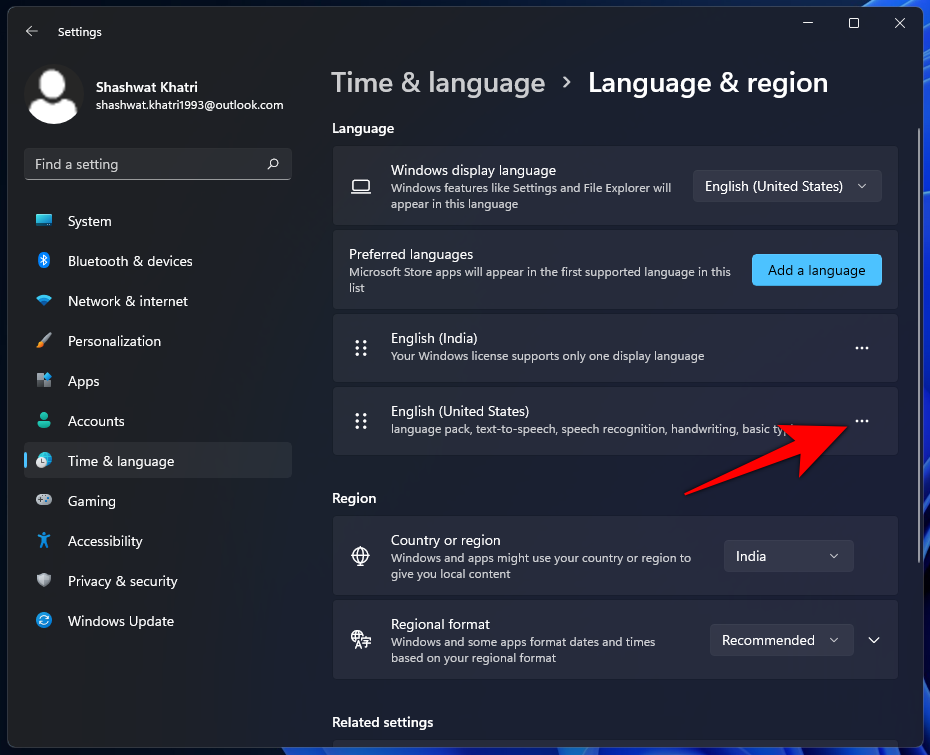
Menüü peaks nüüd laienema, pakkudes teile paar valikut. Klõpsake ja tühjendage märkeruut „Kuva märgid (lugemata sõnumite loendur) tegumiriba rakendustes”.
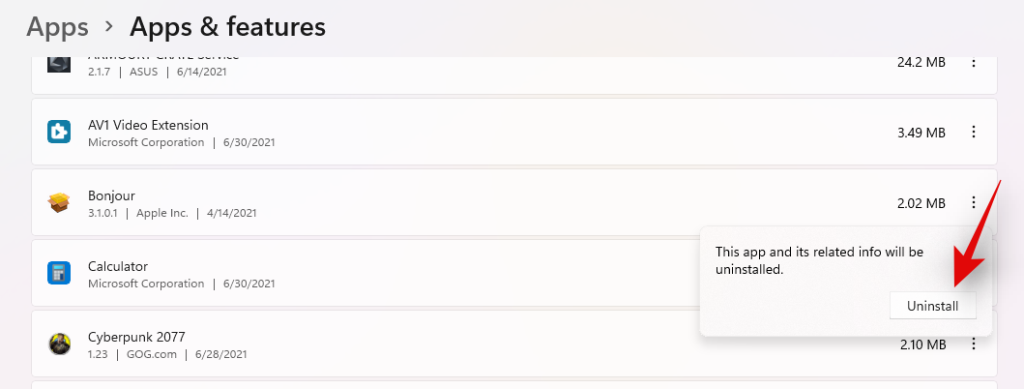
Sulgege rakendus ja muudatused peaksid nüüd olema teie tegumiribal aset leidnud. Te ei peaks enam saama tegumiribal kinnitatud rakenduste märgimärguandeid.
Kas saate endiselt märke, kuid neid ei värskendata?
See on tõenäoline, kuna muudatused ei kajastu veel File Exploreris. See võib sageli juhtuda vanemate süsteemide puhul, mille mälu on väiksem. Saate selle probleemi lahendamiseks oma süsteemi taaskäivitada või File Exoloreri taaskäivitamiseks kasutada allolevat juhendit.
Ctrl + Shift + EscTegumihalduri avamiseks ja vahekaardile „Üksikasjad” lülitumiseks vajutage klaviatuuril nuppu.

Otsige üles Explorer.exe ja klõpsake ja valige protsess.
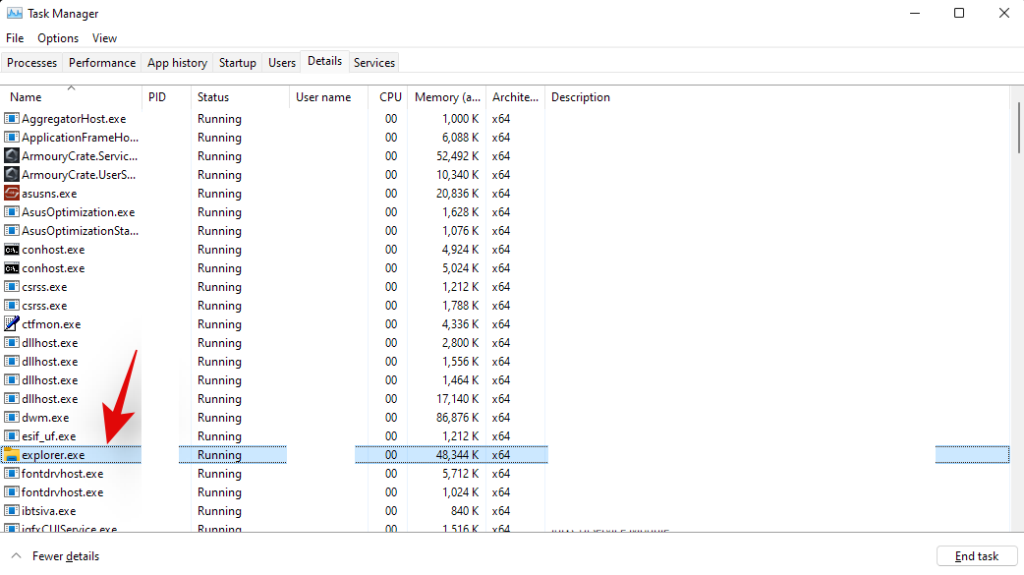
Nüüd vajutage oma klaviatuuril nuppu "Kustuta" või klõpsake "Lõpeta ülesanne". Kinnitage oma valik, valides "Lõpeta protsess".
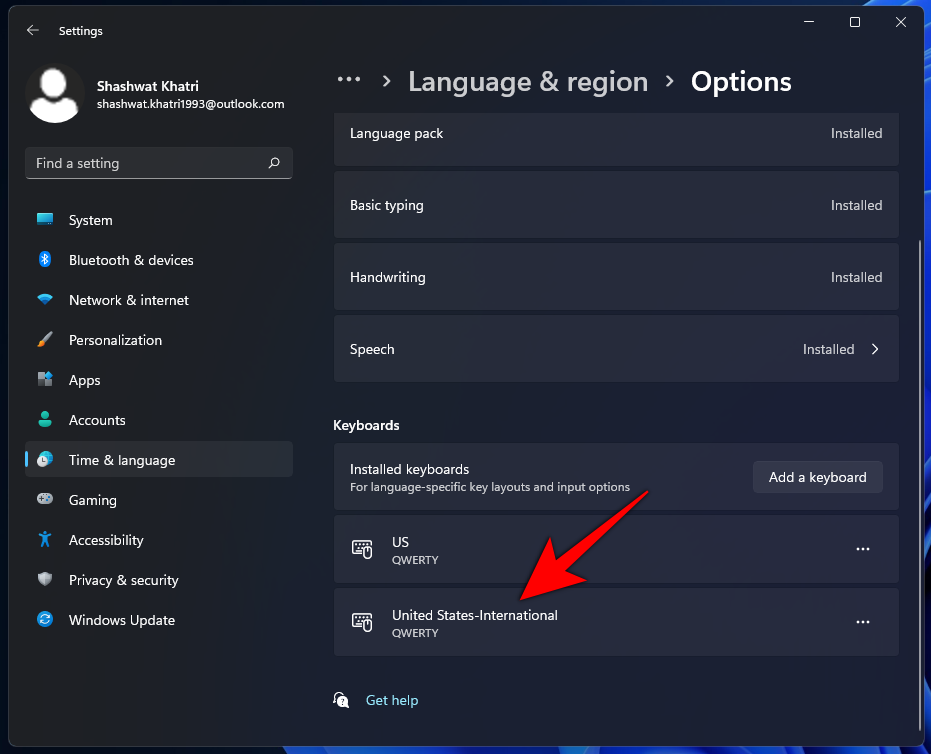
Klõpsake "Fail" ja valige "Käivita uus ülesanne".
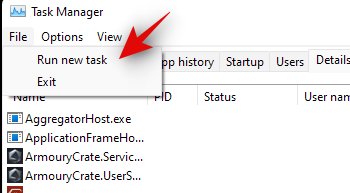
Sisestage explorer.exeja vajutage klaviatuuril sisestusklahvi. Võite klõpsata ka "OK".
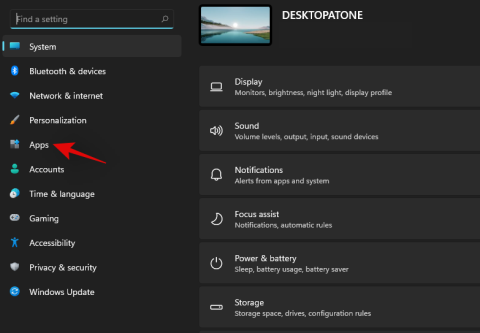
Ja see ongi kõik! File Explorer peaks nüüd taaskäivitama ja märke ei tohiks enam tegumiribal kuvada.
Loodame, et teil õnnestus ülaltoodud juhendi abil hõlpsasti eemaldada märgid Windows 11 tegumiribalt. Kui teil on vigu, võtke julgelt ühendust allolevates kommentaarides.