Active Directory skeemi lisandmooduli lisamine

Active Directory skeemi sisselülitamine Microsofti halduskonsoolis valikuna.
Kui töötate IT-ga Microsoft Active Directory keskkonnas, võib teil olla probleeme, mille tõttu kasutaja konto lukustub pidevalt. Siin on õpetus, mis näitab kõike, mida peate teadma selle kohta, kuidas jälgida arvutit, mis lukustab mis tahes AD-konto.
Laadige Microsoftilt alla konto lukustamise ja halduse tööriistad mis tahes domeeniarvutisse, kus teil on administraatori õigused.
Looge oma töölaual kaust nimega " ALTools ", seejärel käivitage " ALTools.exe ", et failid sellesse kausta ekstraktida.
Avage kaustas " ALTools " " LockoutStatus.exe ".
Valige " Fail " > " Vali sihtmärk ".
Määrake " Sihtkasutajanimi ", mis lukustub, ja " Sihtdomeeni nimi ". Kui te pole domeeni administraatorina sisse logitud ja soovite kasutada alternatiivseid mandaate, märkige ruut " Kasuta alternatiivseid mandaate ", seejärel tippige domeenikonto " Kasutajanimi ", " Parool " ja " Domeeni nimi ".
Valige " OK " ja kasutaja kuvatakse loendis koos domeenikontrolleri nimega, kus konto lukustatakse.
Logige sisse domeenikontrollerisse, kus autentimine toimus.
Avage " Sündmuste vaatur ".
Laiendage " Windowsi logid ", seejärel valige " Turvalisus ".
Valige parempoolsel paanil " Filtreeri praegust logi ... ".
Asendage väli, millel on kirjas "" " 4740 ", seejärel valige " OK ".
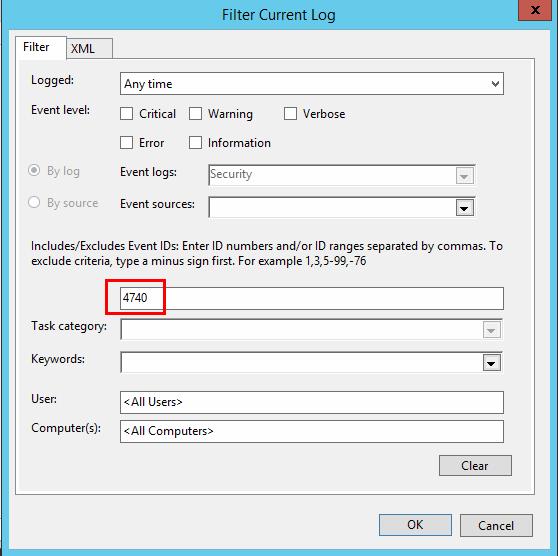
Valige paremal paanil " Otsi ", tippige lukustatud konto kasutajanimi ja seejärel valige " OK ".
Sündmuste vaatur peaks nüüd kuvama ainult sündmusi, mille puhul kasutajal ei õnnestunud sisse logida ja konto lukustati. Saate sündmusel topeltklõpsata, et näha üksikasju, sealhulgas „ Helistaja arvuti nimi ”, kust lukustus tuleneb.
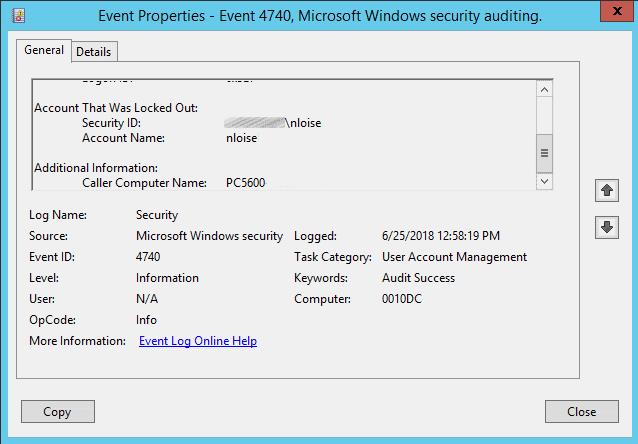
Kui arvuti on sisse logitud juba enne konto parooli muutmist või lukustamist, võib lihtne taaskäivitamine asja ära teha. Vastasel juhul järgige neid samme, et kontrollida salvestatud mandaate, mis võivad olla seotud ülesande käitamise ja konto lukustamisega.
Logige sisse arvutisse, kust blokeeringud toimuvad.
Laadige Microsoftilt alla PsTools .
Ekstraheerige üks PsExec.exe fail kausta " C:\Windows\System32 ".
Valige " Start ", seejärel tippige " CMD ".
Paremklõpsake " Command Prompt ", seejärel valige " Run as administrator ".
Tippige järgmine ja vajutage sisestusklahvi :
psexec -i -s -d cmd.exe
Avaneb teine käsuaken. Tippige sellesse aknasse järgmine tekst ja vajutage sisestusklahvi :
rundll32 keymgr.dll,KRShowKeyMgr
Ilmub aken, mis näitab salvestatud kasutajanimede ja paroolide loendit. Saate valida loendist " Eemalda " üksused, mis võivad kontosid lukustada, või valige parooli värskendamiseks " Muuda... ".

Sündmuste logi ütleb mulle, et arvuti nimi, mida meie AD keskkonnas ei eksisteeri, lukustab konto. Kuidas sellele jälile saada ja peatada?
Tõenäoliselt installis keegi Outlooki rakenduse isiklikku telefoni või tahvelarvutisse. Seade proovib autentida teise seadme, näiteks Microsoft Exchange'i serveri kaudu. Saate seda kontrollida järgmiste sammudega.
Tehke samme 1–6, nagu on kirjeldatud ülal jaotises „ Domeenikontrolleri otsimine, kus lukustus toimus” .
Logige sisse domeenikontrollerisse ja lubage Netlogoni teenuse silumislogimine .
Oodake, kuni lukustus uuesti toimub. Kui see on tehtud, minge tagasi lukustuse oleku tööriista, paremklõpsake DC-d ja valige " Ava Netlogoni logi ".
Valige " Redigeeri " > " Otsi " ja otsige konto lukustatud kasutajanime. See peaks kuvama helistaja arvuti nime, millele järgneb teine arvuti nimi sulgudes, kust päringud pärinevad.

Active Directory skeemi sisselülitamine Microsofti halduskonsoolis valikuna.
Täielik juhend selle kohta, kuidas leida Microsoft Active Directory konto lukustamise allikas.
Kuidas panna Microsoft Active Directory koheselt sünkroonima, selle asemel et oodata tüüpilist minimaalset 15-minutilist intervalli.
Kuidas seadistada Active Directory domeeniteenused blokeerima või teisele URL-ile ümber suunama.
Printeri lisamine või eemaldamine Microsoft Active Directory domeeniteenustes.
Mõnikord ei õnnestu Active Directory DNS-il korralikult puhastada ega kustutada vanu DNS-kirjeid. PowerShelli abil saate haarata kirjete loendi. Kasutage seda näidet
Kui kasutaja ei pääse juurde Microsoft Active Directoryga autentivale rakendusele, on kasulik kontrollida, millal kasutaja viimati
Kuidas kontrollida oma Active Directory keskkonna domeeni ja metsa funktsionaalsustaset.
Kui tegelete Windowsi domeeniprobleemi tõrkeotsinguga, peate võib-olla vahetama domeenikontrollerit, millega klientarvuti ühenduse loob. See on aidanud mul õppida, kuidas Windowsi klienti käsitsi vahetada, et kasutada teie keskkonnas konkreetset domeenikontrollerit.
Active Directory replikatsioonitõrke 8203 parandamine Kataloogiteenusele määratud atribuudi süntaks on kehtetu.
Kui teie Windows 10 explorer ei tööta, oleme teid kaitsnud. Lugege ajaveebi, et leida lahendus, kui failiuurija ei tööta.
Kuidas värskendada draivereid Windows 11-s probleemide lahendamiseks ja seadmete ühilduvuse tagamiseks.
File Explorer on Windows 10 põhifunktsioon, mis võimaldab hõlpsasti leida ja hallata faile. Õppige, kuidas konfigureerida File Explorer avama "Seda arvutit" alates arvuti käivitamisest.
Kuidas kasutada Windows 11 otsingut tõhusalt ja kiiresti. Hanki kasulikud näpunäited ja parimad praktikad Windows 11 otsingufunktsiooni jaoks.
Iga arvutiga ühendatud seadet ja selle sees olevaid komponente haldavad seadmedraiverid. Draiverite värskendamine Windows 10-s on oluline mitmesuguste probleemide vältimiseks.
Kas näete File Explorer ei reageeri veateadet? Siit leiate tõhusad lahendused, et lahendada Windows 10 mittetöötava File Exploreri probleem.
Kuidas saada Windows 10-s abi - leidke parimad lahendused pea iga küsimusele, mis teil Microsoft Windows 10 kohta on.
Failiuurija ei reageeri tõrge Windows 10-s. File Explorer või Windows Exploreri protsess ei tööta operatsioonisüsteemis Windows 10. Hangi uued lahendused.
Uuri, kuidas tuua tagasi "Minu arvuti" ikoon Windows 11-s ja avada see lihtsalt, et pääseda oma failidele ja seadetele.
Kas te ei saa Windows 11 arvutis faile ja kaustu avada? Siit leiate teavet selle kohta, kuidas parandada, et Explorer.exe ei laadita käivitamisel ja tööle naasta.


















