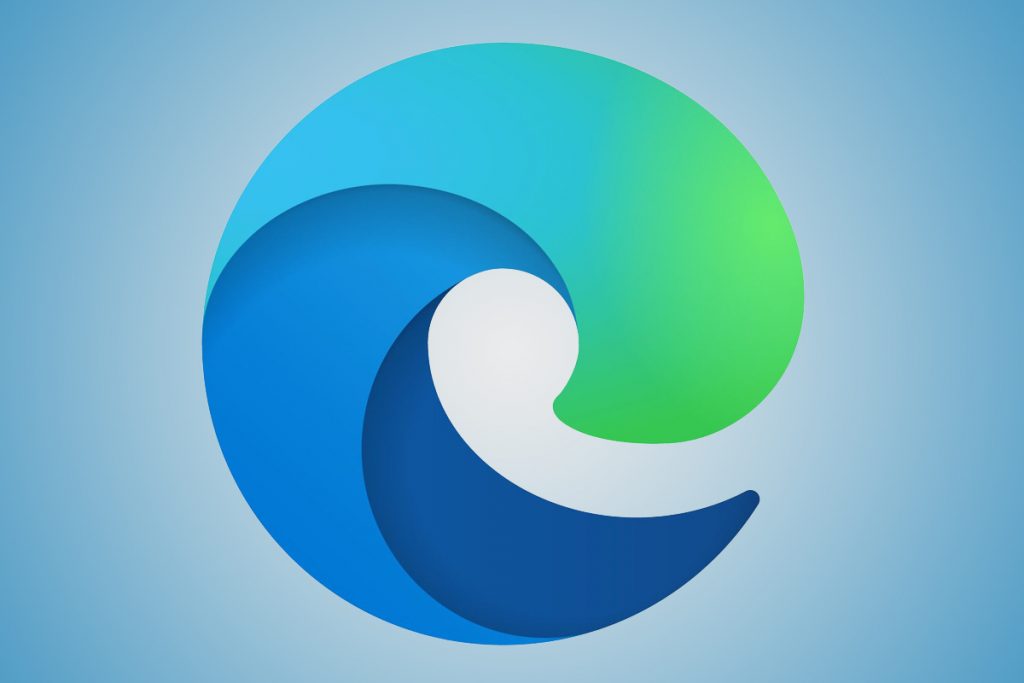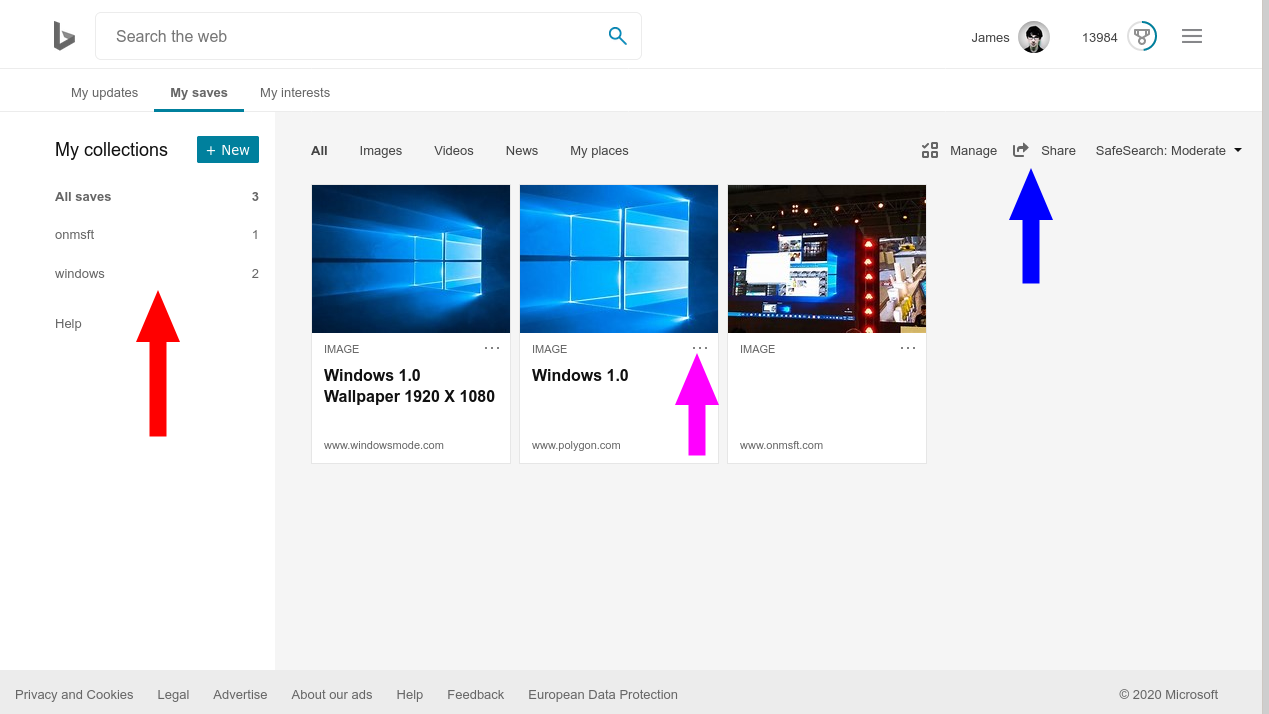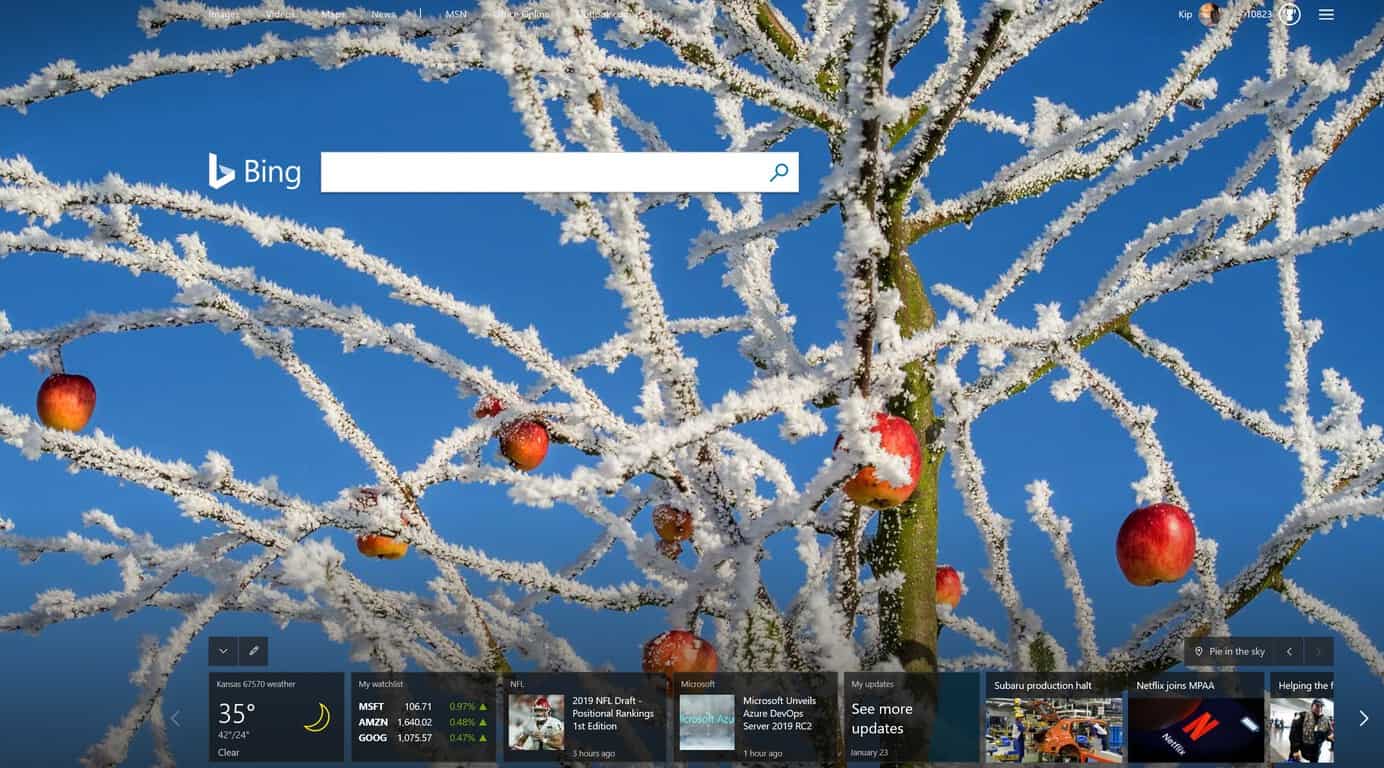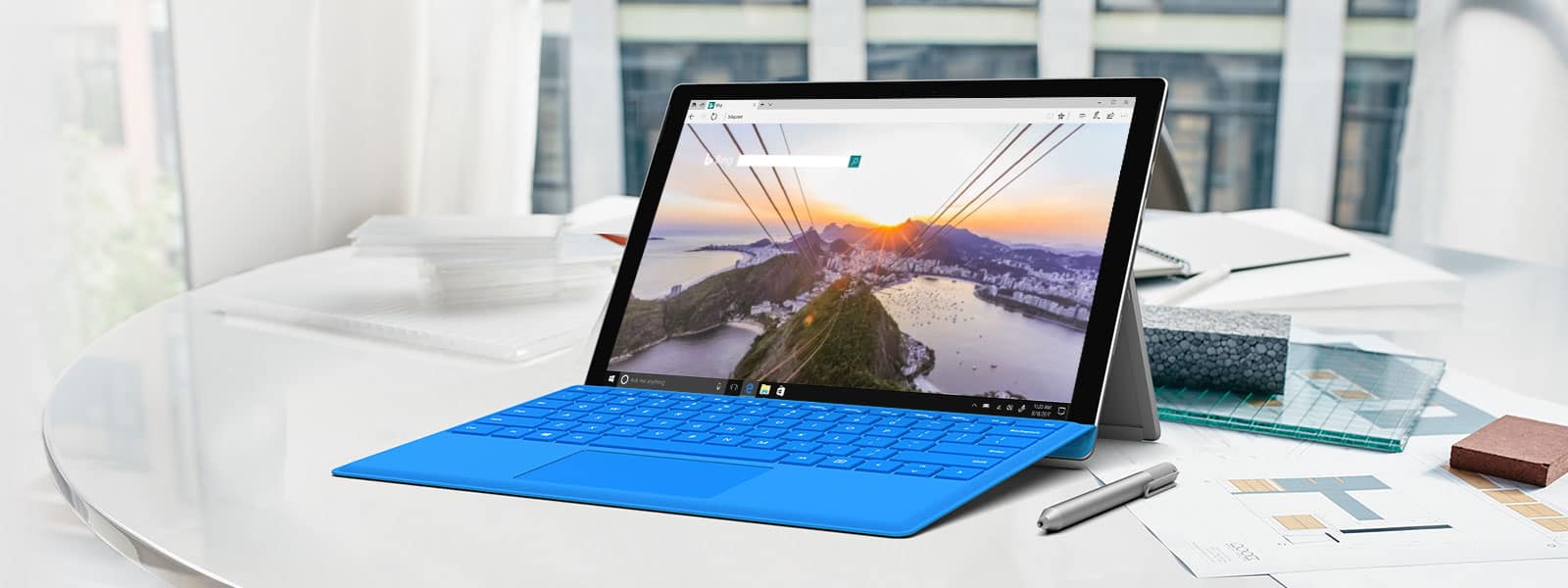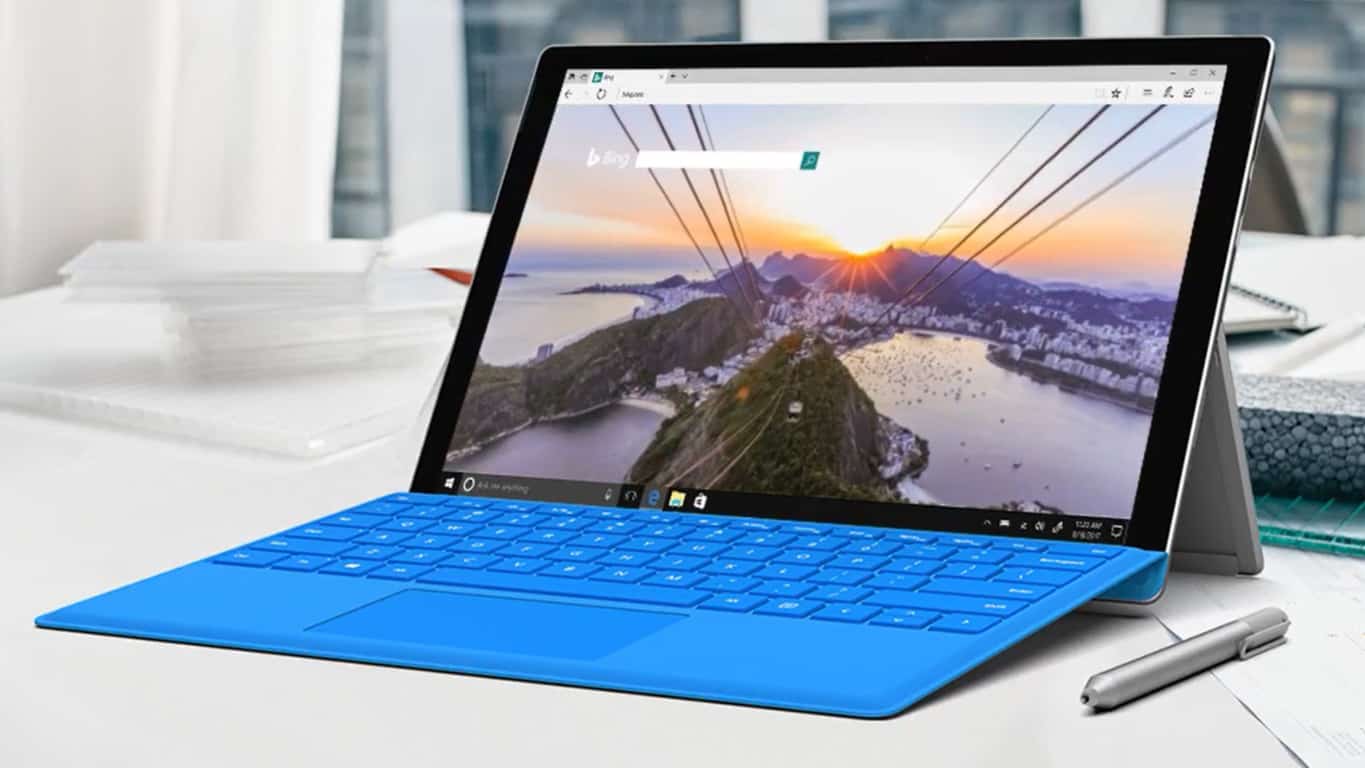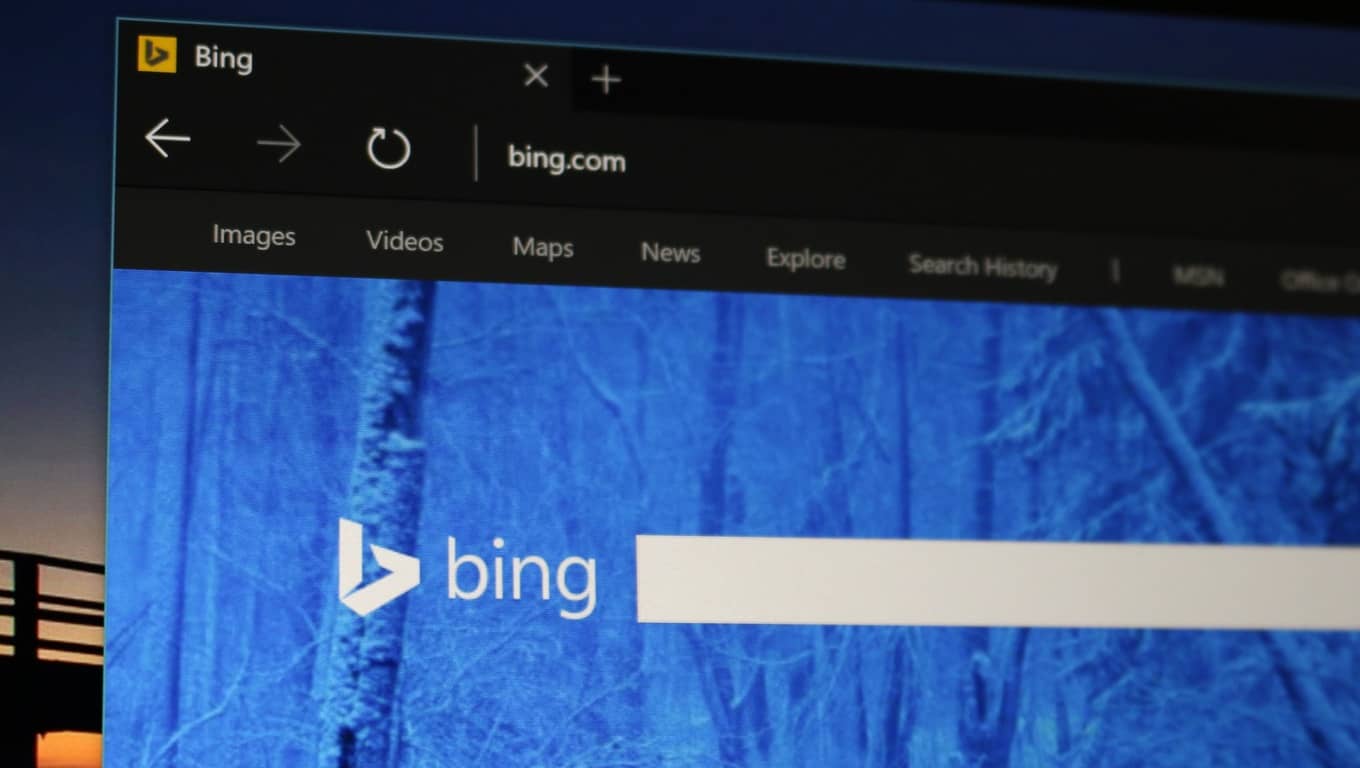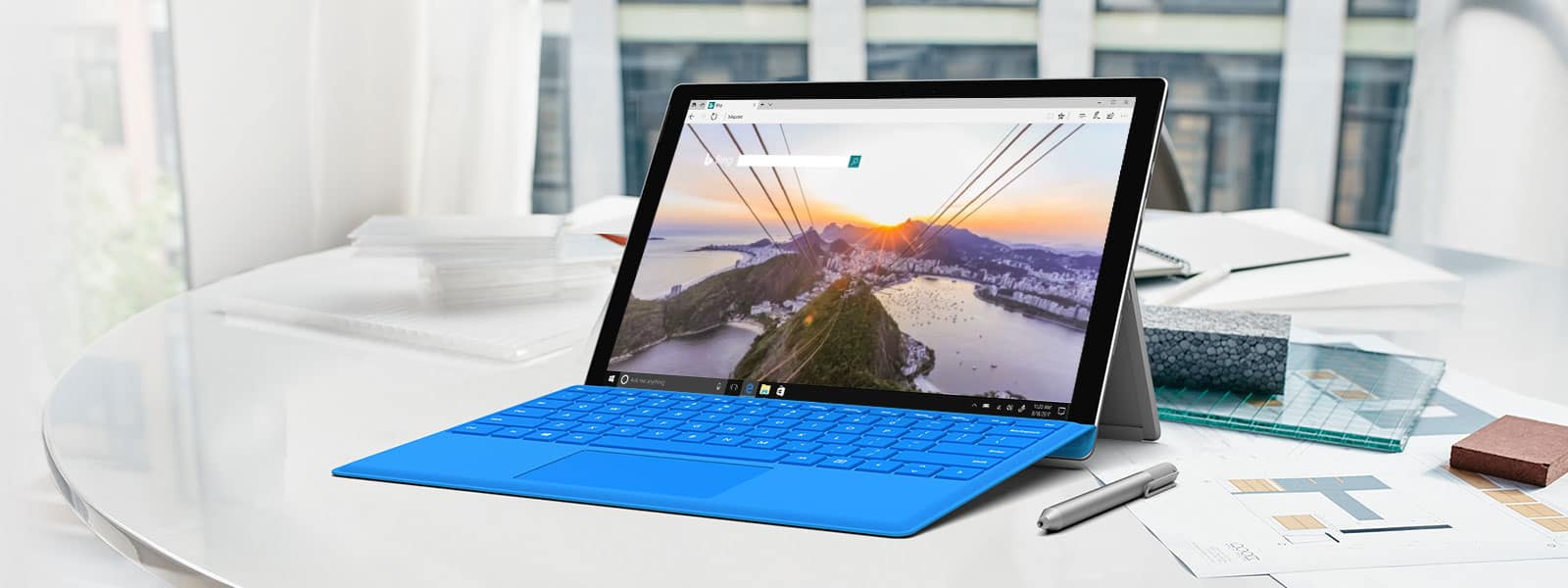Kui otsite üksust otsingust , kuvab Windows rakenduste , failide või sätete kohalikke tulemusi . Kui midagi ei ilmu, on Windowsil ka sisseehitatud Bingi otsing, mis kuvab teie Bingi otsingupäringuga seotud veebiüksusi.
Maailmas, mis sõltub peamiselt Google'i otsingutulemustest, võib Bingi otsingu integreerimine tunduda pisut sunnitud ja tüütu. See suurendab ka töökoormust kahekordseks, kuna teie arvuti peab kuvama otsingutulemusi nii kohapeal kui ka võrgus. Otsingutulemused ei paista mitte ainult segased, vaid ka tulemuste sõelumine muutub tööks.
Kui eelistaksite Bingi Windows 11 arvutist eemaldada , siis siin on kõik, mida saate selle heaks teha.
Vaadake: populaarseimad Windows 11 otseteed
Sisu
Meetod nr 01: keelake Bingi otsingusoovitused registrist
Varem oli Windows 10 puhul lihtne lüliti Bingi otsingutulemuste kuvamisest loobumiseks. Kuid see funktsioon on vahepeal eemaldatud. Niisiis, hüppame otse registrisse, et Bingi otsingusoovitused keelata. Selleks vajutage esmalt klahvi, Win + Ret avada dialoogiboks RUN, tippige regedit ja vajutage sisestusklahvi.

See avab registriredaktori.
Meetod nr 02: keelake otsingukasti soovitused
Bingi otsingusoovituste väljalülitamiseks peate muutma mõnda registriväärtust. Esimene on väärtus DisableSearchBoxSuggestions.
Liikuge järgmisele teele:
Computer\HKEY_CURRENT_USER\Software\Policies\Microsoft\Windows
Teise võimalusena võite ülaltoodud tee kopeerida ja kleepida registriredaktori aadressiribale.

Vajutage sisestusklahvi. Paremklõpsake parempoolsel paanil tühjal alal ja valige Uus , seejärel DWORD (32-bitine) väärtus .

Nimetage see väärtus DisableSearchBoxSuggestions . Seejärel topeltklõpsake seda.

Muutke väärtuseks 1 . Seejärel klõpsake nuppu OK .

Seotud: Taustapildi muutmine opsüsteemis Windows 11
Meetod nr 03: keelake Bingi otsing
Liikuge järgmisele teele:
Computer\HKEY_CURRENT_USER\Software\Microsoft\Windows\CurrentVersion\Search
Teise võimalusena kopeerige ülaltoodud tee ja kleepige see registriredaktori aadressiribale.

Seejärel vajutage sisestusklahvi. Paremal näete BingSearchEnabled . Topeltklõpsake sellel.

Muutke väärtuseks 0 , seejärel klõpsake nuppu OK .

Meetod nr 04: keelake Cortana nõusolek
Lõpuks näete samas võtmekaustas CortanaConsent DWORD väärtust. Topeltklõpsake sellel.

Muutke selle väärtuseks 0 , seejärel klõpsake nuppu OK .

Kui olete kõik need muudatused teinud, taaskäivitage arvuti ja te ei näe enam Bingi otsingutulemusi.
Meetod nr 05: eemaldage Bingi otsingutulemused rühmapoliitika redaktori kaudu
Lisaks Bingi registrist keelamisele peate võib-olla selle eemaldama ka rühmapoliitika redaktorist. Siin on, kuidas seda teha.
Vajutage, Win + Ret avada dialoogiboks RUN, tippige gpedit.msc ja vajutage sisestusklahvi.

See avab kohaliku rühmapoliitika redaktori. Nüüd liikuge jaotisse Arvuti konfiguratsioon > Haldusmallid > Windowsi komponendid > Otsing .

Topeltklõpsake valikul Ära luba veebiotsingut .

Valige Lubatud , seejärel klõpsake nuppu OK .

Seejärel topeltklõpsake valikul Ärge otsige veebist ega kuvage veebitulemusi otsingus .

Valige Lubatud , seejärel klõpsake nuppu OK .

Muudatuste jõustumiseks peate arvuti taaskäivitama. Kui otsite nüüd midagi menüüst Start, ei saa te Bingilt tulemusi.

Meetod nr 06: eemaldage Bing brauserist
Arvuti Bingist sügavamaks puhastamiseks peate eemaldama brauserist kõik selle jäljed. Siit saate teada, kuidas Bing eemaldada…
1. Edge'ist
Avage Microsoft Edge, seejärel klõpsake paremas ülanurgas ellipsiikooni (kolm punkti).

Klõpsake nuppu Sätted .

Valige vasakpoolsest paneelist Privaatsus, otsing ja teenused .

Seejärel kerige jaotises „Teenused” alla ja valige Aadressiriba ja otsige .

Klõpsake aadressiribal valiku Otsingumootori kõrval oleval rippmenüül .

Valige mõni muu otsingumootor (näiteks Google).

Nüüd klõpsake nuppu Halda otsingumootoreid .

Klõpsake Bingi URL-i kõrval asuvat ellipsiikooni (kolm punkti).

Klõpsake nuppu Eemalda .

Ja see ongi kõik!
2. Chrome'ist
Avage Google Chrome ja klõpsake paremas ülanurgas vertikaalsel ellipsiikoonil (kolm punkti).

Klõpsake nuppu Seaded .

Kerige alla jaotiseni "Otsingumootor" ja klõpsake valikul Halda otsingumootoreid .

Klõpsake valiku Bing kõrval olevat kolme punkti.

Klõpsake käsul Eemalda loendist .

Ja see on kõik! Olete nüüd Bingi Google Chrome'ist eemaldanud.
Kas peaksite Windows 11 otsingus Bingi keelama?
Bingi keelamisel Windows 11-s on mõned eelised. Esiteks ja praktilisemalt tagab Bingi eemaldamine, et teie arvuti ei pea otsima ja kuvama Bingi otsingupäringute tulemusi iga kord, kui otsite midagi Menüü Start.
Kui Bingi otsingutulemused ei segaks Start menüü otsingut, on saadavad tulemused sobivamad ja korralikumad. Kui olete selle fänn, lülitage Bing kindlasti välja. Kui teile meeldib aga mugavus vaadata asju otse Start-menüü otsingust, siis ei tahaks te veel Bingist lahti lasta.
Igal juhul loodame, et see juhend oli teile kasulik Bingi Windows 11-st eemaldamisel või keelamisel.
SEOTUD