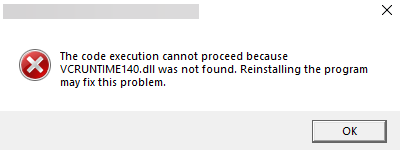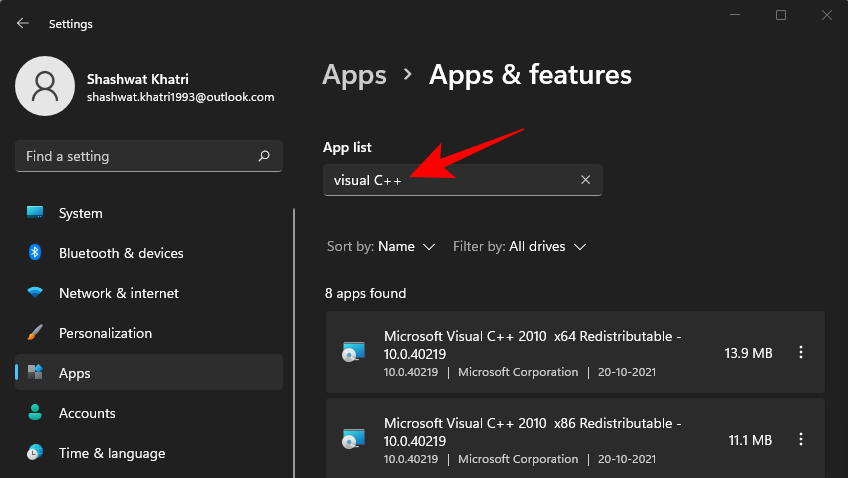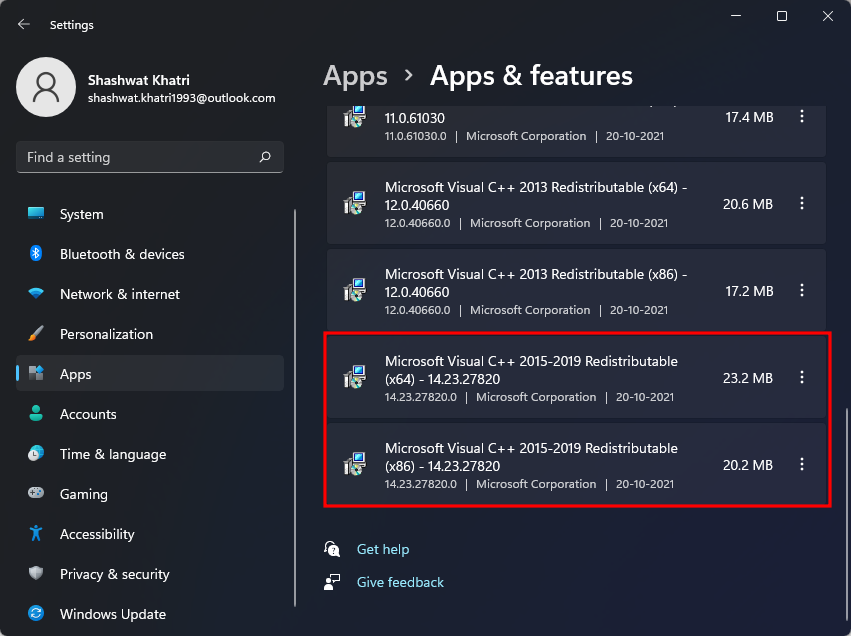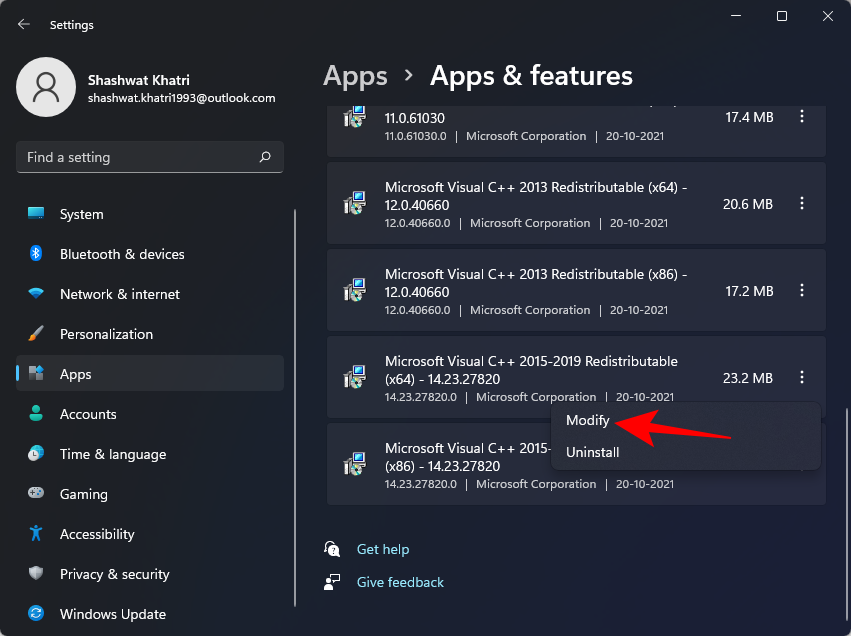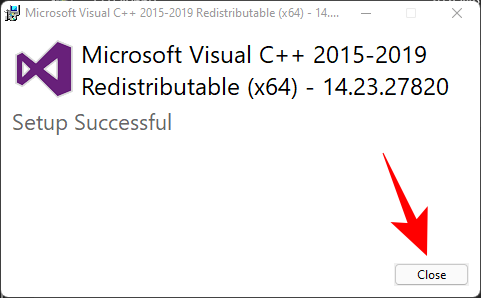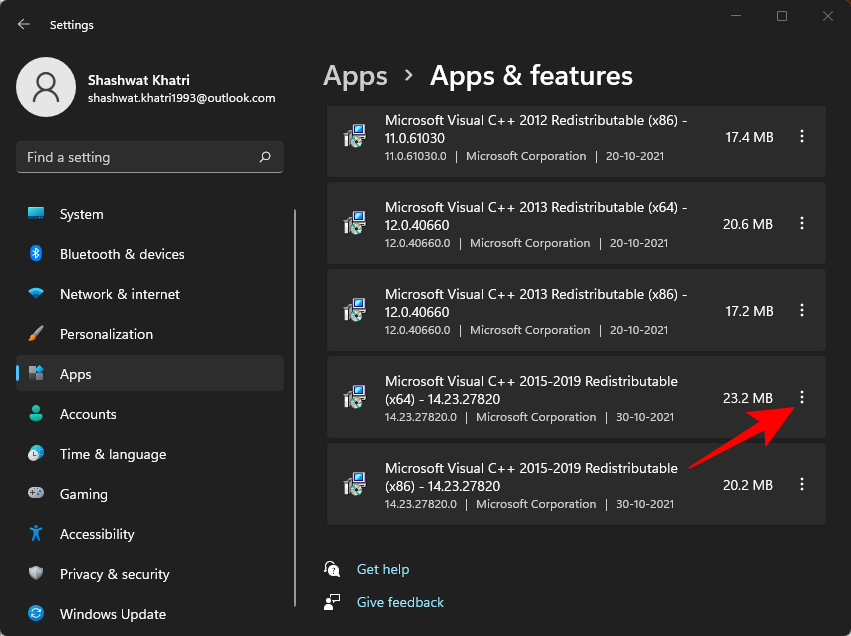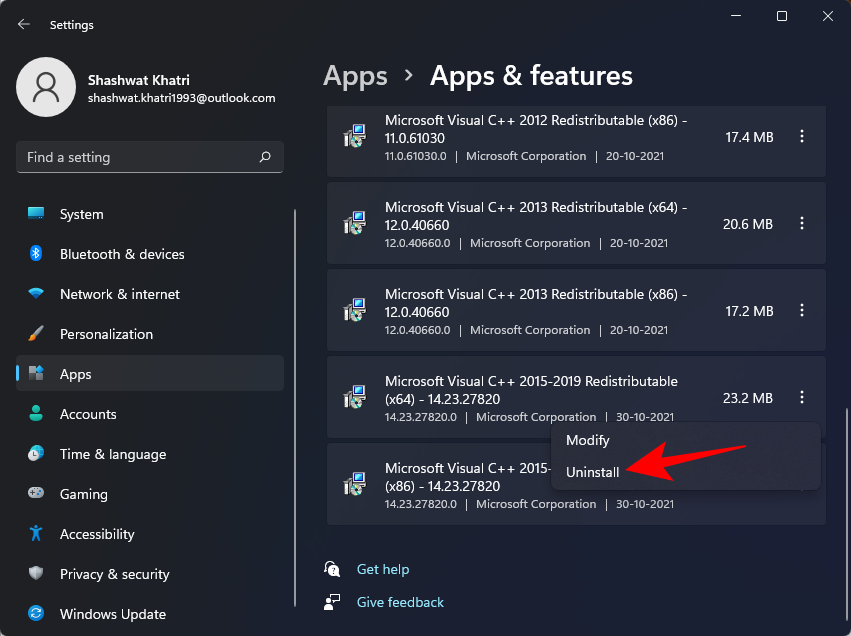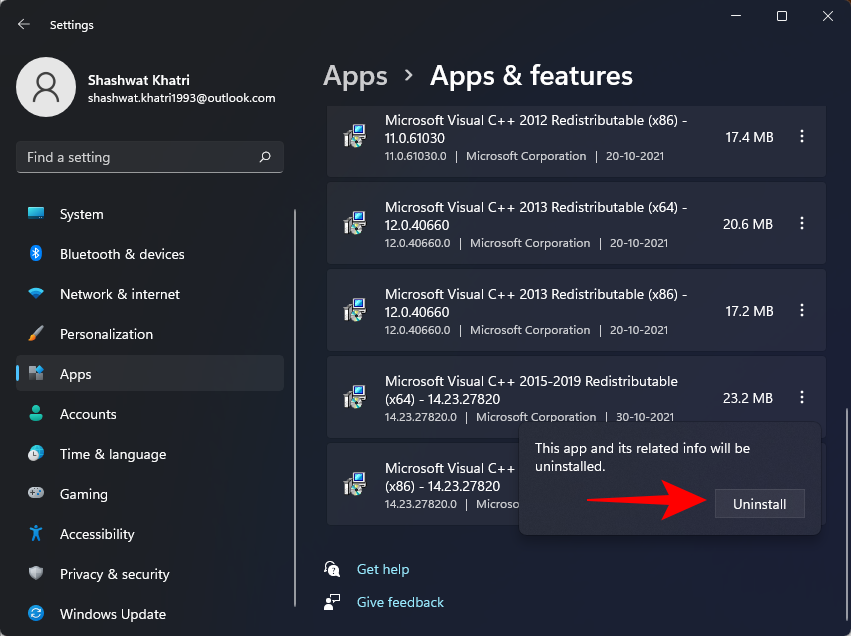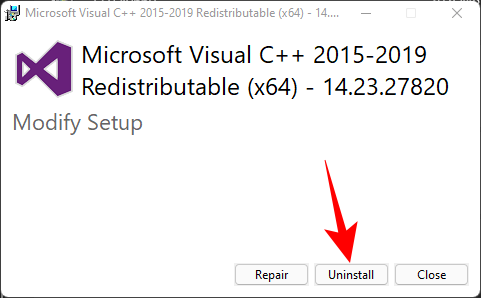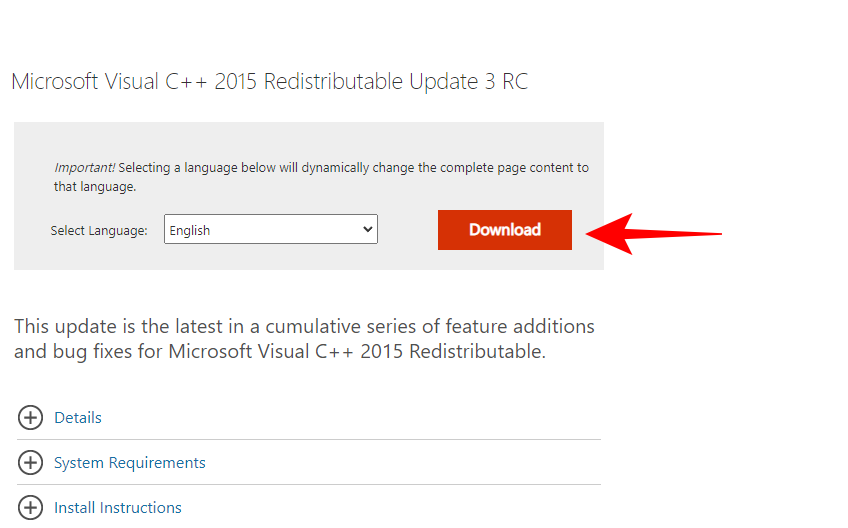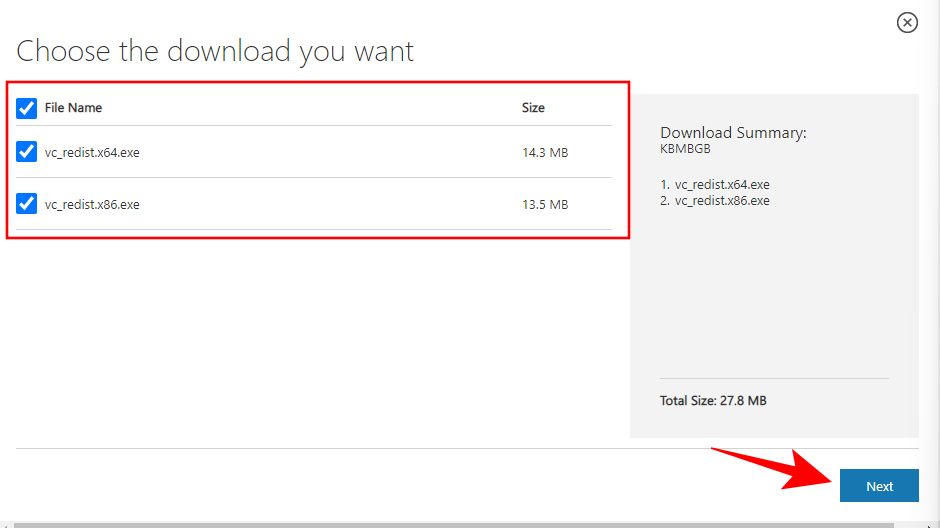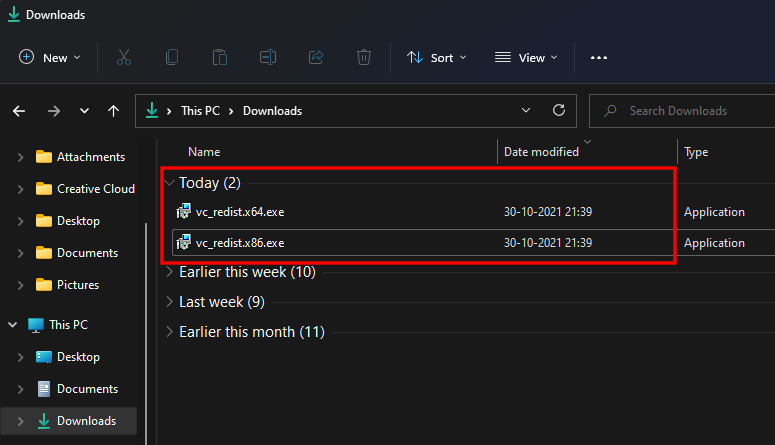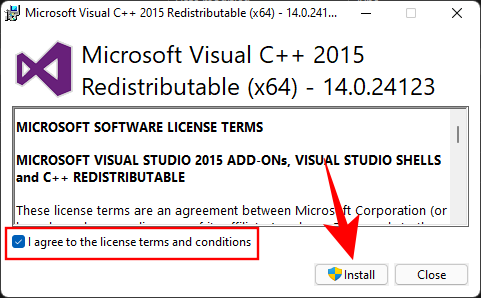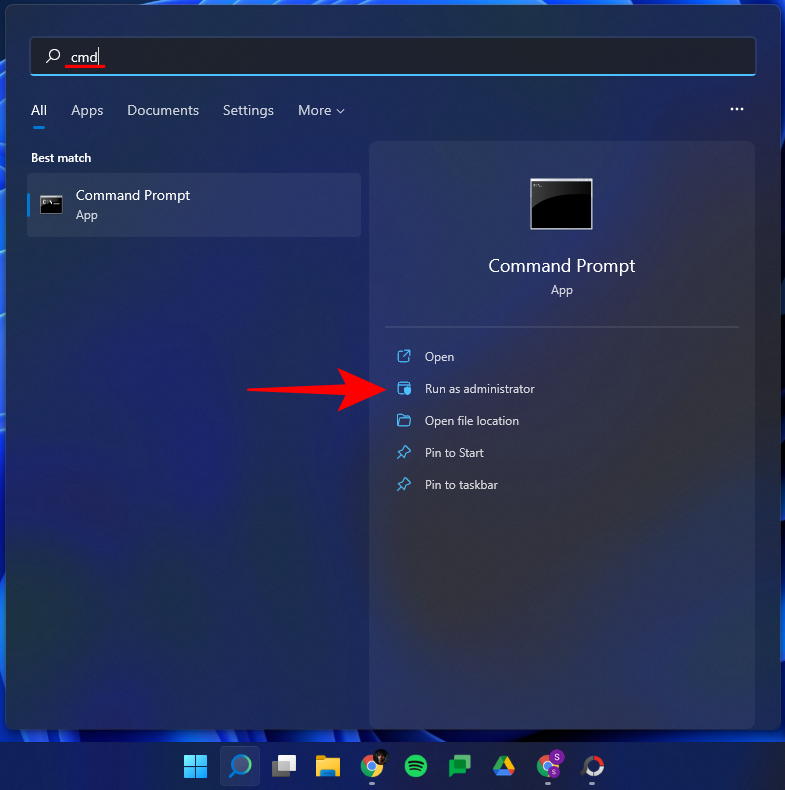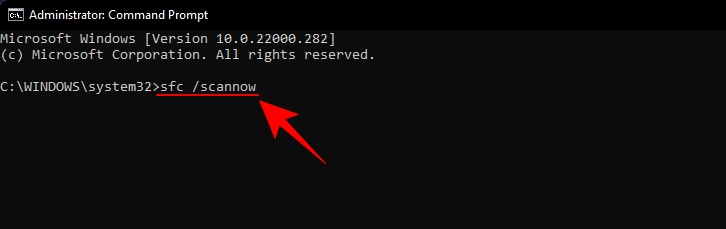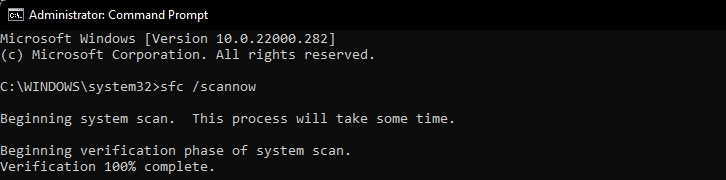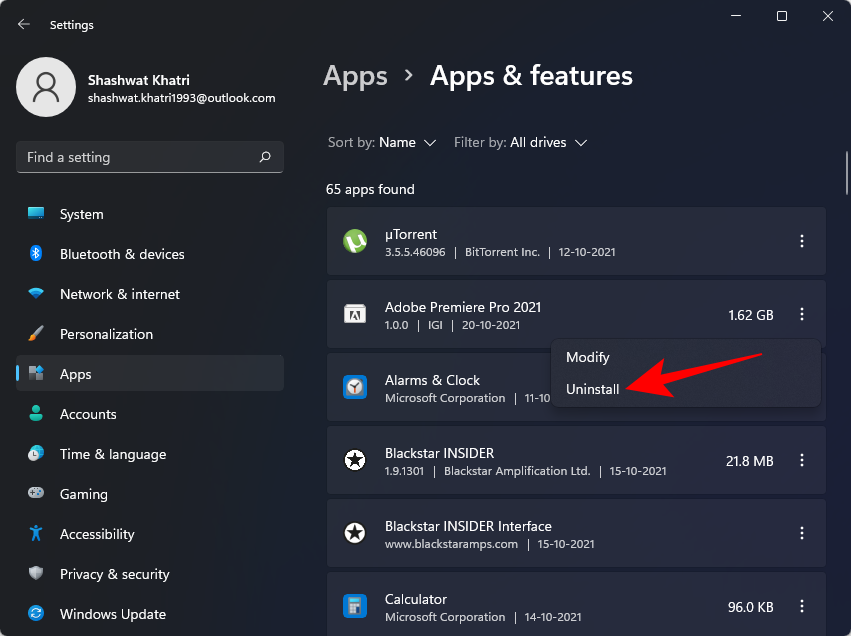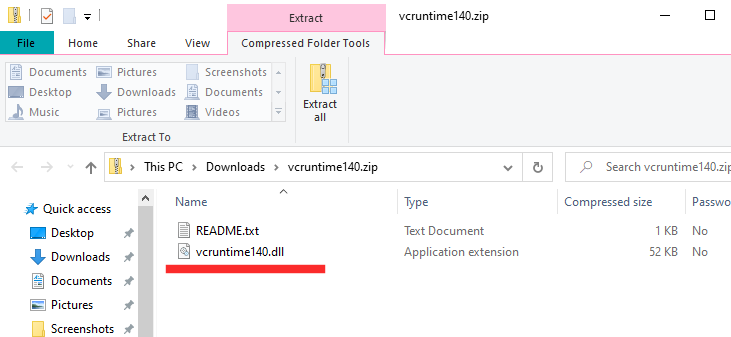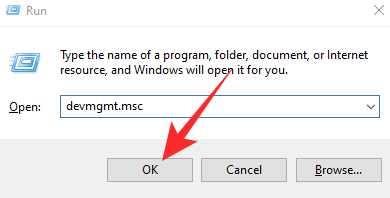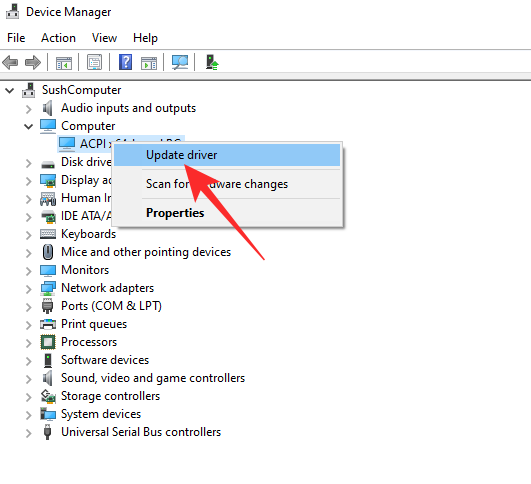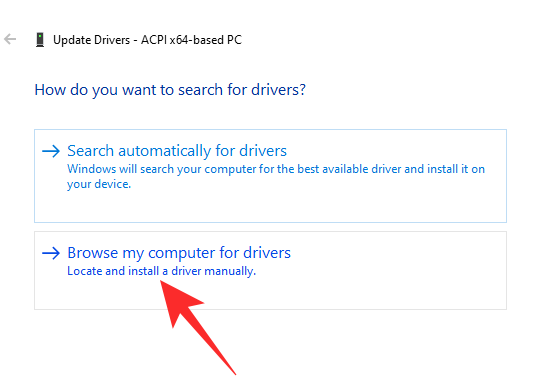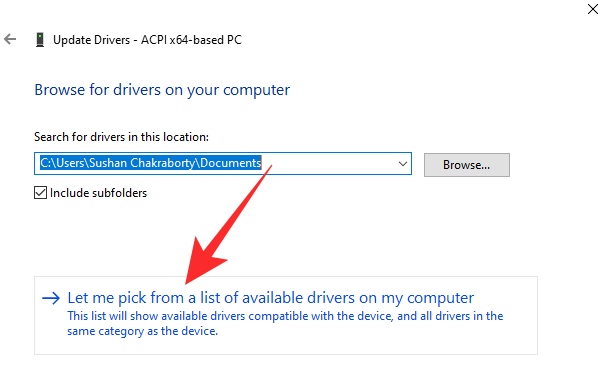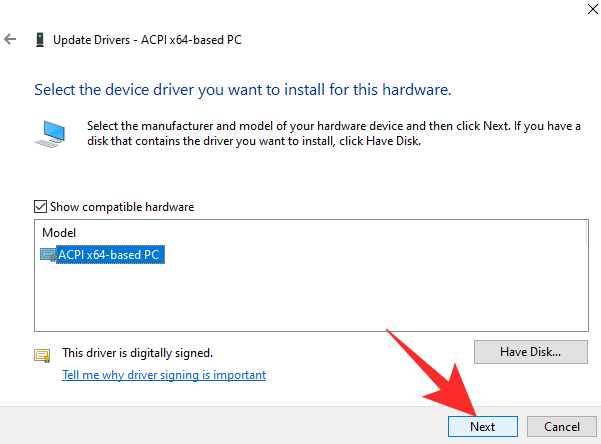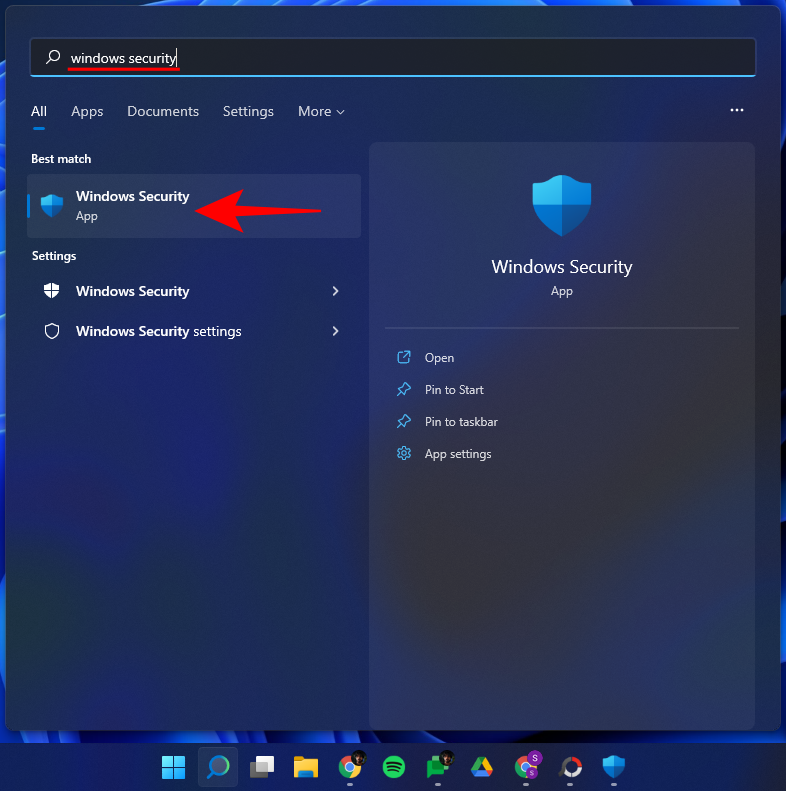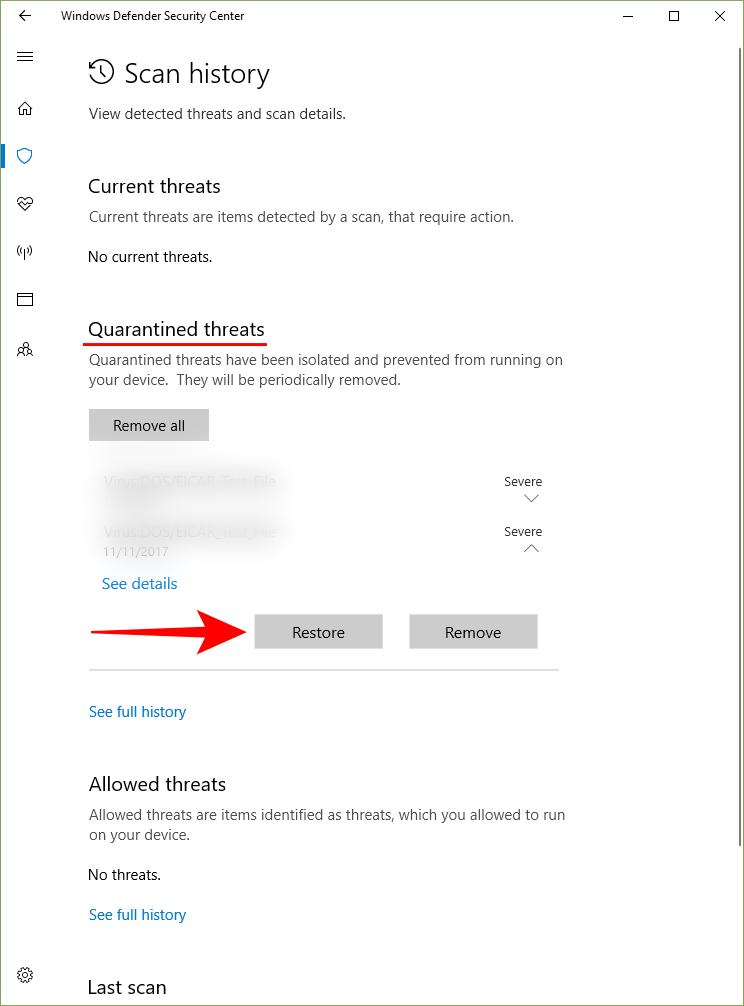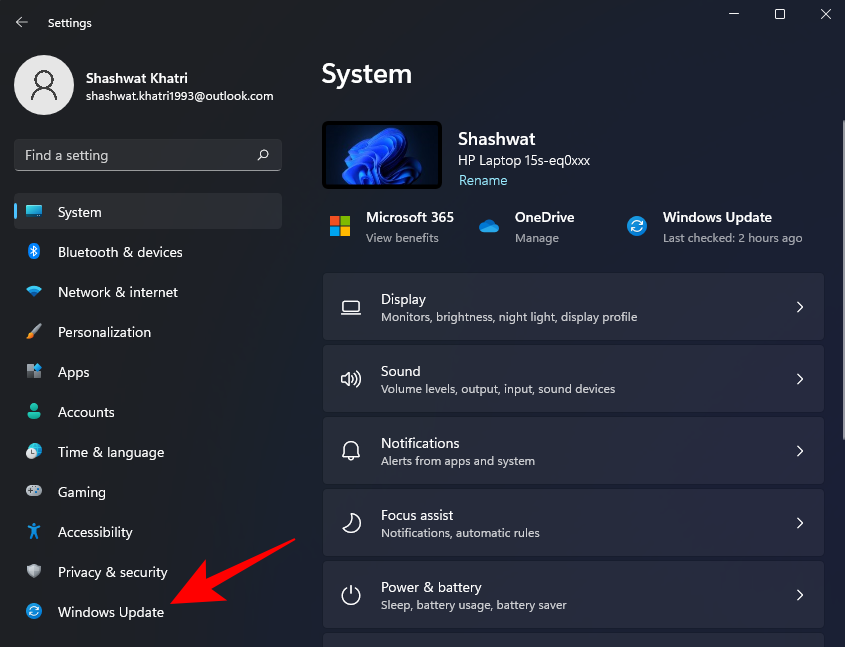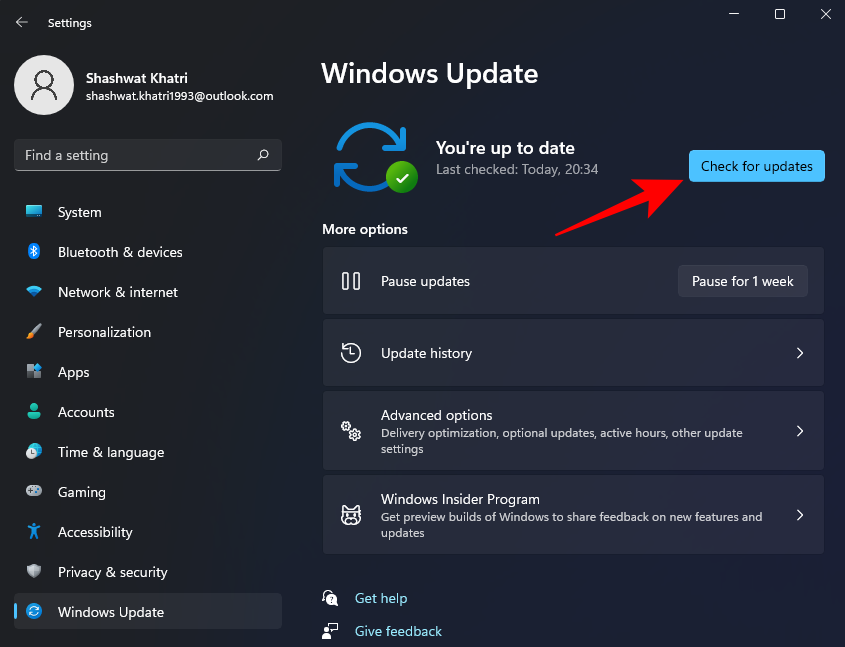Puuduvad DLL-failid on arvutikasutaja halvim õudusunenägu. Need tulevad näiliselt eikusagilt ja võivad teie töö peatada. Kahjuks on Windowsi kasutajate jaoks üsna tavaline tõrketeade, milleks on tõrketeade „VCRUNTIME140.dll on puudu”.
Kogu veateade on umbes selline: Koodi täitmist ei saa jätkata, kuna VCRUNTlME140.dll ei leitud. Programmi uuesti installimine võib selle probleemi lahendada.
Kuna Microsoft Visual Studio käitusaegsest teegist sõltuvad mitmed rakendused, võib vea „Vcruntime140.dll puudub” hankimine olla problemaatiline.
Siin on mõned meetodid, mida saate selle vea parandamiseks ja oma programmi juurde naasmiseks kasutada.
Seotud: Kas Windows 11-s ei saa arendajarežiimi sisse lülitada? Kuidas parandada
Sisu
Mis põhjustab vea „Vcruntime140.dll ei leitud”?
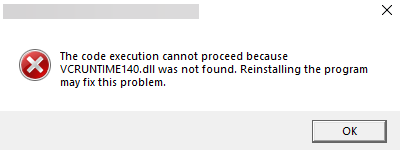
Dünaamiliste linkide teekide (DLL) failid sisaldavad koodi, mida programmid nõuavad õigeks tööks. Kui need rikuvad või kaovad, võivad need põhjustada rohkem kui üksikuid probleeme. Visual Studio 2015–2019 arendatud rakendused vajavad nendele koodidele juurdepääsuks käitusaja kataloogi.
Veateate kuvamine tähendab, et kataloogifailid kustutatakse kogemata, on rikutud või ei tööta mingil muul põhjusel. Pahavara ja viirused on selle tavalised põhjused, kuid Windowsi värskendus võib sisaldada ka vigu, mis põhjustavad DLL-failide tõrkeid.
Kasutajad on teatanud ka sarnase tõrketeate „Vcruntime140_1.dll puudub” saamisest. See on mõeldud neile, kes on installinud 2019. aasta värskenduse. Kui teie Visual C++ on endiselt 2015. aasta versioon, võite lihtsalt kuvada veateate „Vcruntime140.dll”.
Seotud: Google Play poe ja Gappsi hankimine opsüsteemis Windows 11
Kuidas parandada Windowsi arvutis viga „Vcruntime140.dll ei leitud”.
Siin on mõned viisid vea „Vcruntime140.dll ei leitud” parandamiseks.
Meetod nr 01: parandage Microsoft Visual C++ 2015–2019 edasilevitatav
Microsoft Visual C++ 2015–2019 taaslevitatava parandamiseks vajutage esmalt Win + Imenüü Seadistused avamiseks. Seejärel klõpsake vasakpoolsel paneelil valikul Rakendused .

Seejärel klõpsake valikul Rakendused ja funktsioonid .

Otsige "Visual C++".
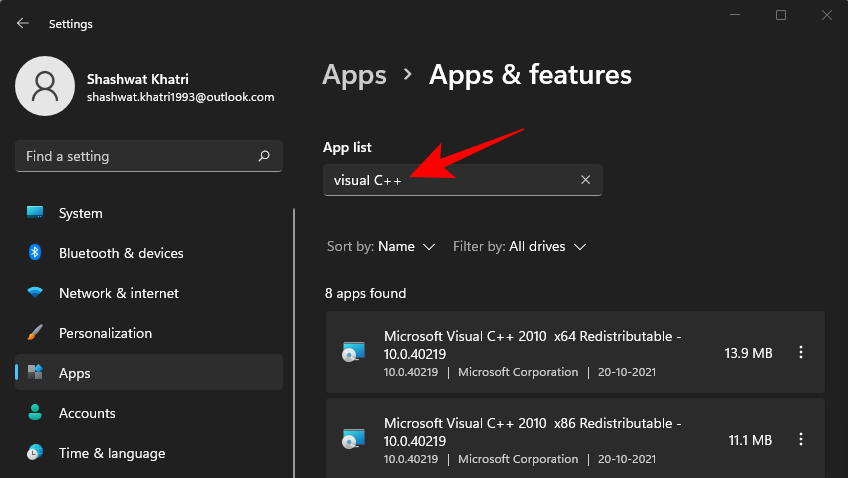
Võite hankida mitmeid Visual C++ versioone. Kuid me otsime Microsoft Visual C++ 2015–2019 Redistributable (x64) ja (x86).
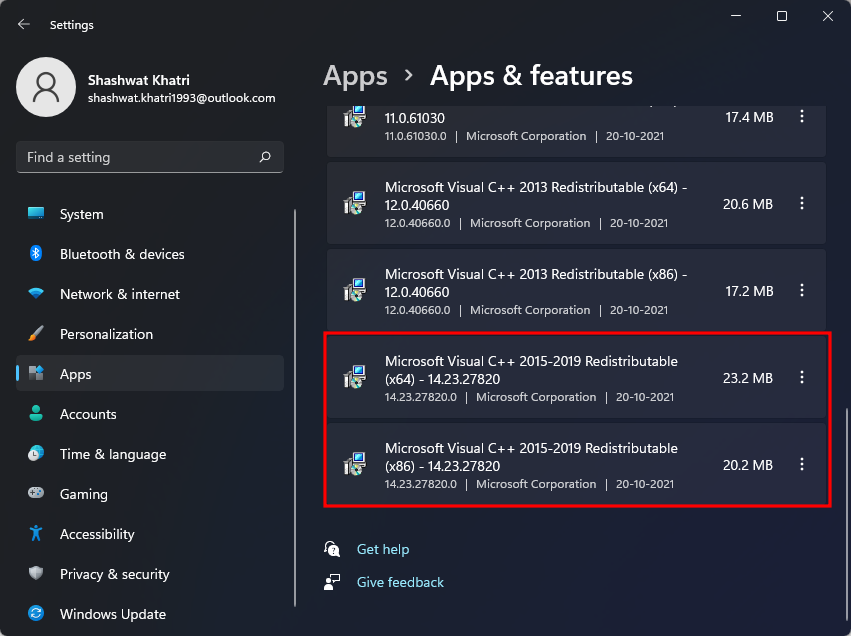
Me muudame neid mõlemaid. Kõigepealt klõpsake x64 versioonist paremal asuval kolmel punktil.

Valige Muuda .
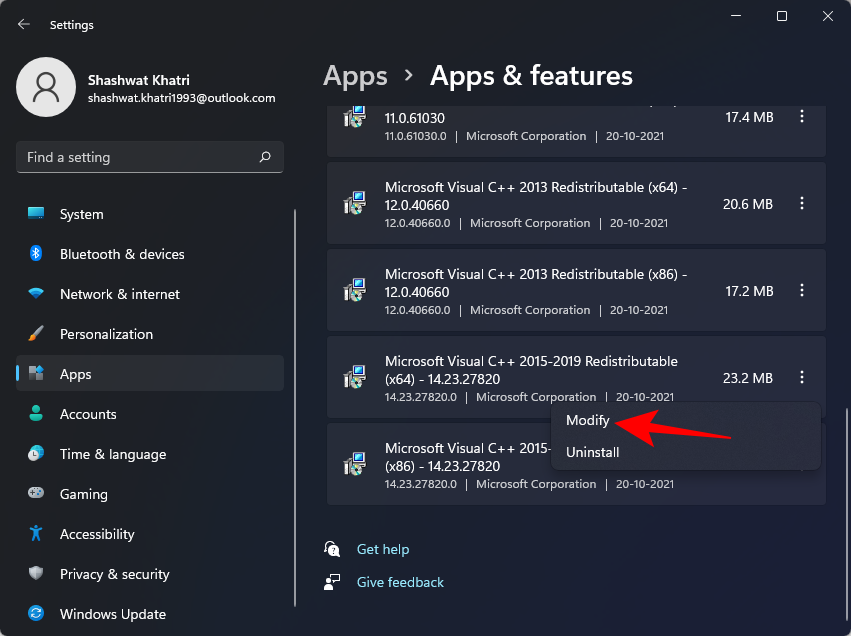
Seejärel klõpsake nuppu Remont .

Kui seadistamine on lõpetatud, klõpsake nuppu Sule .
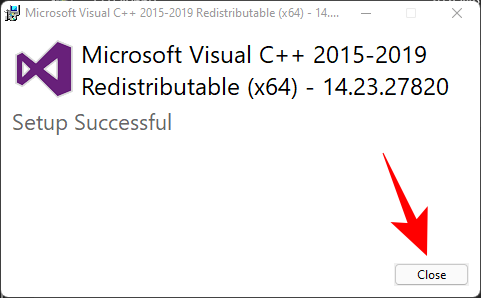
Nüüd tehke sama x86 versiooniga. Kui olete seadistamise lõpetanud, taaskäivitage arvuti ja proovige käivitada programm, mis koostas veateate.
Meetod nr 02: Installige uuesti Visual C++ Redistributable Visual Studio 2015 jaoks (mõlemad x64 ja x86)
Veel üks väljapääs veateatest on desinstallida ja uuesti installida Visual C++ Redistributable for Visual Studio 2015–2019. Seda saab teha järgmiselt.
Avage samad rakenduste seaded, nagu varem näidatud, ja otsige Visual C++. Ka siin otsime Visual C++ 2015–2019 edasilevitatavaid (x64) ja (x86) versioone.
Kõigepealt klõpsake versiooni (x64) kõrval olevat kolme punkti.
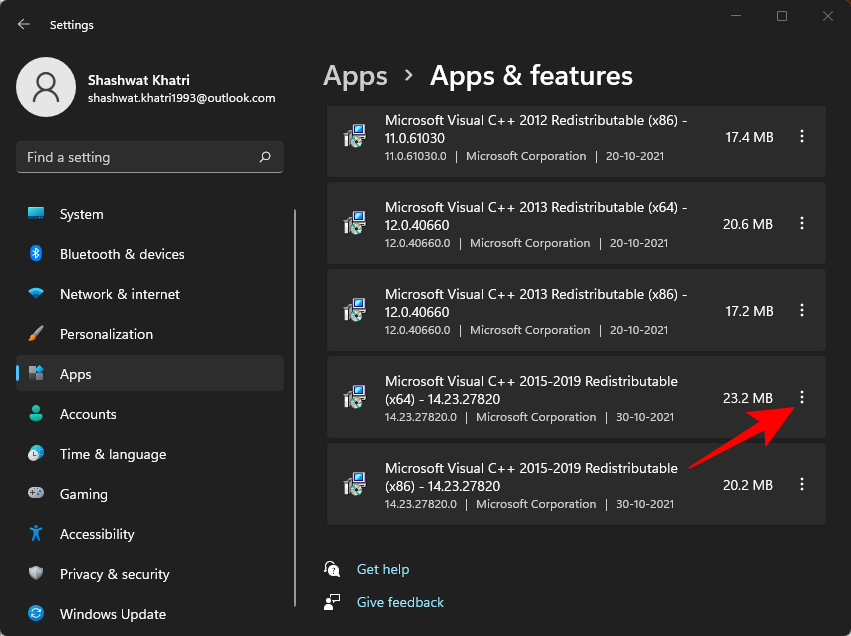
Valige Desinstalli .
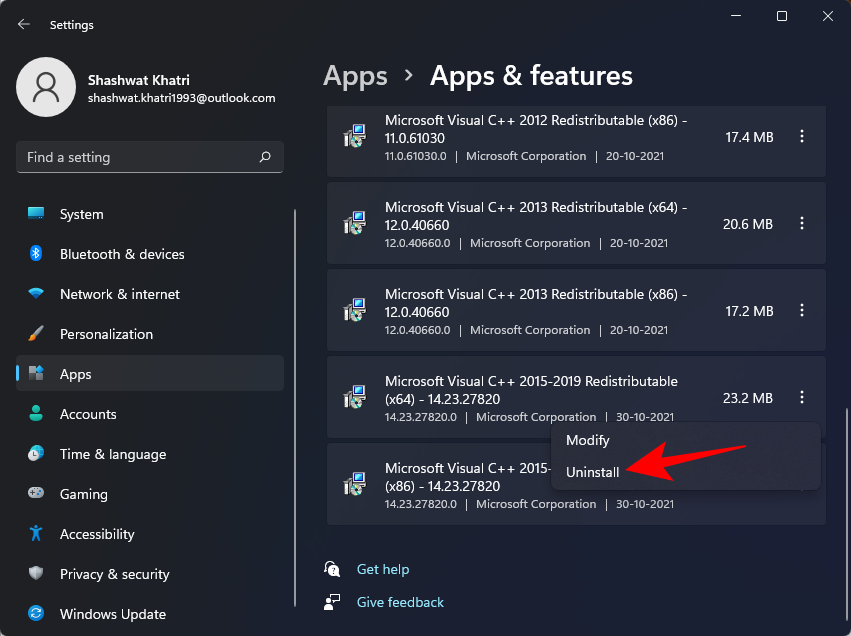
Klõpsake uuesti nuppu Desinstalli .
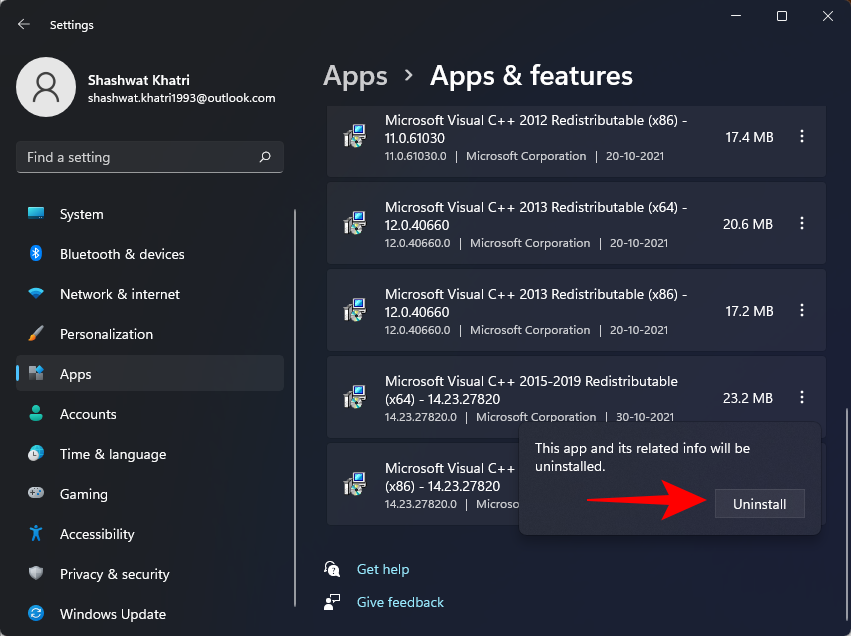
Kui häälestus avaneb, klõpsake nuppu Desinstalli .
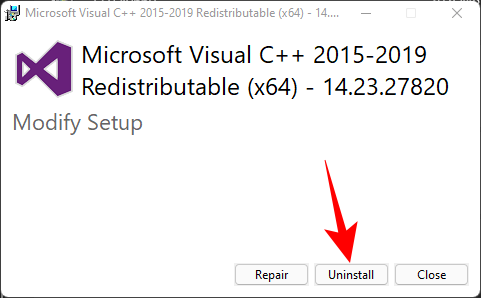
Kui desinstallimine on lõppenud, tehke sama versiooni Visual C++ 2015–2019 (x86) puhul.

Nüüd on aeg need kaks versiooni Microsofti veebisaidilt installida. Selleks järgige allolevat allalaadimislinki.
Laadi alla : Microsoft Visual C++ 2015 edasilevitatav värskendus 3 RC
Klõpsake ülaltoodud lehel nuppu Laadi alla .
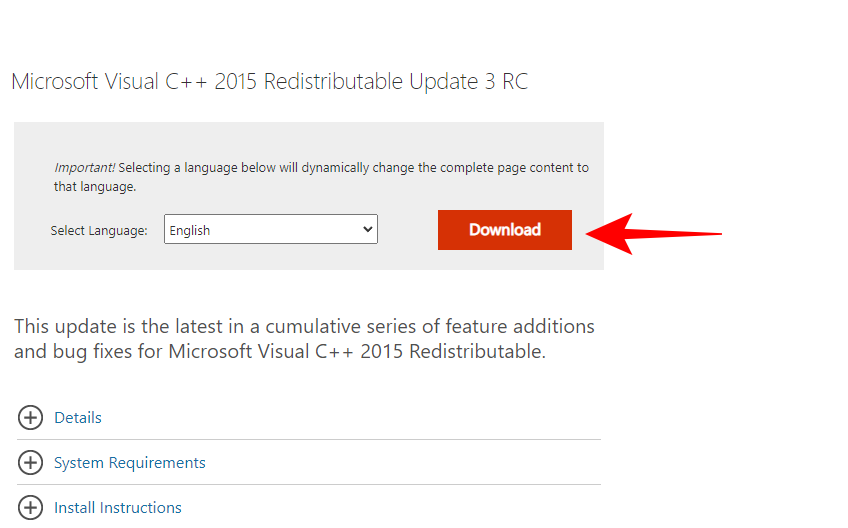
Nüüd veenduge, et valite mõlemad versioonid, x64 ja x86. Seejärel klõpsake nuppu Edasi .
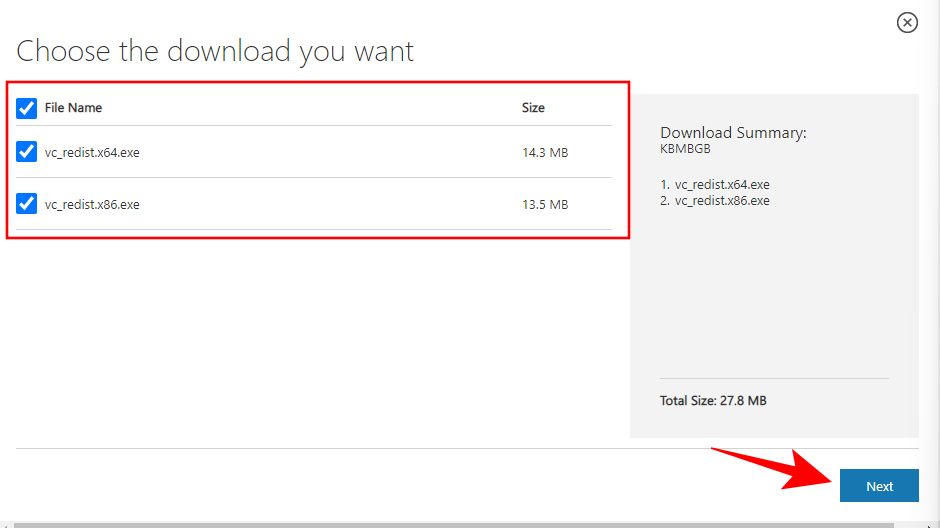
Kui kaks faili on alla laaditud, käivitage need ükshaaval.
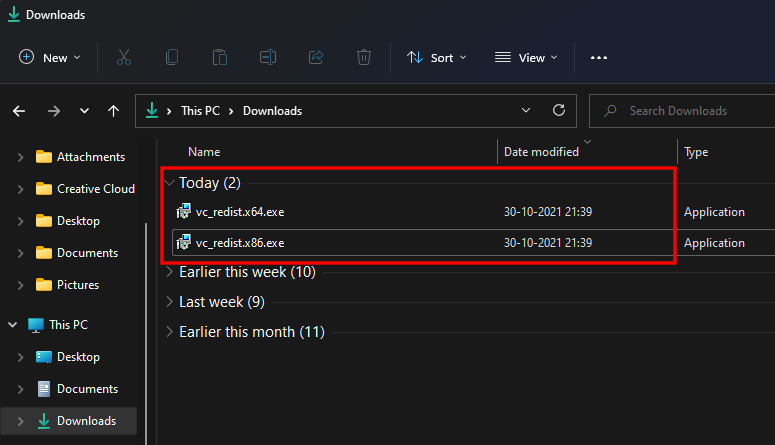
Seadistamisel nõustuge tingimuste ja tingimustega, seejärel klõpsake nuppu Installi .
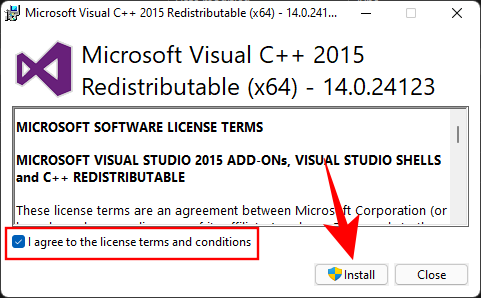
Kui seadistamine on lõppenud, taaskäivitage süsteem ja kontrollige, kas veateade kaob.
Meetod #03: käivitage SFC-skannimine
Vea parandamiseks saate kasutada ka süsteemifailide kontrollimise käsku. Siin on, kuidas seda teha.
Vajutage nuppu Start, tippige cmd ja klõpsake käsul Käivita administraatorina .
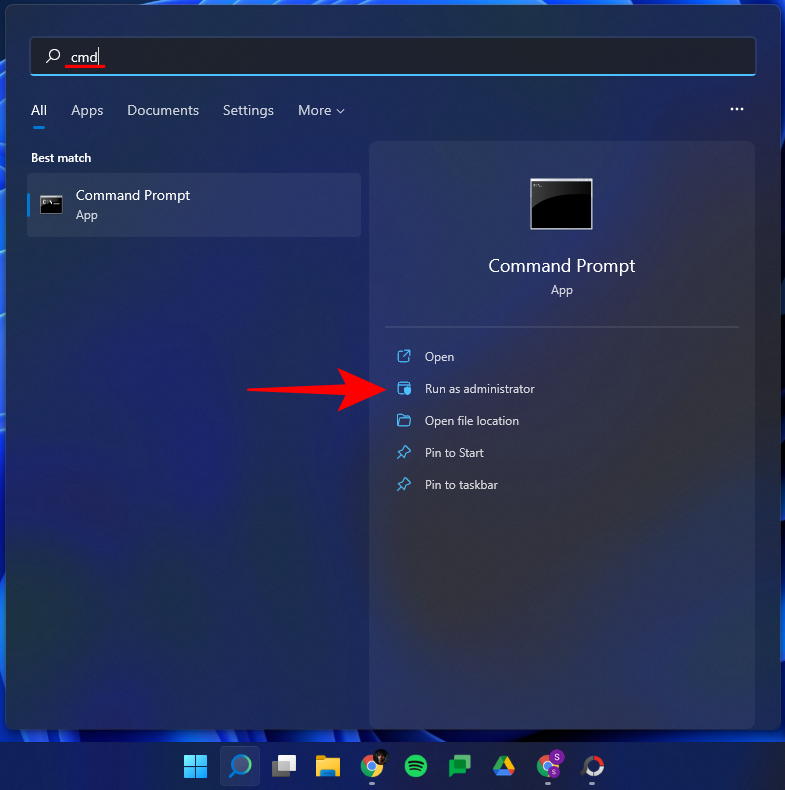
Nüüd tippige järgmine käsk:
sfc /scannow
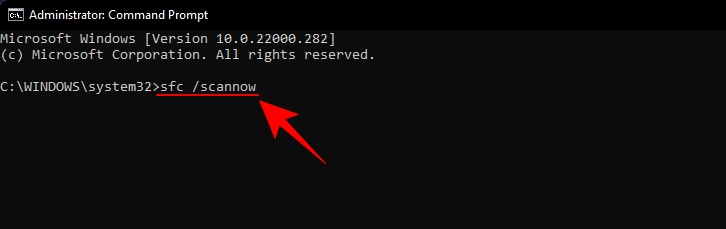
Seejärel vajutage sisestusklahvi. Oodake, kuni süsteemi skannimine on lõppenud.
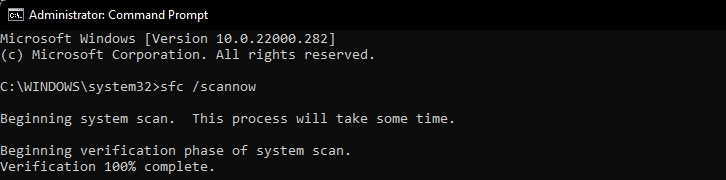
Kõik rikutud failid parandatakse nüüd. Kui fail vcruntime140.dll oli varem rikutud, tuleks ka see nüüd parandada.
Meetod nr 04: installige mõjutatud programm uuesti
Mõnikord võidakse nõuda mõjutatud programmi desinstallimist ja uuesti installimist. Võimalik, et programmi ei laaditud alla ega installitud korralikult. Programmidel on tavaliselt oma Vcruntime140.dll-failide koopia, mis aitab probleemi lahendada, kui need on korralikult alla laaditud ja installitud.
Desinstallimiseks vajutage , Win + Iet avada Seaded. Seejärel klõpsake vasakpoolsel paneelil valikul Rakendused .

Klõpsake valikul Rakendused ja funktsioonid .

Otsige üles rakendus, mida see mõjutas, seejärel klõpsake selle kõrval olevat kolme punkti ja valige Desinstalli .
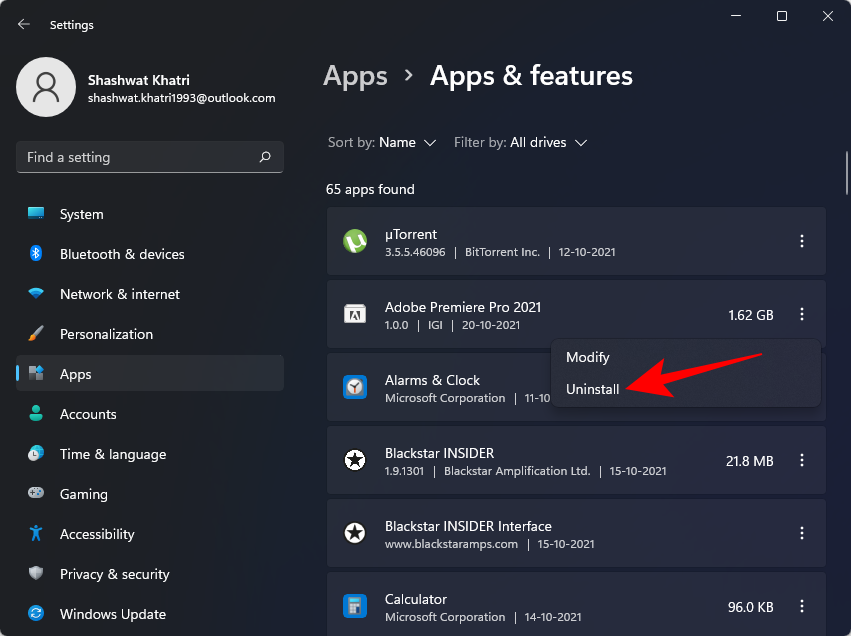
Läbige desinstalliprotsess, seejärel laadige programm uuesti alla ja installige see uuesti.
Meetod #05: laadige DLL-fail käsitsi alla
Need, kes pole teadlikud, saate DLL-failid otse alla laadida ja enamiku rakenduse vigu parandada. Kõigepealt minge saidile dll-files.com ja otsige üles „VCRUNTIME100.dll”. Otse lehele minemiseks võite klõpsata ka sellel lingil . Nüüd laadige fail alla oma 32-bitise või 64-bitise süsteemi jaoks. Faili arvutisse salvestamiseks klõpsake nuppu "Laadi alla".
See laadib alla ZIP-faili. Zip-arhiivis on teil lugemise tekstifaili kõrval ka DLL-fail.
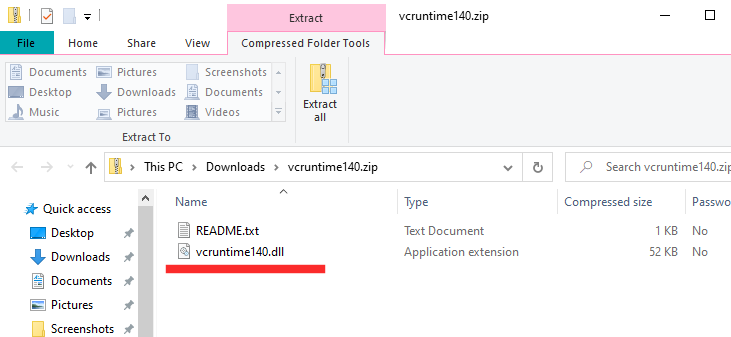
Teisaldage DLL-fail selle faili installikataloogi, kus ilmneb DLL-faili tõrge.
Meetod nr 06: värskendage draivereid
Draiverite värskendamata jätmine võib teile tekitada palju kurve, sealhulgas juhuslikke DLL-faili vigu. Sel juhul peate minema seadmehaldurisse ja värskendama kõiki draivereid käsitsi. Esiteks vajutage Windows + Rja käivitage devmgmt.msckäsk.
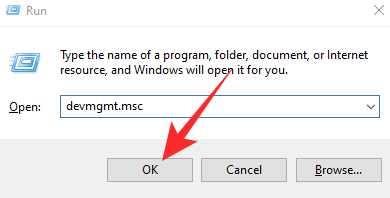
See viib teid seadmehaldurisse. Nüüd laiendage mis tahes haru ja paremklõpsake riistvarakomponendil, mida soovite muuta. Järgmisena klõpsake nuppu Värskenda draiverit.
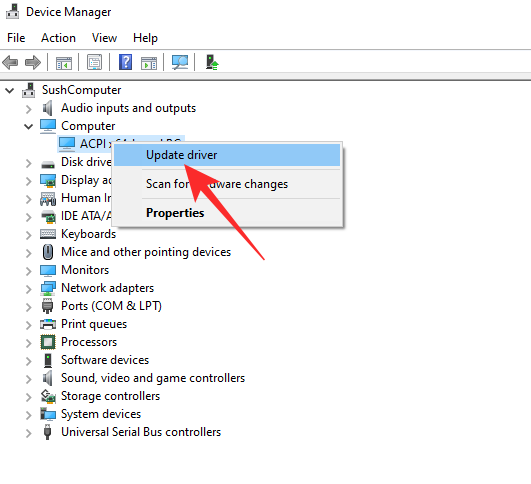
Seejärel minge jaotisse „Sirvi minu arvutist draivereid”.
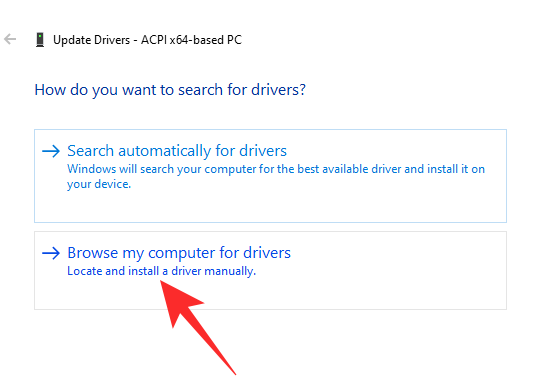
Järgmisel ekraanil klõpsake "Las ma valin arvutis saadaolevate draiverite loendist".
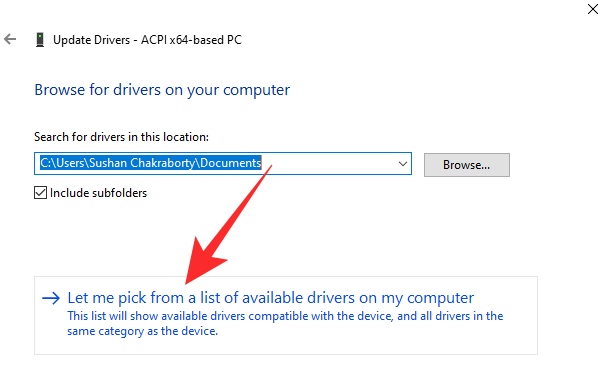
Windows otsib draiveri üles ja annab teile loendi. Klõpsake draiveril, mida soovite installida, ja klõpsake nuppu "Järgmine".
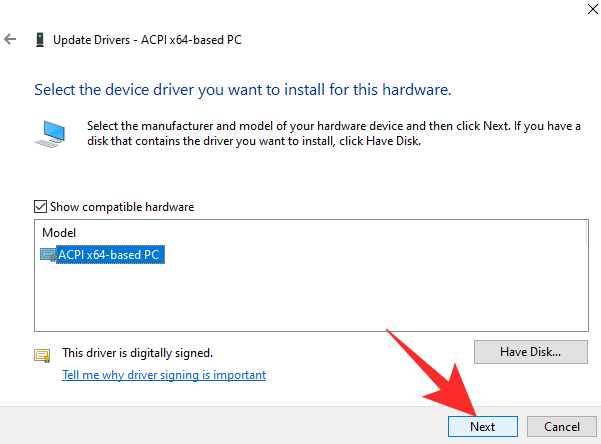
See paigaldatakse kohe.
Tehke seda kõigi kahtlaste draiverite puhul ja proovige seejärel uuesti.
Meetod nr 07: kontrollige, kas Windows Defenderis on karantiini pandud üksusi
Windows Defender kontrollib potentsiaalselt kahjulikke faile ise, eriti kui teie süsteemis pole viirusetõrjeprogrammi. Võimalik, et Windows Defense on faili Vcruntime140.dll karantiini pannud.
Kontrollimaks, kas see on nii, vajutage nuppu Start, tippige "Windows Security" ja valige rakendus.
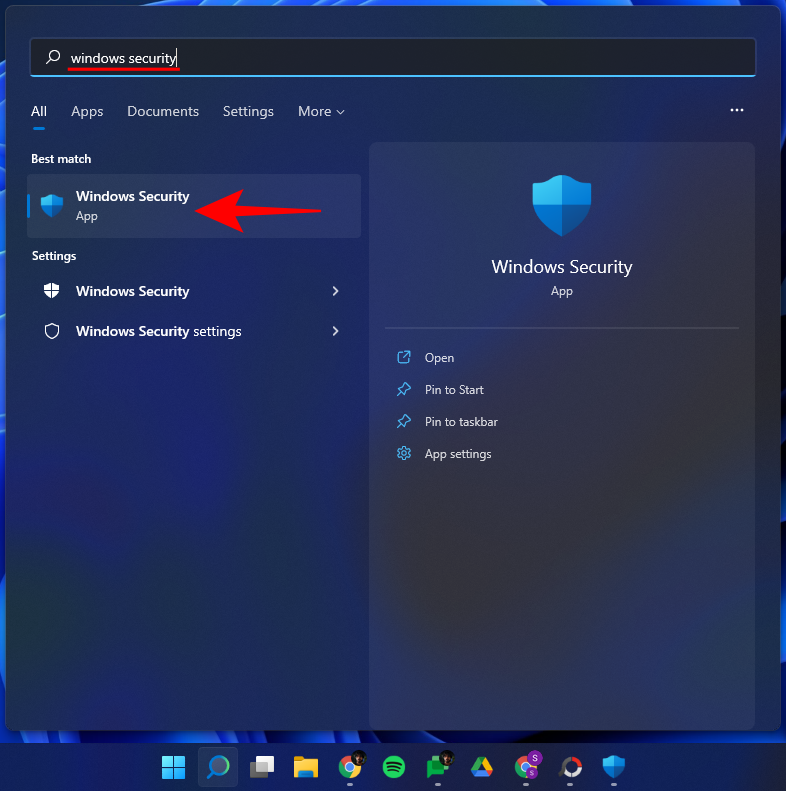
Klõpsake valikul Viiruste ja ohtude kaitse .

Kui Windows Defender on failid skanninud ja karantiini asetanud, peaksite nägema "Karantiinis olevad ohud". Kui fail on siin, valige see ja seejärel valige Taasta .
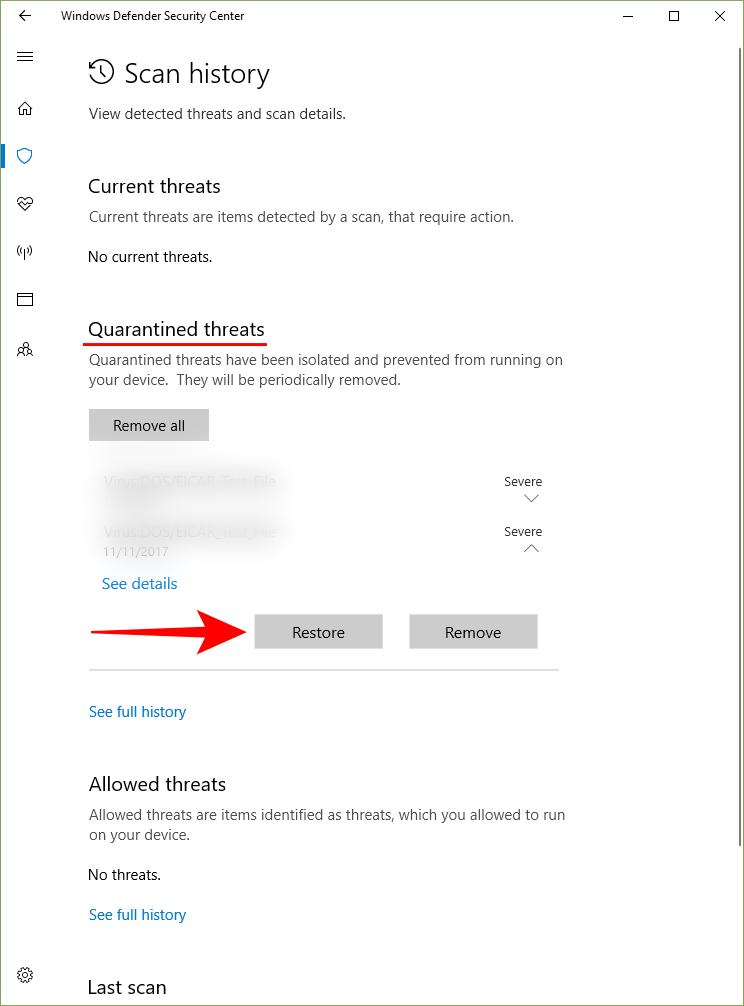
Allikas: Microsofti tugikogukond
Meetod nr 08: värskendage Windowsi
Kui probleemi allikas oli viga, on potentsiaalne lahendus Windowsi värskendamine. Värskenduste kontrollimiseks vajutage nuppu, Win + Iet avada Sätted ja klõpsake vasakpoolsel paanil Windows Update .
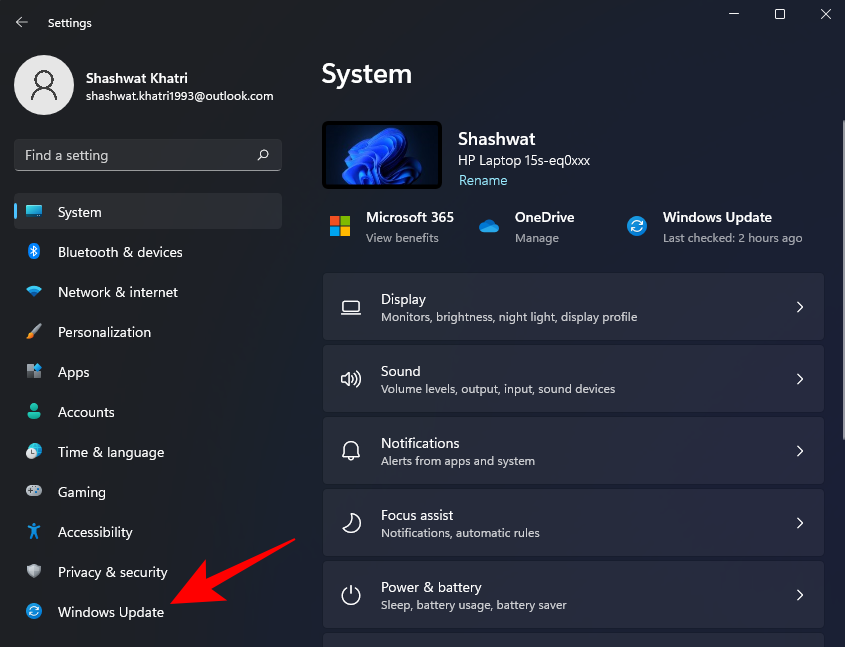
Seejärel klõpsake nuppu Otsi värskendusi .
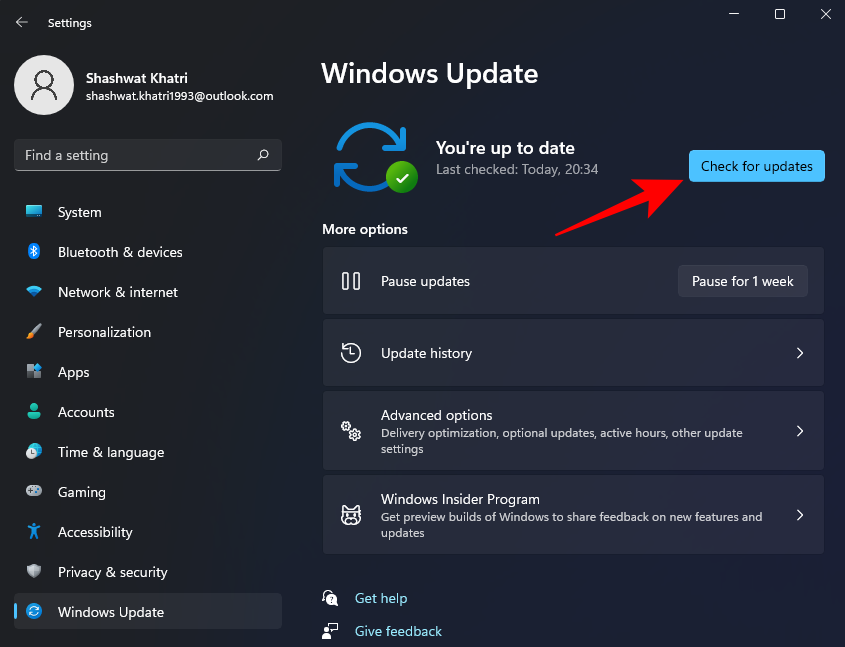
Kui värskendusi on saadaval, installige need ja taaskäivitage arvuti. Seejärel kontrollige, kas mõjutatud programm töötab uuesti.
Meetod nr 09: viige läbi süsteemitaaste
Süsteemi taastamist pole lihtne teostada, eriti kui aeg on ülioluline. Kui aga näib, et miski ei lähe plaanipäraselt, peaksite seda raheterajat proovima. Kõik, mida vajate, on taastepunkt ja Windows saab end tagasi viia muudatuste tegemise eelsesse aega. Taastepunkte saab teha automaatselt või käsitsi. Üldiselt loob iga suur Windowsi värskendus taastepunkti, mis tähendab, et eelmisele järgule naasmine ei tohiks olla nii keeruline.
Klõpsake sellel lingil, et saada teavet süsteemitaaste kohta ja selle kohta, kuidas saaksite oma masina varasemale kuupäevale viia.
Tõenäoliselt võib üks neist üheksast meetodist aidata teil parandada veateadet „Vcruntime140.dll puudub”. Loodame, et see juhend oli teile kasulik ja saite oma programmi uuesti käivitada.
SEOTUD