Windows 10 File Explorer ei tööta? Kuidas parandada

Kui teie Windows 10 explorer ei tööta, oleme teid kaitsnud. Lugege ajaveebi, et leida lahendus, kui failiuurija ei tööta.
Kas soovite hallata mitme Windowsi arvuti rühmapoliitika objekte (GPO-sid) võrgus, kasutades teist Windows 11 arvutit? Grupipoliitika halduskonsool (GPMC) on tööriist, mida vajate.
Microsoft Windowsi operatsioonisüsteemid on varustatud täiustatud haldustööriistadega, mis võimaldavad juhtida rakenduste kasutamist, juurdepääsu veebisaidile, sirvimisõigusi ja palju muud. Üks selline administraatori tööriist on rühmapoliitika redaktor. Kui ühendate domeenivõrku palju Windowsi personaalarvuteid, ei saa te GPO-de konfigureerimiseks enam üksikuid süsteeme eraldi külastada. Siin tuginete GPMC tööriistale.
Tavaliselt on GPMC Windows Serveri operatsioonisüsteemi sisseehitatud funktsioon. Te ei leia oma Windows 11 arvutis midagi täpsemat kui kohaliku rühmapoliitika redaktor. Kuid saate siiski kasutada GPMC-d Windows 11 arvutis ilma administraatorisüsteeme Windows Serverisse migreerimata.
Kui teie plaan on just selline, siis olete õiges kohas! Jätkake lugemist, kuna paljastan mitu meetodit rühmapoliitika halduskonsooli installimiseks domeeni Windows 11 arvutisse administraatori Windows Server OS-i asemel.
Mis on rühmapoliitika halduskonsool (GPMC)?
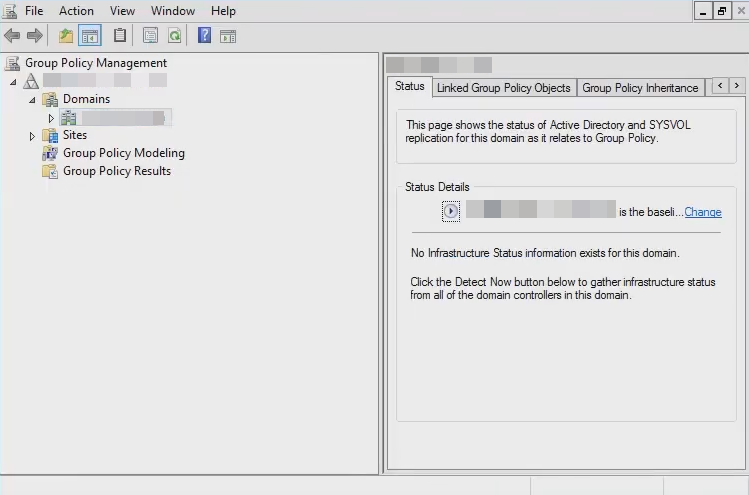
Grupipoliitika halduskonsool
Grupipoliitika halduskonsool on Windowsi süsteemirakendus, mis võimaldab teil ühendada kõik rühmapoliitika haldusülesanded kogu organisatsioonis. GPMC on järgmiste Windowsi võrgutööriistade funktsioonide ja funktsioonide kombinatsioon:
GPMC rakendus pakub GPO-de, domeenide, töörühmade, organisatsiooniüksuste (OU-de) ja saitide ühtset visualiseerimist kogu võrgus. Rakendus on tavaliselt Windows Serveri operatsioonisüsteemide jaoks. Kuid mõningaid lihtsaid nippe järgides saate selle installida Windows 11, Windows 10 jne arvutitesse.
Miks vajate Windows 11 arvutis GPMC-d?
Oletame, et lõite Windowsi domeenivõrgu ja ühendasite võrku mõned Windows 11 ja 10 arvutid. Siiski pole teil domeenivõrgu haldamiseks Windows Serveri arvutit. Sellise stsenaariumi korral saate installida GPMC toetatud Windows 11 arvutisse ja juhtida klientarvutites rühmapoliitika objekte. Mõned muud põhjused tööriista kasutamiseks on järgmised:
Lugege ka: Vältige kasutajatel teatud programmide käitamist Windows 11-s
Nüüd, kui olete GPMC tööriistaga tuttav, uurime mõnda meetodit selle installimiseks Windows 11 klientarvutisse.
Kuidas installida rühmapoliitika halduskonsooli
Rakenduse installimiseks Windows 11 arvutisse on kolm meetodit. GPMC saate installida ainult operatsioonisüsteemi Windows 11 Professional või Enterprise Edition. Kui teil on Windows 11 Home Editioni arvuti, peate GPMC aktiveerimiseks ostma Windows 11 Pro.
Loe ka: Windows 11 Home ja Pro erinevus
GPMC installimine Windows 11 seadete tööriistast
See on kõige intuitiivsem viis GPMC-toe saamiseks mitte-serveriga Windows 11 arvutis. Siin on sammud, mida saate järgida.
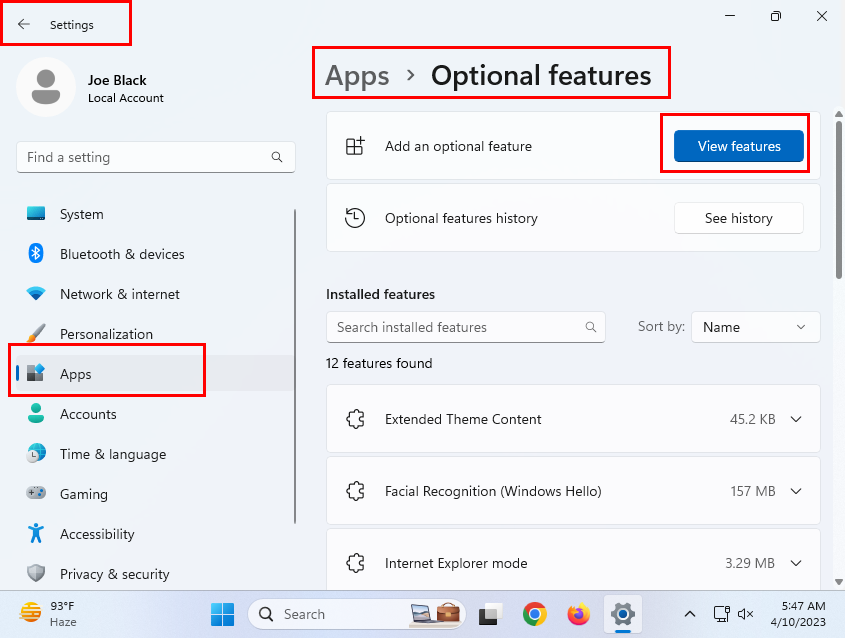
Nupu Kuva funktsioone asukoht
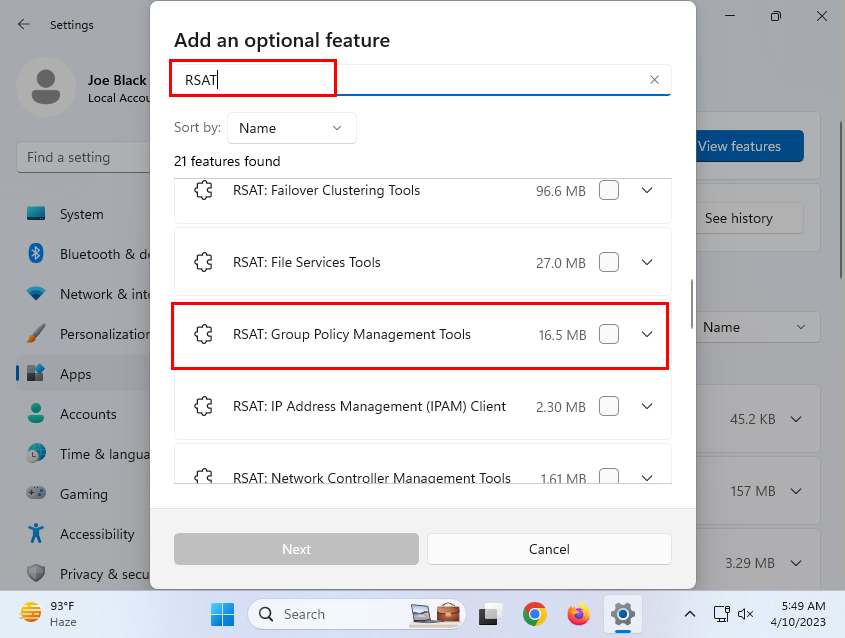
Lisage RSATi rühmapoliitika haldustööriistade jaoks valikuline funktsiooniotsingu kast
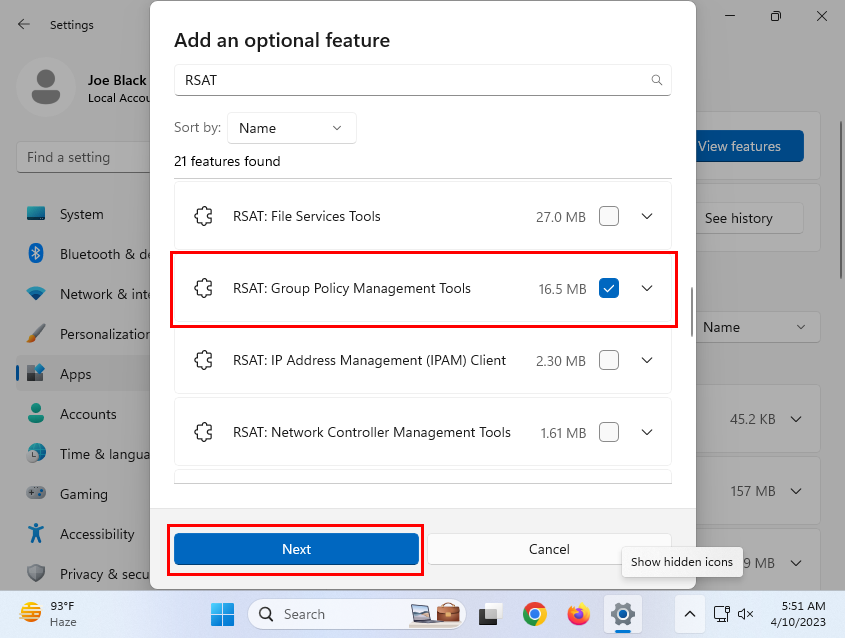
Valige RSAT GPMT ja klõpsake nuppu Edasi
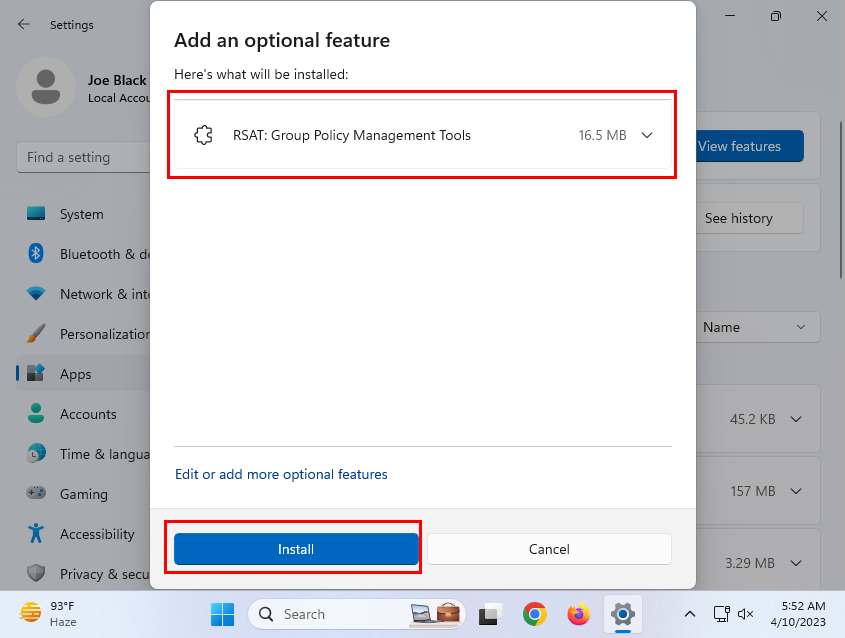
Kuidas installida rühmapoliitika halduskonsooli Windows 11-sse seadetest
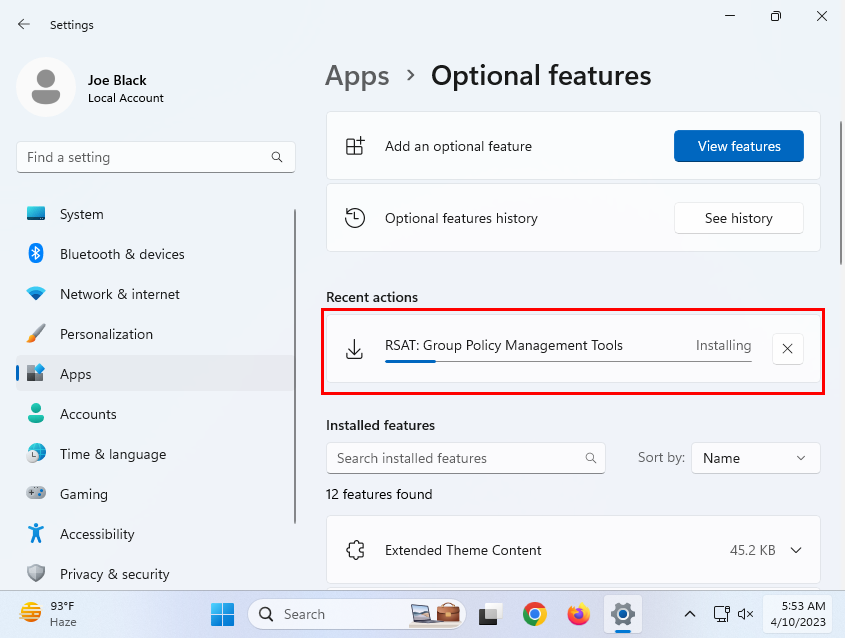
RSAT GPMT installimise edenemine
Lihtsalt oodake, kuni allalaadimine ja installimine lõpeb ning saate GPMC-tööriista mitte-serveris asuvasse Windows 11 arvutisse.
GPMC installimiseks Windows 11-sse kasutage PowerShelli käsku
Oletame, et te ei leia Windows 11 sätete rakenduses valikulise funktsiooni installimisvalikut RSAT: Group Policy Management Tools, võite järgida ka neid samme.
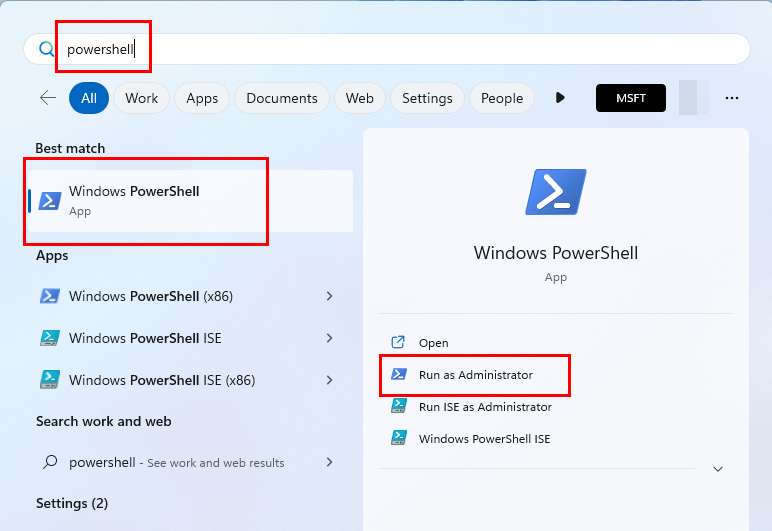
PowerShelli või käsuviip avamine menüüst Start
DISM.exe /Võrgus /add-capability /CapabilityName:Rsat.GroupPolicy.Management.Tools~~~~0.0.1.0
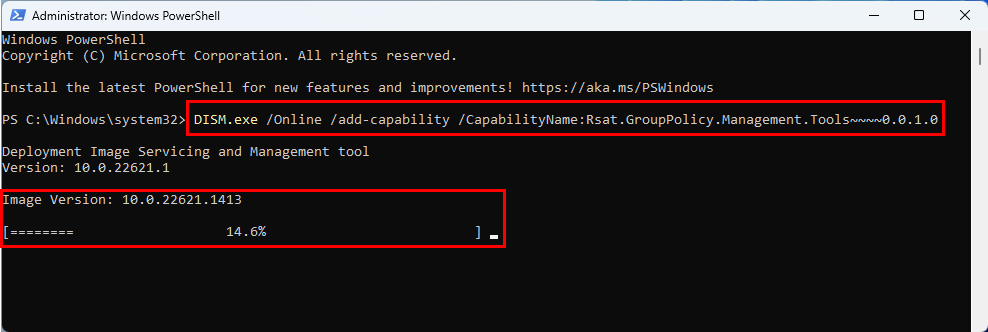
Grupipoliitika halduskonsooli installimine Windows 11-sse PowerShelli abil
DISM.exe /Võrgus /remove-capability /CapabilityName:Rsat.GroupPolicy.Management.Tools~~~~0.0.1.0
Installige GPMC allalaaditavast RSAT-paketist
Kui ükski ülaltoodud meetoditest teie jaoks ei tööta, on tõrkekindel meetod Microsofti paketi installimine GPMC-liidese hankimiseks teie Windows 11 arvutisse. Siin on sammud, mida saate proovida.
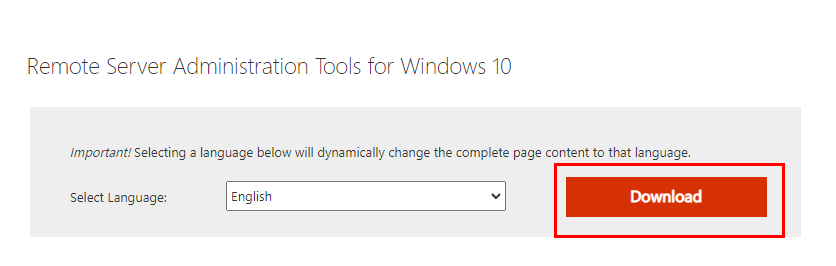
Kuidas RSAT-i tööriistu alla laadida
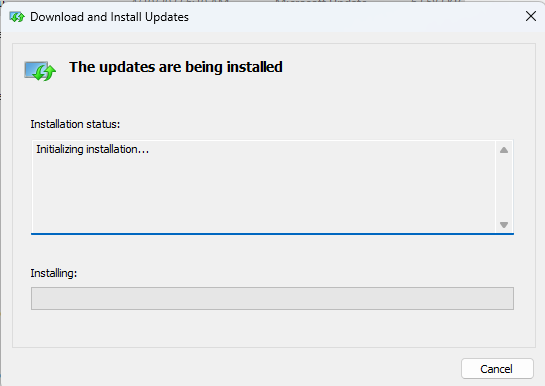
RSAT-tööriist installitakse rühmapoliitika halduskonsooli juurutamiseks
See on kõik! Olete edukalt lisanud rühmapoliitika halduskonsooli RSAT-paketi installija abil.
Loe ka: Windows: kuidas takistada rühmapoliitika rakendamist
Kuidas avada rühmapoliitika halduskonsooli
Nüüd, kui olete GPMC installinud, on aeg kontrollida, kas tööriist töötab või mitte. Allpool leiate juhised utiliidi avamiseks Windows 11 klientarvutis.
gpmc.msc
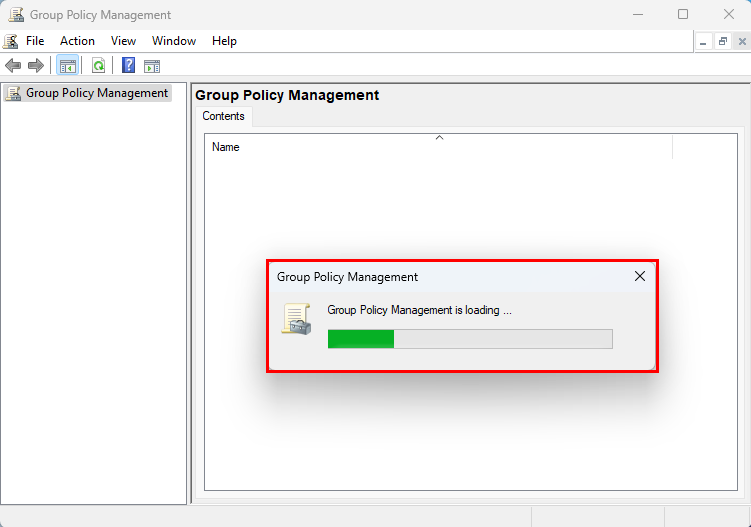
Grupipoliitika haldamise laadimiskuva
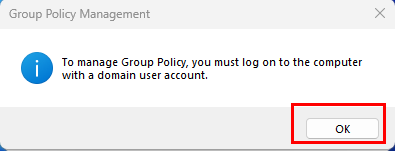
GPMC viga kohalikul kasutajakontol
KKK-d
Kuidas installida GPO halduskonsooli?
GPO halduskonsool on sama mis rühmapoliitika halduskonsooli (GPMC) tööriist. Rakenduse hankimiseks mitteserverisse Windows 11 arvutisse järgige selles artiklis ülalmainitud installimeetodeid.
Miks ma ei leia Windows 11 rühmapoliitika redaktorit?
Kohalik rühmapoliitika redaktor ja GPMC ei ole Windows 11 Home Editioni arvutite osa. Seetõttu ei näe te neid rakendusi ega suvandeid Windows 11 Home installimiseks.
Järeldus
Kui teil pole juurdepääsu serveriarvutile GPO-de kiireks muutmiseks domeeniarvutites või võrguarvutites, saate GPMC-d mugavalt kasutada mis tahes domeeni arvutist. Saate lihtsalt domeeni arvutisse sisse logida, kasutades oma võrgus oleva administraatori kontot.
Ainus takistus on see, et Microsoft ei tee GPMC-d klientarvutites kättesaadavaks. Kuid GPO-de muutmiseks vajate GPMC tööriista. Sellises olukorras kasutage mõnda ülaltoodud meetoditest, et installida GPMC Windows 11 klientarvutisse, mitte Windows Serverisse.
Jagage oma kogemusi rühmapoliitika halduskonsooli installimisel Windows 11 arvutisse allolevas kommentaarikastis. Jagage seda artiklit oma sotsiaalmeedia kontodelt, et aidata oma sõpru ja tuttavaid.
Järgmisena vaadake, kuidas kontrollida, kas Windowsi kontol on administraatori õigused .
Kui teie Windows 10 explorer ei tööta, oleme teid kaitsnud. Lugege ajaveebi, et leida lahendus, kui failiuurija ei tööta.
Kuidas värskendada draivereid Windows 11-s probleemide lahendamiseks ja seadmete ühilduvuse tagamiseks.
File Explorer on Windows 10 põhifunktsioon, mis võimaldab hõlpsasti leida ja hallata faile. Õppige, kuidas konfigureerida File Explorer avama "Seda arvutit" alates arvuti käivitamisest.
Kuidas kasutada Windows 11 otsingut tõhusalt ja kiiresti. Hanki kasulikud näpunäited ja parimad praktikad Windows 11 otsingufunktsiooni jaoks.
Iga arvutiga ühendatud seadet ja selle sees olevaid komponente haldavad seadmedraiverid. Draiverite värskendamine Windows 10-s on oluline mitmesuguste probleemide vältimiseks.
Kas näete File Explorer ei reageeri veateadet? Siit leiate tõhusad lahendused, et lahendada Windows 10 mittetöötava File Exploreri probleem.
Kuidas saada Windows 10-s abi - leidke parimad lahendused pea iga küsimusele, mis teil Microsoft Windows 10 kohta on.
Failiuurija ei reageeri tõrge Windows 10-s. File Explorer või Windows Exploreri protsess ei tööta operatsioonisüsteemis Windows 10. Hangi uued lahendused.
Uuri, kuidas tuua tagasi "Minu arvuti" ikoon Windows 11-s ja avada see lihtsalt, et pääseda oma failidele ja seadetele.
Kas te ei saa Windows 11 arvutis faile ja kaustu avada? Siit leiate teavet selle kohta, kuidas parandada, et Explorer.exe ei laadita käivitamisel ja tööle naasta.








