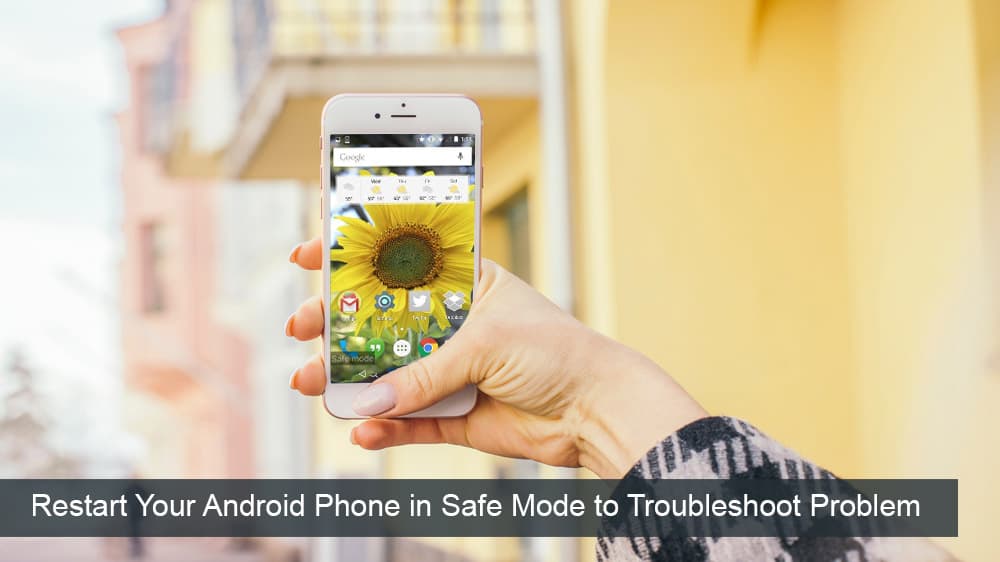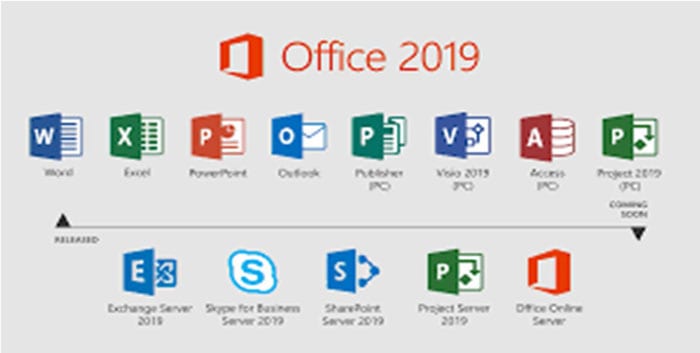Kuidas määrata Redditi taustapildid automaatselt arvutis ja Androidis taustaks

Redditi taustapiltide taustaks määramine ei mõjuta veebisaidi kasulikkust, kuid aitab teil surfamise ajal kogeda.
Viimase paarikümne aasta jooksul ei muutunud mitte ainult meie arvutid, vaid ka viis, kuidas me neid kasutame. Samal ajal muutusid meie rakendused, programmid ja operatsioonisüsteem heledamaks ja värvilisemaks ning meie ekraanid said rohkem nite ja suuremaid kontraste, suurusest rääkimata. Õnneks saame Windows 10 ekraani heledust hõlpsalt muuta. Nii näeme õues valgusküllases valguses kergemini ekraani sisu ning säästame silmi pimedas ruumides töötades.
Windows 10 heleduse muutmiseks on mitu võimalust, millest vähesed on uskumatult lihtsad. Mõnel juhul oleks see sama lihtne kui klõps ja lohistamine.
Kahjuks ei võimalda mõned GPU-d ja ekraanid seda tüüpi muudatusi, mis tähendab, et peate heleduse muutmiseks kasutama muid vahendeid.
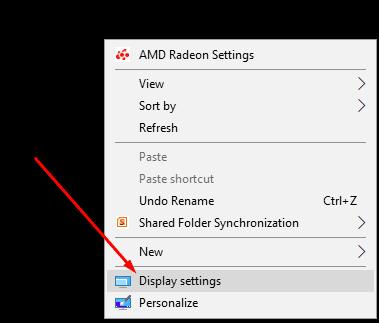
Kuigi on võimalik minna juhtpaneelile, et pääseda juurde oma kuvasätetele, on lihtsaim viis selleks paremklõpsata töölaua mis tahes tühjal pinnal ja valida rippmenüüst see valik.
Kui teie ekraanil ja GPU-l on võimalus oma heledust muuta, näete "heleduse riba" kohe, kui klõpsate kuvaseadete valikul.
Pidage lihtsalt meeles, et need funktsioonid ei ole saadaval, kui olete režiimis "Dark Mode", kus peate kasutama "Öövalgust", et ekraan oleks teie silmadele nähtav.
Sülearvuti, tahvelarvuti või mobiiltelefoniga töötamine nõuab mõnikord ekraani heleduse reguleerimist olenevalt valgusest, kus töötate. Kui töötate siseruumides, võib teil vaja minna palju heledamat ekraani kui õues töötades.

Kogu Windowsi perekond, eriti Windows 10, pakub palju võimalusi ekraani heleduse muutmiseks.
Esimene samm on tegevuskeskuse avamine. Seda saab lihtsalt teha, klõpsates teavitusikoonil, mis asub Windows 10 arvuti ekraani paremas alanurgas.
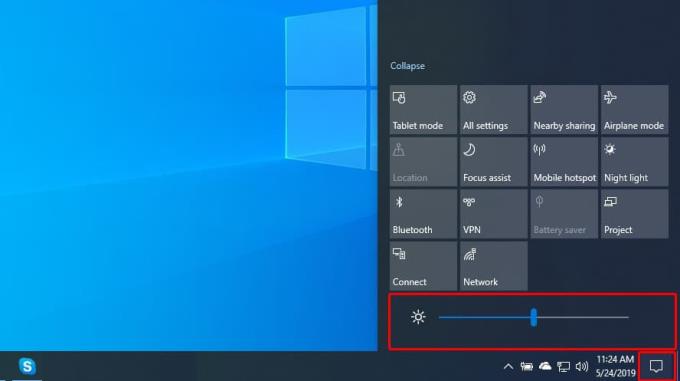
Tegevuskeskuses on päikeseikooniga kast. Seda ikooni kasutatakse ekraani heleduse suurendamiseks või vähendamiseks. Valige see ikoon.
Peate valima ühe viiest eelseadistatud ekraani heleduse tasemest; 0%, 50%, 75% ja 100%. Kui arvate, et mõni saadaolevatest valikutest vastaks teie nõudele, valige see. Kui vajate midagi muud peale nende valikute, saate heledust muuta ka muudel viisidel.
Minge tegevuskeskusesse. Seal on nupp Brightness. Paremklõpsake sellel hiire abiga. Ilmub link pealkirjaga Ava seaded.
Kasutage selle valimiseks hiire vasakut nuppu. Pärast selle valimist pääsete juurde Windows 10 täpsematele heleduse sätetele. Siin on horisontaalne riba, mis näitab ekraani praegust heledust. Heleduse vähendamiseks lohistage joont vasakule või suurendamiseks paremale.
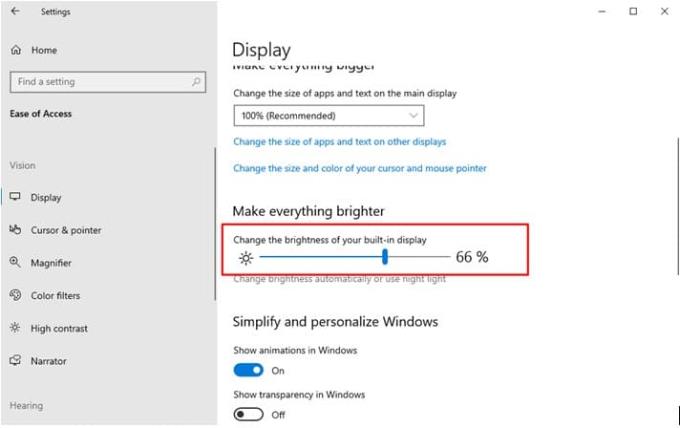
Selle all on kast pealkirjaga "Muuda heledust automaatselt, kui valgustus muutub". Selle kasti märkimine lubab Windows 10 Dynamic Lightning funktsiooni. See funktsioon kasutab veebikaamerat ümbritseva piirkonna valguse tuvastamiseks ja ekraani heleduse reguleerimiseks.
Teatud mobiiltelefonidel, tahvelarvutitel ja sülearvutitel on teatud klahvid, mis muudavad ekraani heleduse reguleerimise äärmiselt lihtsaks. Need klahvid pole kasulikud mitte ainult Windows 10-s, vaid kõigis Windowsi versioonides. Selle näiteks on sülearvuti HP Spectre 13t. Sellel sülearvutil saab F2 ja F3 kasutada ekraani heleduse suurendamiseks ja vähendamiseks.
Surface Pro Devices'i ekraani heledus kasutab heleduse suurendamiseks ja vähendamiseks muid viise. Vajutage Fn + Del, kui soovite heledust suurendada, samal ajal kui vajutate Fn + BACKSPACE, kui soovite seda vähendada.
Lenovo Legion Y520 sülearvutis, milles töötab Windows 10, saab F + F11 kasutada ekraani heleduse vähendamiseks, Fn + F12 aga heleduse suurendamiseks.
Kiire Google ütleb, kus on teie arvuti, tahvelarvuti või telefon klahvid.
MS Windows on endiselt kõige levinum operatsioonisüsteem planeedil. Kunagi mõõdeti Windowsi kasutamise eeliseid võrreldes konkureerivate lauaarvutite operatsioonisüsteemide (nt MacOS või Linux) kasutamisega, kuid praegu on suurem oht, et Android neid ületab.
Plussid
– Mitmekülgne
– Tootlik
– Turvaline
– Head omarakendused
Miinused
– Mahukas
– Ressursirohke
– Välja töötatud klaviatuuri ja hiire jaoks
Saate osta USB-draivi ja liituda miljonite kasutajatega üle maailma platvormil, mida peetakse tööstusstandardiks.
Redditi taustapiltide taustaks määramine ei mõjuta veebisaidi kasulikkust, kuid aitab teil surfamise ajal kogeda.
Microsoft teatas, et jaanuar 2020 tähistab Windows 7 eluea lõppu, mis tähendab, et toote ametlik tugi enam ei toimi.
On üldteada tõsiasi, et enamikul Facebookile kuuluvatel rakendustel on nüüd funktsioon "Lood". See on saadaval ka WhatsAppis kujul "WhatsApp Status". Kahjuks peab enamik kasutajaid kasutama ekraanipilti.
Uurime Office 365 või Office 2019 funktsioone ja otsustame, kas see on õige ost.
Operatsioonisüsteemiga Windows 10 pääsete vajalikele programmidele või rakendustele kohe juurde, kinnitades need tegumiribale.
Windows 10 on Windowsi perekonna uusim täiendus ja see oli Microsofti eesmärk uuendatud OS-i kavandamisel muuta see turvalisemaks ja turvalisemaks.
Windows 10 sisaldab palju uusi funktsioone, kuid neist kõigist on Cortana üks parimaid. Saate seda kasutada isegi arvuti väljalülitamiseks.
Kui olete tehniline taip, võite kasutada neid juhiseid One UI beetaversiooni installimiseks seadmetesse Galaxy Note 9, S9 ja S9 Plus.
Animojis oli Animojise turuletuleku ajal üks iPhone'i enim räägitud funktsioone, kuid praeguse seisuga on need piiratud ainult iPhone X-iga. Siiski on võimalus oma Android-seadmes midagi võrreldavat hankida.
Ülesannete katkestusteta täitmine on alati rahuldust pakkuv. Pidev segaja võib olla masendav ja tüütu. Sama kehtib ka ekraanil töötamise kohta. Korduvad reklaamid ilmuvad
Eriti töökoha olukordades peaksite teadma Microsoft Outlooki olulisi otseteid, et teie töö oleks lihtsam ja saaksite ülesandeid kiiremini lahendada.
Mängijate maailmas peetakse Windowsi üheks parimaks platvormiks. Windows 10 saab igal aastal mitu värskendust, mis täiustab arvutimänge spetsiaalse tarkvara optimeerimise abil.
Üldiselt mõistetakse, et üks peamisi erinevusi iPhone'i ja Androidi vahel on see, et Android-telefonid ei saa iMessage'i kasutada. Põhjus, miks inimesed iMessage'i eeldavad, pole valik
Mitmel Androidi kasutajal on oma seadmetes oma rakenduste ja andmetega ruum. Siin on, kuidas seda kõike seadistada.
Windows 10 on Microsofti operatsioonisüsteem, mis toodi turule 2015. aastal. See on üks Microsofti peamisi operatsioonisüsteeme. Windows 10 kasutajad saavad aeg-ajalt tarkvaravärskendusi. Need värskendused püüavad parandada Windows 10 töövõimet, kuid üldine tulevik pole selge ja isegi need, kes on Microsofti toodetega tuttavad, pole päris kindlad, mis OS-i ees ootab.
Akronüüm NFC tähistab lähivälja sidet. Nagu nimigi ütleb, võimaldab see sidet läheduses asuvate ühilduvate seadmete vahel.
Kui olete Windowsi kasutaja, võite kohata musta noolt. Seadmehalduris näete musta noolt kõigis Windowsi versioonides. Mida nad mõtlevad?
Android Pie, tuntud ka kui Android 9 Pie, on Android OS-i uusim versioon. See käivitati esmakordselt 2018. aastal ja värskendus on saadaval peaaegu kõikidele uutele Android-telefonidele.
Android-telefonid kasutavad üht parimat ja stabiilsemat saadaolevat operatsioonisüsteemi, kuid mõnikord võib see operatsioonisüsteem probleeme tekitada. Kui tunnete, et midagi on valesti, proovige seade turvarežiimis taaskäivitada, et näha, kas see lahendab probleemi.
Selle toote ülevaatega uurime, kas Microsoft Office 2019 versiooniuuendus on seda väärt.
Kui teie Windows 10 explorer ei tööta, oleme teid kaitsnud. Lugege ajaveebi, et leida lahendus, kui failiuurija ei tööta.
Kuidas värskendada draivereid Windows 11-s probleemide lahendamiseks ja seadmete ühilduvuse tagamiseks.
File Explorer on Windows 10 põhifunktsioon, mis võimaldab hõlpsasti leida ja hallata faile. Õppige, kuidas konfigureerida File Explorer avama "Seda arvutit" alates arvuti käivitamisest.
Kuidas kasutada Windows 11 otsingut tõhusalt ja kiiresti. Hanki kasulikud näpunäited ja parimad praktikad Windows 11 otsingufunktsiooni jaoks.
Iga arvutiga ühendatud seadet ja selle sees olevaid komponente haldavad seadmedraiverid. Draiverite värskendamine Windows 10-s on oluline mitmesuguste probleemide vältimiseks.
Kas näete File Explorer ei reageeri veateadet? Siit leiate tõhusad lahendused, et lahendada Windows 10 mittetöötava File Exploreri probleem.
Kuidas saada Windows 10-s abi - leidke parimad lahendused pea iga küsimusele, mis teil Microsoft Windows 10 kohta on.
Failiuurija ei reageeri tõrge Windows 10-s. File Explorer või Windows Exploreri protsess ei tööta operatsioonisüsteemis Windows 10. Hangi uued lahendused.
Uuri, kuidas tuua tagasi "Minu arvuti" ikoon Windows 11-s ja avada see lihtsalt, et pääseda oma failidele ja seadetele.
Kas te ei saa Windows 11 arvutis faile ja kaustu avada? Siit leiate teavet selle kohta, kuidas parandada, et Explorer.exe ei laadita käivitamisel ja tööle naasta.