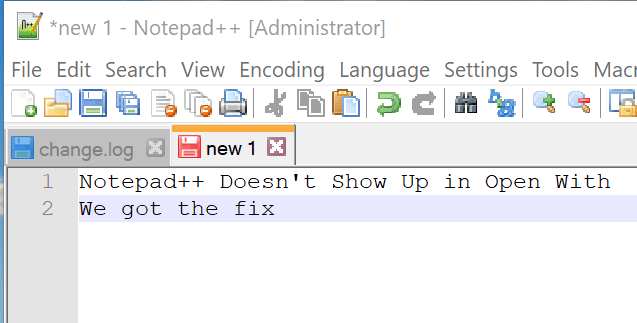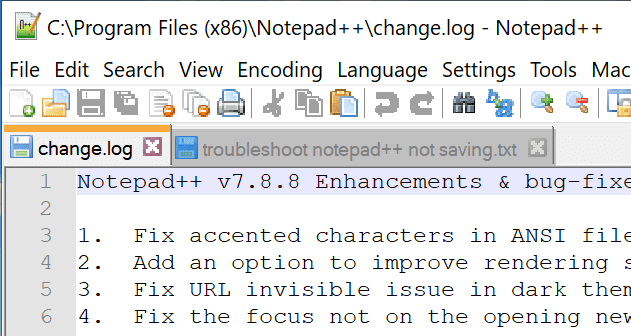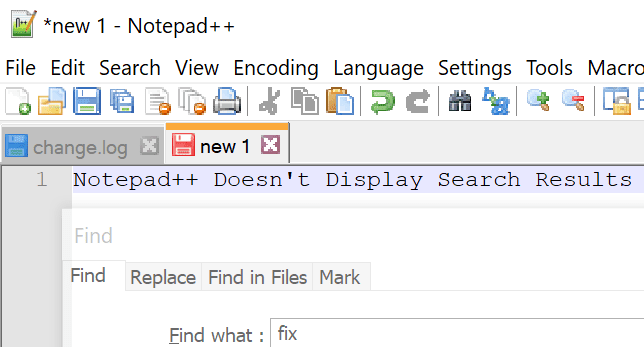Notepad++ ei saa suuri faile avada
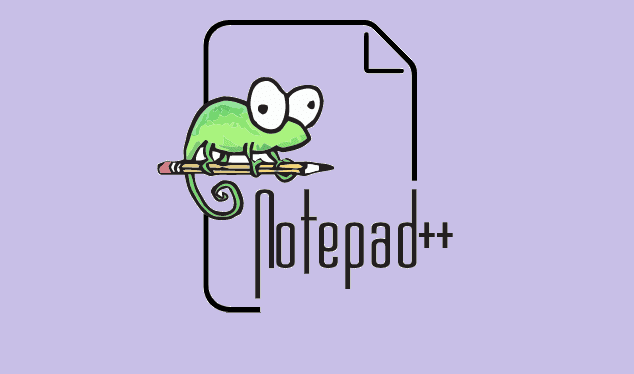
Notepad++ ei saa avada faile, mis on suuremad kui 2 GB. Tööriist kuvab lihtsalt veateate, mis ütleb, et fail on liiga suur.
Paljud kasutajad märkasid, et NotePad++ otsingutulemuste akent ei kuvata alati.
Kiire juurdepääsu puudumine otsingutulemustele võib olla väga tüütu. See sunnib kasutajaid otsima neid huvitavat teavet või järjestust käsitsi.
Loomulikult on parem selliseid aeganõudvaid ülesandeid vältida. Seetõttu koostasime selle juhendi ja näitame teile, kuidas saate NotePad++ otsingutulemusi tagasi tuua.
Mis selle probleemi põhjustab? Kui otsingutulemuste akent pole näha, võib see olla väljaspool teie ekraani või on otsinguaken täiesti läbipaistev.
Kui määrate läbipaistvuse seadeteks Alati , muutuvad otsingutulemused püsivalt läbipaistvaks või nähtamatuks.
Selle parandamiseks peate minimeerima kõik töölaua aknad, käivitama Notepad++ ja vajutama nuppu Taasta.
See peaks muutma akna väiksemaks. Avage läbipaistvuse seaded ja lubage läbipaistvus ainult fookuse kaotamisel.
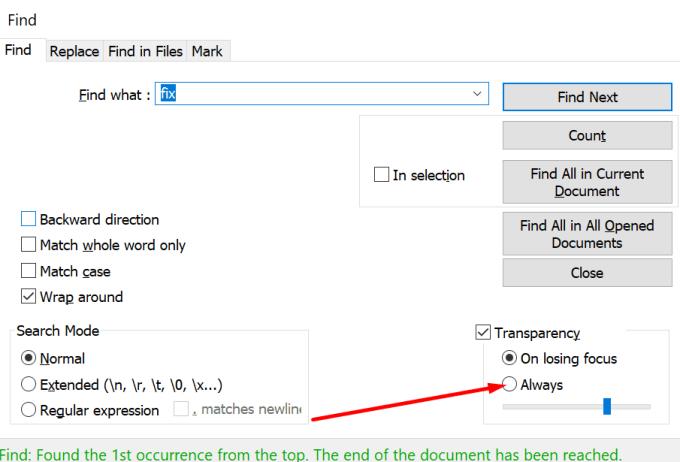
Otsingutulemuste otse menüüst avamine on veel üks mugav lahendus, mida saate kasutada.
Selleks võite vajutada klahvi F7 või klõpsata menüül Otsing ja valida otsingutulemuste akna .
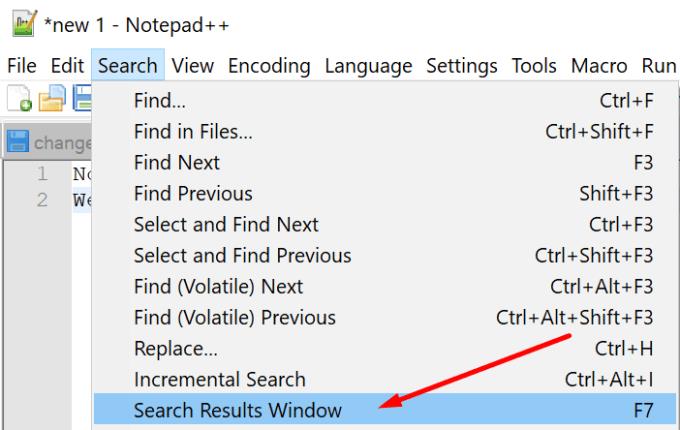
Notepad++ konfiguratsioonifaili kustutamine AppData kaustast võib selle probleemi lahendada.
Klõpsake Windowsi otsinguribal ja tippige %appdata%
Valige kaust Notepad++
Valige konfiguratsioonifail ja kustutage see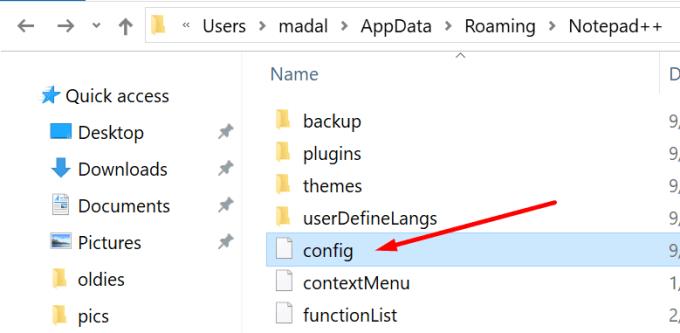
Sulgege Notepad++ ja avage see uuesti
Oluline märkus: ärge kustutage tervet kausta, eemaldage ainult konfiguratsioonifail.
Pidage meeles, et konfiguratsioonifaili kustutamine võib põhjustada ka muude sätete kaotamise.
Kui te ei soovi, et see juhtuks, saate konfiguratsioonifailist kustutada ainult nähtavuse rea.
Avage konfiguratsioonifail XML-redaktoriga või tekstiredaktoriga
Otsige üles ja kustutage järgmine rida:
See peaks dokkima tulemuste otsimise akna tagasi Notepad++ akna allossa.
Kui konfiguratsioonifaili kustutamine ei õnnestunud, proovige muuta otsingu fookust.
Alustage mis tahes soovitud mustri otsimisega – see aitab teil keskenduda puuduvale otsingutulemuste aknale
Akna liigutamiseks vajutage Alt + tühik, M
Liigutage hiirt suvaliselt ekraanil, kuni ekraanile ilmub otsingutulemuste aken
Valige aken ja asetage see soovitud kohta ning seejärel vajutage sisestusklahvi.
Kui miski ei töötanud ja te ei näe otsingutulemusi, proovige Notepad++ desinstallida ja uuesti installida.
Notepad++ ei saa avada faile, mis on suuremad kui 2 GB. Tööriist kuvab lihtsalt veateate, mis ütleb, et fail on liiga suur.
Kui teie arvuti ei suuda Notepad++ teatud failitüüpidega seostada või Notepad++ ei kuvata kontekstimenüüs, kasutage selle parandamiseks seda juhendit.
Mida teha, kui Notepad++ ei suuda teie muudatusi või faile salvestada? See juhend pakub teile neli käepärast lahendust.
Paljud kasutajad märkasid, et mõnikord ei kuvata rakenduses NotePad++ otsingutulemusi. Kontrollige esmalt läbipaistvuse seadeid.
Selle lihtsa ja kiire õpetuse abil saate samm-sammult teada, kuidas rakenduses Notepad++ klõpsatavad lingid välja lülitada.
Vabanege saatest Apple TV+ saates Up Next ilmumisest, et hoida oma lemmiksaateid teiste eest saladuses. Siin on sammud.
Avastage, kui lihtne on oma arvutis ja Android-seadmes Disney+ konto profiilipilti muuta.
Kas otsite Microsoft Teamsi alternatiive lihtsaks suhtluseks? Leidke 2023. aastal enda jaoks parimad alternatiivid Microsoft Teamsile.
See postitus näitab, kuidas videoid kärpida Microsoft Windows 11 sisseehitatud tööriistade abil.
Kui kuulete palju moesõna Clipchamp ja küsite, mis on Clipchamp, lõpeb teie otsing siin. See on parim juhend Clipchampi valdamiseks.
Tasuta helisalvestiga saate luua salvestisi ilma oma Windows 11 arvutisse kolmanda osapoole tarkvara installimata.
Kui soovite luua vapustavaid ja kaasahaaravaid videoid mis tahes eesmärgil, kasutage parimat tasuta videotöötlustarkvara Windows 11 jaoks.
Vaadake näpunäiteid, mida saate kasutada oma ülesannete korraldamiseks Microsoft To-Do abil. Siin on lihtsad näpunäited, isegi kui olete algaja.
Lahendage selle dokumendi avamisel ilmnes viga. Ligipääs keelatud. tõrketeade, kui proovite avada PDF-faili meilikliendist.